第3回.スクリプトを実行するには
Google Apps Scriptを書いたら実行して結果を確認します。
間違っていれば、エラーになったり期待外れの結果となります。
前回書いたスクリプト
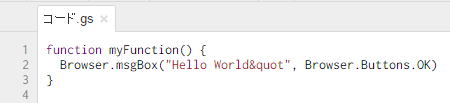
Browser.msgBox("Hello World"", Browser.Buttons.OK)
}
これを実行してみましょう。
スクリプト エディタから実行
実行→myFunction→クリック
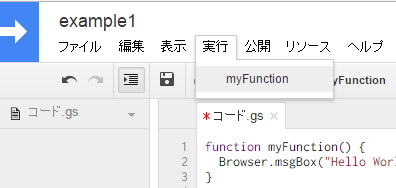
また、関数を複数作ってある場合は、それらが表示されます。
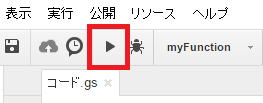
複数になった時には、先頭の関数が実行されるので注意してください。
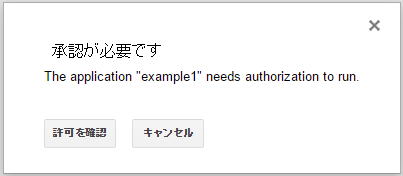
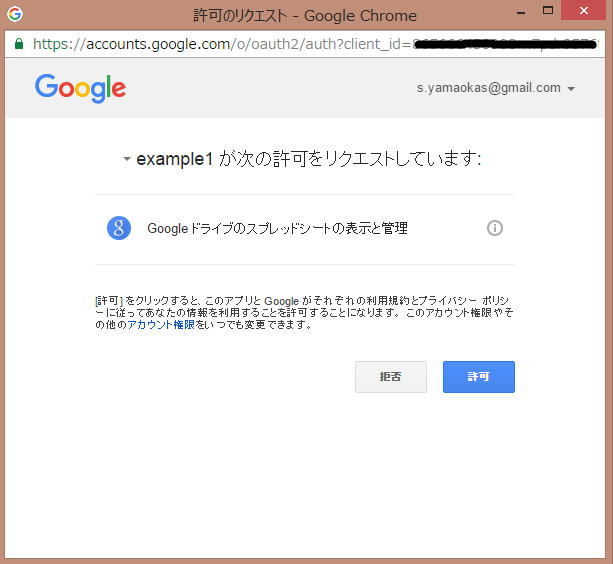
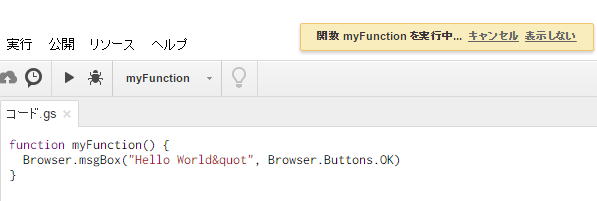
ブラウザの、スプレッドシートのタブに移動してください。
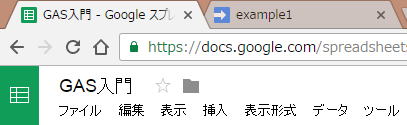

スプレッドシートのボタンにスクリプトを登録
挿入→図形描画
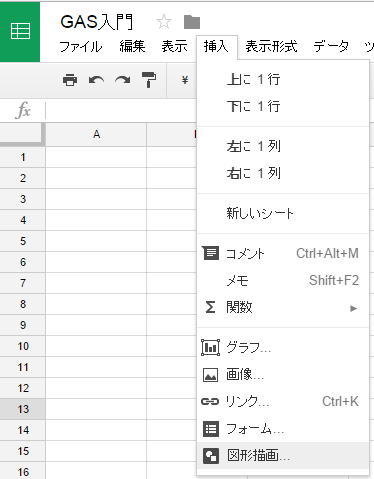

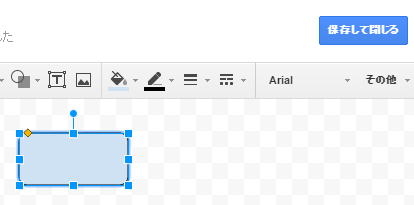
大きさは、後でも変更できるので、適当で構いません。
「保存して閉じる」をクリック
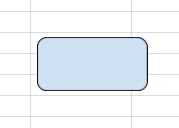
図形をクリック
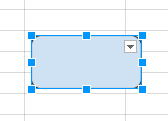
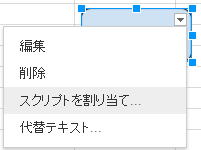
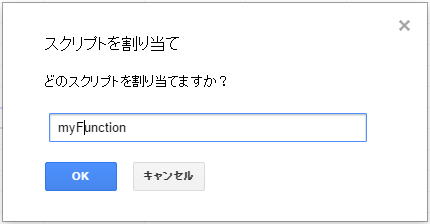
大文字小文字も含めて、スクリプト名は正確に入れて下さい。
この時点で、
スクリプト エディタに移動できますので、
スクリプト名をコピーしてくることもできます。

スクリプトが間違っているとき

「・・・msgboxが見つかりません」
これは、
msgBox
が正しいのですが、Bが小文字のbになってしまっています。
入力候補をしっかりと使っていきましょう。
スクリプトを実行するにはの最後に
単語に応じて、勝手に大文字・小文字が変換されます。
これになれている人は、Google Apps Scriptのタイピングには少し慣れが必要かもしれません。
同じテーマ「Google Apps Script入門」の記事
第1回.GASって何? Google Apps Scriptって何?
第4回.セルに数字や文字を入れる
新着記事NEW ・・・新着記事一覧を見る
ブール型(Boolean)のis変数・フラグについて|VBA技術解説(2024-04-05)
テキストの内容によって図形を削除する|VBA技術解説(2024-04-02)
ExcelマクロVBA入門目次|エクセルの神髄(2024-03-20)
VBA10大躓きポイント(初心者が躓きやすいポイント)|VBA技術解説(2024-03-05)
テンキーのスクリーンキーボード作成|ユーザーフォーム入門(2024-02-26)
無効な前方参照か、コンパイルされていない種類への参照です。|エクセル雑感(2024-02-17)
初級脱出10問パック|VBA練習問題(2024-01-24)
累計を求める数式あれこれ|エクセル関数応用(2024-01-22)
複数の文字列を検索して置換するSUBSTITUTE|エクセル入門(2024-01-03)
いくつかの数式の計算中にリソース不足になりました。|エクセル雑感(2023-12-28)
アクセスランキング ・・・ ランキング一覧を見る
1.最終行の取得(End,Rows.Count)|VBA入門
2.セルのコピー&値の貼り付け(PasteSpecial)|VBA入門
3.RangeとCellsの使い方|VBA入門
4.ひらがな⇔カタカナの変換|エクセル基本操作
5.繰り返し処理(For Next)|VBA入門
6.変数宣言のDimとデータ型|VBA入門
7.ブックを閉じる・保存(Close,Save,SaveAs)|VBA入門
8.並べ替え(Sort)|VBA入門
9.セルのクリア(Clear,ClearContents)|VBA入門
10.Findメソッド(Find,FindNext,FindPrevious)|VBA入門
- ホーム
- その他
- Google Apps Script入門
- スクリプトを実行するには
このサイトがお役に立ちましたら「シェア」「Bookmark」をお願いいたします。
記述には細心の注意をしたつもりですが、
間違いやご指摘がありましたら、「お問い合わせ」からお知らせいただけると幸いです。
掲載のVBAコードは動作を保証するものではなく、あくまでVBA学習のサンプルとして掲載しています。
掲載のVBAコードは自己責任でご使用ください。万一データ破損等の損害が発生しても責任は負いません。
