複数条件で検索し、複数データを取得する方法
各種条件でデータを絞る場合は、オートフィルタが一般的に使用されますが、
元のデータがあるシートで作業する為、間違ってデータを消してしまったり、使用する上で制約があります。
ISERROR関数
COUNTIF関数
ROW関数
SMALL関数
MATCH関数
INDEX関数
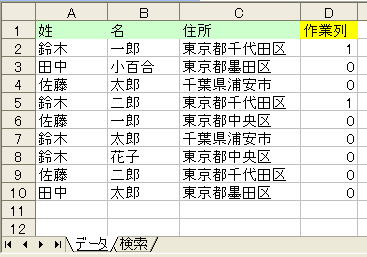
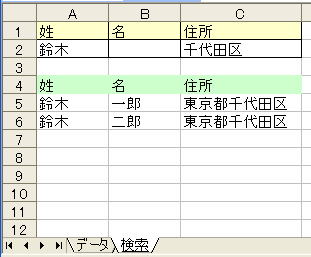
シート「データ」のデータを、シート「検索」2行目の指定条件で取得し、5行目以降に表示します。
シート「データ」に作業列を作成
- セルD2を選択
- =IF(検索!$A$2<>"",IF($A2=検索!$A$2,1,0),1)*IF(検索!$B$2<>"",IF($B2=検索!$B$2,1,0),1)*IF(検索!$C$2<>"",IF(ISERROR(FIND(検索!$C$2,$C9)),0,1))
- D3以降に、D2の数式をコピーする。
また、住所は部分一致で検索する為、FINDまたはCOUNTIFを使用します。
各関数の使用方法は、ヘルプを参照して下さい。
シート「検索」に数式を設定
- セルA5を選択
-
{=IF(COUNTIF(データ!$D$2:$D$10,1)<ROW(データ!$A1),"",INDEX(データ!$A$2:$C$10,SMALL(IF(データ!$D$2:$D$10=1,ROW(データ!$A$2:$A$10)-1),ROW(データ!$A1)),MATCH(A$4,データ!$A$1:$C$1,0)))}
{}を入力し、Ctrl+Shift+Enter。配列数式の - A5の数式をB5,C5にコピーする。
- A5:C5の数式を6行目以降に、必要行数までコピーする。
以上で完成です。
行番号=SMALL(IF(データ!$D$2:$D$10=1,ROW(データ!$A$2:$A$10)-1),ROW(データ!$A1))
列番号=MATCH(A$4,データ!$A$1:$C$1,0)
シート「データ」のデータ範囲です。
SMALL(範囲,順位)で、範囲のなかで指定の順位に小さい値を返します。
また、ROW(データ!$A1)は5行目なら1、6行目はA2になるので2となります。
つまり、シート「データ」のD列が1の中から、1番目、2番目と、順にデータを取得しています。
さらに、IF(データ!$D$2:$D$10=1,・・・の部分が配列を使用していますので、配列数式として入力します。
MATCH(検査値, 検査範囲, 照合の型)で、検査値が検査範囲の中で何番目にあるかを返す関数です。
シート「検索」の4行目の項目名でシート「データ」の項目名の位置を探し、その列のデータを取得するようにしています。
単一条件なら、作業列がなくてもできますが、複数条件の場合は、作業列を使用することで、変更しやすくなります。
同じテーマ「エクセル関数応用」の記事
関数で銀行型丸め(最近接偶数への丸め)を行う方法
新着記事NEW ・・・新着記事一覧を見る
ブール型(Boolean)のis変数・フラグについて|VBA技術解説(2024-04-05)
テキストの内容によって図形を削除する|VBA技術解説(2024-04-02)
ExcelマクロVBA入門目次|エクセルの神髄(2024-03-20)
VBA10大躓きポイント(初心者が躓きやすいポイント)|VBA技術解説(2024-03-05)
テンキーのスクリーンキーボード作成|ユーザーフォーム入門(2024-02-26)
無効な前方参照か、コンパイルされていない種類への参照です。|エクセル雑感(2024-02-17)
初級脱出10問パック|VBA練習問題(2024-01-24)
累計を求める数式あれこれ|エクセル関数応用(2024-01-22)
複数の文字列を検索して置換するSUBSTITUTE|エクセル入門(2024-01-03)
いくつかの数式の計算中にリソース不足になりました。|エクセル雑感(2023-12-28)
アクセスランキング ・・・ ランキング一覧を見る
1.最終行の取得(End,Rows.Count)|VBA入門
2.セルのコピー&値の貼り付け(PasteSpecial)|VBA入門
3.RangeとCellsの使い方|VBA入門
4.ひらがな⇔カタカナの変換|エクセル基本操作
5.繰り返し処理(For Next)|VBA入門
6.変数宣言のDimとデータ型|VBA入門
7.ブックを閉じる・保存(Close,Save,SaveAs)|VBA入門
8.並べ替え(Sort)|VBA入門
9.セルのクリア(Clear,ClearContents)|VBA入門
10.Findメソッド(Find,FindNext,FindPrevious)|VBA入門
このサイトがお役に立ちましたら「シェア」「Bookmark」をお願いいたします。
記述には細心の注意をしたつもりですが、
間違いやご指摘がありましたら、「お問い合わせ」からお知らせいただけると幸いです。
掲載のVBAコードは動作を保証するものではなく、あくまでVBA学習のサンプルとして掲載しています。
掲載のVBAコードは自己責任でご使用ください。万一データ破損等の損害が発生しても責任は負いません。
