第10回.ワークシートの関数を使う(WorksheetFunction)
マクロVBAに用意されている関数を一般にはVBA関数と呼びます。
VBA関数は150程度あり便利に使えます。
これをマクロVBAでも使えれば、さらに便利になります。
マクロVBAでのワークシート関数の使い方
呪文みたいな文を書いてから、.(ピリオド)に続けて関数名を書くことでワークシートの関数が使えるようになります。
worksheetfunctionと書いてから、.(ピリオド)を打つと、使える関数が候補表示されます。
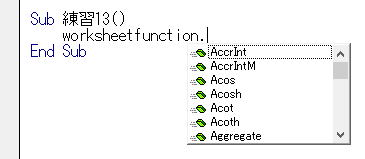
一部使えない関数もあります。
・日付関数
例えば、候補表示された中から、LEFT関数を探しても見つかりません。
VBA関数にLeft関数があるので、そちらを使ってくださいという事なのでしょう。
長いスペルの単語を簡単に入れる方法
長くて入力が大変ですよね。
VBEには便利な機能があります。
VBEで、
Ctrl+Space
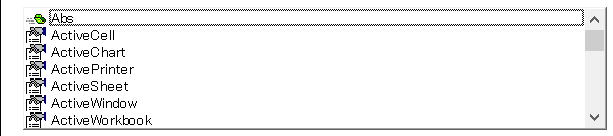
入れたい単語の先頭文字から入れていくことで目的の単語が出てきます。
シートの関数を=から入れていく時と同じですね。
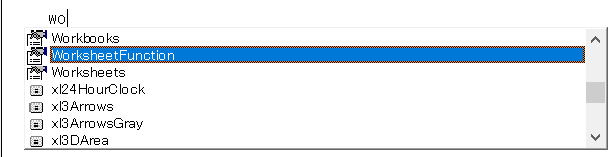
Enterキーで確定してしまうと改行されてしまうので、必ずTabキーを使うようにしてください。
ワークシート関数を使ってみよう
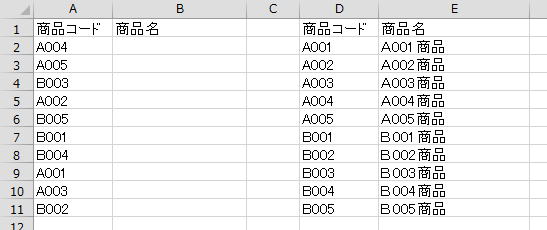
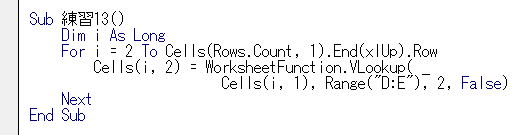
また、FalseはVBAでも0と記述出来ます。
そうなんです、
シートで関数が使えれば、それをVBAで使う事は簡単です。
他の関数も全く同様です。
引数の指定も同じなので、使い方に困ることはありません。
逆に言えば、シートで関数が使えなければVBAでも使えません。
もし、もしも、VLOOKUP関数が分からないとしたら・・・
マクロVBAの前にシート関数をしっかりとマスターすることをお勧めします。
ワークシート関数を使う時の注意点、エラー対策
なのですが、ちょっと注意点と言いますか、問題点があります。
例えばこのVlookup関数の場合は、検索値(第1引数)が範囲(第2引数)に存在しない場合にエラーになります。
ワークシート上では、エラー値(#N/A)が表示されますが、
マクロVBAでは、実行がエラーになり停止してしまいます。
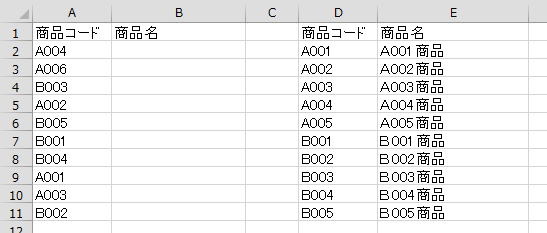
先の練習13を実行すると、
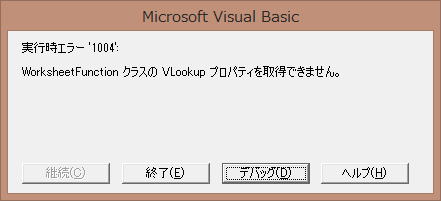
良く使う関数で、この対策が必要な関数としては、
WorksheetFunction.Vlookup
WorksheetFunction.Match
この二つは使用頻度の高い関数であり、かつ、エラー対策が必要な関数です。
ワークシート関数のエラー対策1
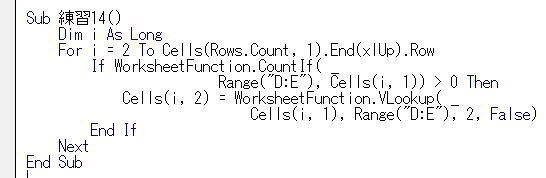
ワークシート関数のエラー対策2
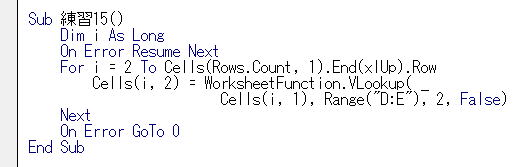
これを書いた後は、エラーが発生して無視して先に進んでくれます。
これは、エラーになったら、元のように停止する状態に戻すものです。
上記の場合は、もうお終いなので書く必要はないのですが、合わせて紹介する意味で記載しています。
ワークシート関数の上記以外のエラー
VBAでは、「0で除算しました。」のメッセージが出ます。
セル = 分子 / 分母
この場合なら、
If 分母 <> 0 Then
セル = 分子 / 分母
End If
分母が0の時は値を0にするなら、Elseで0を入れて下さい。
ワークシート関数のエラー対処のために昔の記述を使う方法
Applicationの後に.に続けて関数を書く方法です。
使える関数が、WorksheetFunctionの中とApplicationの中に二つあるという事です。
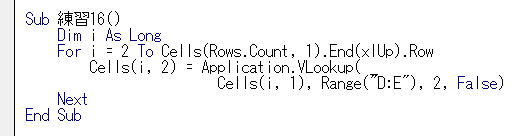
しかし、これは昔々の記述方法が残されているものだと理解してください。
ですので、Application.と入力しても候補には表示されません。
また、エラー値がセルにあると、そのエラー値のセルをマクロで扱う時にかなりの注意が必要になります。
使っても良いのですが、あまり積極的に使うものではありません。
ExcelマクロVBA入門等の対応ページ
第60回.エラー処理(On Error)
VBEの使い方:ショートカットキーとコード編集
同じテーマ「マクロVBA再入門」の記事
第11回.分からない事はエクセルに聞く(マクロの記録)
新着記事NEW ・・・新着記事一覧を見る
ブール型(Boolean)のis変数・フラグについて|VBA技術解説(2024-04-05)
テキストの内容によって図形を削除する|VBA技術解説(2024-04-02)
ExcelマクロVBA入門目次|エクセルの神髄(2024-03-20)
VBA10大躓きポイント(初心者が躓きやすいポイント)|VBA技術解説(2024-03-05)
テンキーのスクリーンキーボード作成|ユーザーフォーム入門(2024-02-26)
無効な前方参照か、コンパイルされていない種類への参照です。|エクセル雑感(2024-02-17)
初級脱出10問パック|VBA練習問題(2024-01-24)
累計を求める数式あれこれ|エクセル関数応用(2024-01-22)
複数の文字列を検索して置換するSUBSTITUTE|エクセル入門(2024-01-03)
いくつかの数式の計算中にリソース不足になりました。|エクセル雑感(2023-12-28)
アクセスランキング ・・・ ランキング一覧を見る
1.最終行の取得(End,Rows.Count)|VBA入門
2.セルのコピー&値の貼り付け(PasteSpecial)|VBA入門
3.RangeとCellsの使い方|VBA入門
4.ひらがな⇔カタカナの変換|エクセル基本操作
5.繰り返し処理(For Next)|VBA入門
6.変数宣言のDimとデータ型|VBA入門
7.ブックを閉じる・保存(Close,Save,SaveAs)|VBA入門
8.並べ替え(Sort)|VBA入門
9.セルのクリア(Clear,ClearContents)|VBA入門
10.Findメソッド(Find,FindNext,FindPrevious)|VBA入門
このサイトがお役に立ちましたら「シェア」「Bookmark」をお願いいたします。
記述には細心の注意をしたつもりですが、
間違いやご指摘がありましたら、「お問い合わせ」からお知らせいただけると幸いです。
掲載のVBAコードは動作を保証するものではなく、あくまでVBA学習のサンプルとして掲載しています。
掲載のVBAコードは自己責任でご使用ください。万一データ破損等の損害が発生しても責任は負いません。
