入力規則
Googleスプレッドシートで入力規則を設定します、
B列の商品コードには、「商品マスタ」の商品コードをリスト表示
E列の数量には、0~100の数値
このように入力規則を設定します。
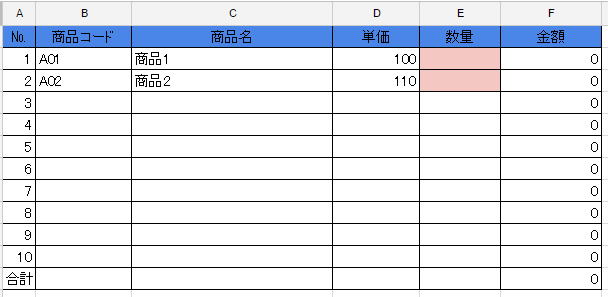
メニューの
データ→入力規則
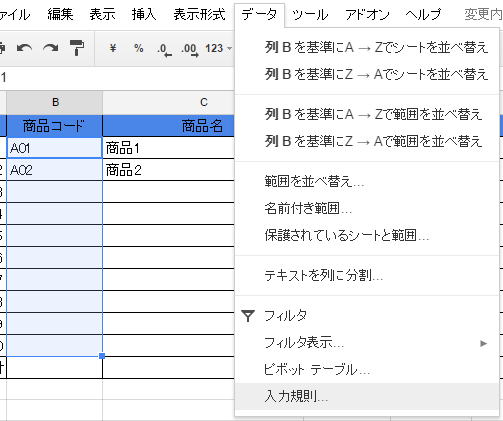
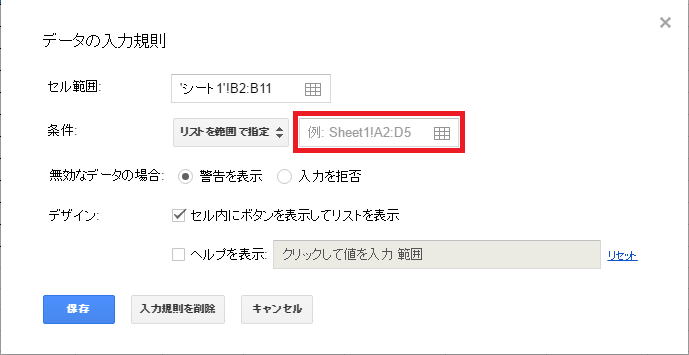
そして、
リストを範囲で設定が初期値になっていますので、
そのまま。
リストとなる一覧、ここでは「商品マスタ」のA列の商品コードの範囲を指定します。
・赤枠のボックスをクリック
・A2~A11をドラッグで選択
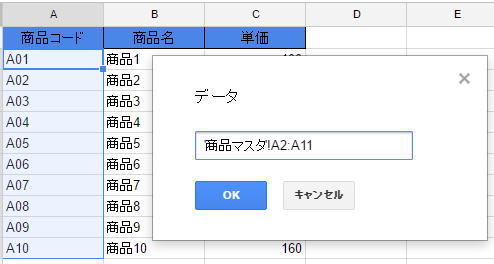
1つ前の画面に戻ります。
もちろん、データの範囲は、データに応じて適宜指定します。
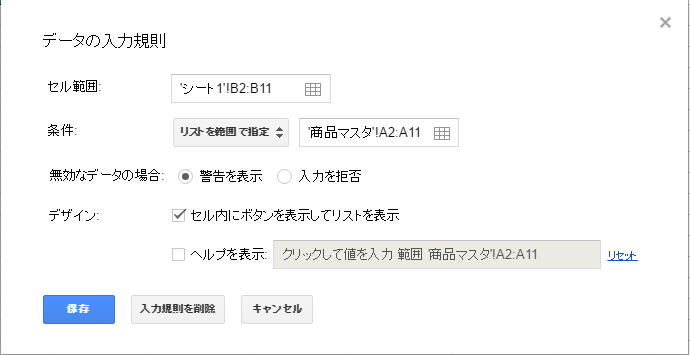
無効なデータの場合:入力拒否
を選択してください。
「保存」をクリック
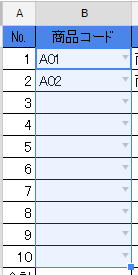
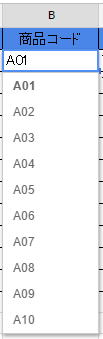
スプレッドシートのリスト範囲は、データが入っていなければ無視されます。
途中に空白セルがあっても、下の方が空白であっても、
ちゃんと詰まって表示されます。
従って、大きめに範囲を指定しておけば、それで済んでしまいます。
列全体を指定しても構いませんが、通常1行目は項目見出しになっているので、
2行目から実際のデータが入っている行より何行か余分に指定しておけば良いです。
E列の数量には、0~100の数値
メニューの
データ→入力規則
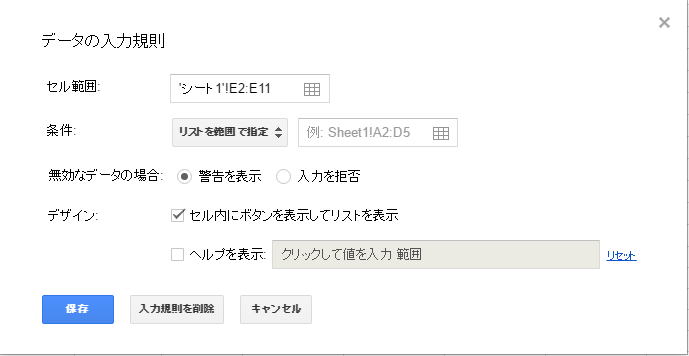
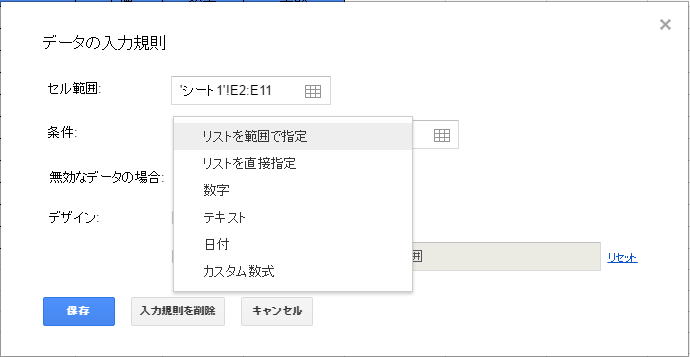

0 と 100 を入れます。
今回は、
無効なデータの場合:入力を拒否
にしてみましょう。
完了したら、
「保存」をクリック
E2セルに、150と入力すると、

※IMEの設定
IME(半角入力や全角入力)のコントロールはありません。
ブラウザで動作するアプリなので、仕方ないと思いますし、
今後も実装されることは期待できないと思います。
Googleスプレッドシートは、WEBアプリで、複数人で共有できることが最大のメリットの一つです。
複数人で共有した場合、どうしても間違ったデータが入ってしまう危険が増えます。
これを防ぐためにも、入力規則をしっかりと設定しておくことが望ましいです。
同じテーマ「スプレッドシート入門」の記事
シートを保護
新着記事NEW ・・・新着記事一覧を見る
ブール型(Boolean)のis変数・フラグについて|VBA技術解説(2024-04-05)
テキストの内容によって図形を削除する|VBA技術解説(2024-04-02)
ExcelマクロVBA入門目次|エクセルの神髄(2024-03-20)
VBA10大躓きポイント(初心者が躓きやすいポイント)|VBA技術解説(2024-03-05)
テンキーのスクリーンキーボード作成|ユーザーフォーム入門(2024-02-26)
無効な前方参照か、コンパイルされていない種類への参照です。|エクセル雑感(2024-02-17)
初級脱出10問パック|VBA練習問題(2024-01-24)
累計を求める数式あれこれ|エクセル関数応用(2024-01-22)
複数の文字列を検索して置換するSUBSTITUTE|エクセル入門(2024-01-03)
いくつかの数式の計算中にリソース不足になりました。|エクセル雑感(2023-12-28)
アクセスランキング ・・・ ランキング一覧を見る
1.最終行の取得(End,Rows.Count)|VBA入門
2.セルのコピー&値の貼り付け(PasteSpecial)|VBA入門
3.RangeとCellsの使い方|VBA入門
4.ひらがな⇔カタカナの変換|エクセル基本操作
5.繰り返し処理(For Next)|VBA入門
6.変数宣言のDimとデータ型|VBA入門
7.ブックを閉じる・保存(Close,Save,SaveAs)|VBA入門
8.並べ替え(Sort)|VBA入門
9.セルのクリア(Clear,ClearContents)|VBA入門
10.Findメソッド(Find,FindNext,FindPrevious)|VBA入門
- ホーム
- その他
- スプレッドシート入門
- 入力規則
このサイトがお役に立ちましたら「シェア」「Bookmark」をお願いいたします。
記述には細心の注意をしたつもりですが、
間違いやご指摘がありましたら、「お問い合わせ」からお知らせいただけると幸いです。
掲載のVBAコードは動作を保証するものではなく、あくまでVBA学習のサンプルとして掲載しています。
掲載のVBAコードは自己責任でご使用ください。万一データ破損等の損害が発生しても責任は負いません。
