VBAのFindメソッドの使い方には注意が必要です

vba find での検索が極めて多く、Findメソッドは検索からの流入ではトップクラスです、
アクセス解析で分かった事ですが正直少し戸惑っています。
なぜなら私はFindメソッドをほとんど使いません、
Match関数や配列を使って処理したほうが高速かつ確実に動作するからです。
マクロVBA入門.第98回.Findメソッド,FindNextメソッド(検索,次を検索)
他のサンプルコードでは、ほとんど使っていません。
2.指定オプションがシート操作とリンクしている
3.「値」で検索した場合は、表示形式に依存した検索になる
Sortは高速で処理されますし、何より有効な代替え手段がありません。
この仕様を理解するのはかなり大変です。
事前にわかっていれば、しっかりオプションを設定したり、マクロVBAで表示形式を整える等の対策ができますがかなり面倒です。、
1.処理速度が遅い
Sub test1()
Debug.Print Timer
Dim i As Long
Dim rng As Range
For i = 1 To 1000
Set rng = Range("A:A").Find(What:="a10000", _
LookIn:=xlValues, _
lookat:=xlWhole, _
SearchOrder:=xlByColumns, _
MatchByte:=False)
Next
Debug.Print Timer
End Sub
Sub test2()
Debug.Print Timer
Dim i As Long
Dim rng As Range
For i = 1 To 1000
Set rng = Cells(WorksheetFunction.Match("a10000", Range("A:A"),
0), 1)
Next
Debug.Print Timer
End Sub
※どちらもエラー処理は入れていません、単純な処理速度比較の為です。
このようにデータを入れて、上記をテスト実行すると、
test2 : 0.42秒
これでも、Findメソッドを使う理由があるでしょうか。
恐らく、市販の書籍やVBA解説サイトで常に高い優先順位で解説しているのかもしれません。
第87回.WorksheetFunction(ワークシート関数を使う)
WorksheetFunctionで処理可能なら、これを使うべきだと考えています。
FindNextメソッドを使うような、繰り返し処理はどうするのか・・・
こんな声が聞こえてきそうです。
以下の2つのプロシージャーでテストします。
Sub test3()
Debug.Print Timer
Dim i As Long
Dim rng As Range
Dim firstAddress As String
For i = 1 To 100
With Range("A:A")
Set rng = .Find(What:="101", _
LookIn:=xlValues, _
lookat:=xlPart, _
SearchOrder:=xlByColumns, _
MatchByte:=False)
If Not rng Is Nothing Then
firstAddress = rng.Address
Do
rng.Interior.Color = vbRed
Set rng = .FindNext(rng)
If rng Is Nothing Then
Exit Do
End If
If rng.Address = firstAddress Then
Exit Do
End If
Loop
End If
End With
Next
Debug.Print Timer
End Sub
Sub test4()
Debug.Print Timer
Dim i As Long
Dim rng As Range
Dim ix As Long
Dim ary As Variant
Dim firstAddress As String
For i = 1 To 100
Set rng = Range(Cells(1, 1), Cells(Rows.Count, 1).End(xlUp))
ary = rng
For ix = LBound(ary) To UBound(ary)
If ary(ix, 1) Like "*101*" Then
rng.Cells(ix, 1).Interior.Color = vbRed
End If
Next
Next
Debug.Print Timer
End Sub
先ほどと同様に、A列のA1~A10000に、a1,a2,・・・a10000
test3 : 1.65秒
test4 : 0.86秒
結構な差が出ています。
そもそも、VBAの簡単な判断として、
Rangeオブジェクトのメソッドは遅いものだと認識しておいた方が良いでしょう。
このような場合にもっと速くしたいのなら、Unionメソッドを使う方法があります。
Sub test5()
Debug.Print Timer
Dim i As Long
Dim rng As Range
Dim rng2 As Range
Dim ix As Long
Dim ary As Variant
Dim firstAddress As String
For i = 1 To 100
Set rng = Range(Cells(1, 1), Cells(Rows.Count, 1).End(xlUp))
ary = rng
For ix = LBound(ary) To UBound(ary)
If ary(ix, 1) Like "*101*" Then
If rng2 Is Nothing Then
Set rng2 = rng.Cells(ix, 1)
Else
Set rng2 = Union(rng2, rng.Cells(ix, 1))
End If
End If
Next
rng2.Interior.Color = vbRed
Next
Debug.Print Timer
End Sub
上記と同様テストで、
test4 : 0.63秒
若干ではありますが、確実に速くはなります。
2.指定オプションがシート操作とリンクしている
引数の説明
| What | 検索するデータです。文字列など、セル内のデータに該当する値を指定します。 |
| After | セル範囲内のセルの 1 つを指定します。 このセルの次のセルから検索が開始されます。 引数 After で指定するセルは、コードからではなく、通常の画面上で検索を行う場合のアクティブ セルに該当します。 このセルの次から検索が開始されるため、範囲内の他のセルがすべて検索され、このセルに戻るまで、このセル自体は検索されません。 この引数を省略すると、対象セル範囲の左上端のセルが検索の開始点になります。 |
| LookIn | 情報の種類を指定します。 xlFormulas:数式 xlValues:値 xlComents:コメント文 |
| LookAt |
xlPart:検索テキストの一部を検索します。 |
| SearchOrder | xlByColumns:列を下方向に検索してから、次の列に移動します。 xlByRows:行を横方向に検索してから、次の行に移動します。 |
| SearchDirection |
xlNext:一致する次の値を検索します。 |
| MatchCase | 大文字と小文字を区別するには、True を指定します。既定値は False です。 |
| MatchByte | この引数は、2 バイト (全角) 文字の言語サポートが選択またはインストールされている場合にだけ使用できます。 2 バイト文字が 2 バイト文字とだけ一致するようにする場合は、True を指定します。 2 バイト文字が 2 バイト文字だけではなく、対応する 1 バイト文字とも一致するようにする場合は False を指定します。 |
| SearchFormat | 検索の書式を指定します。 |
引数LookIn、LookAt、SearchOrder、およびMatchByteの設定は、このメソッドを使用するたびに保存されます。
次にこのメソッドを使用するときにこれらの引数の指定を省略すると、保存された設定が使用されます。
これらの引数の設定を変更すると、[検索と置換]ダイアログボックスに表示される設定が変わります。
また、[検索と置換]ダイアログボックスで設定を変更すると、保存されている値、つまり引数を省略した場合に使用される値が変わります。
このような設定の変更によって生じる問題を避けるには、メソッドを使用するたびに、これらの引数を明示的に指定します。
マクロを実行するユーザーに誤解を与える可能性があります。
シート操作で「検索」は頻繁に使われる機能なので、
Findメソッドを使うと、ユーザーが[検索と置換]を使うときに余分な負担をかけてしまう可能性があります
3.「値」で検索した場合は、表示形式に依存した検索になる
「値」で検索した場合は、この機能は表示形式に依存した検索となっています。
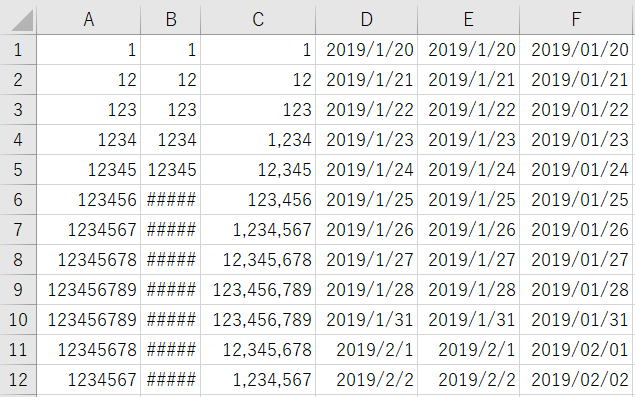
A,B,C列は、入っている値は全て同じで、列幅と表示形式だけの違いだけです。
B列は、表示形式が標準で列幅が狭く#####と表示
C列は、表示形式が「#,##0;[赤]-#,##0」カンマの桁区切り
E列は、表示形式の日付「2012/3/14」
F列は、表示形式のユーザー定義「yyyy/mm/dd」
Sub test11()
Dim rng As Range
Set rng = Range("A:A").Find(What:=1234567, _
LookIn:=xlValues, _
Lookat:=xlWhole, _
SearchOrder:=xlByColumns, _
MatchByte:=False)
If rng Is Nothing Then
MsgBox "エラー"
Else
MsgBox rng.Address
End If
End Sub
Range("A:A").Find(What:=1234567,
この部分を変更しつつ確認してみると、
Range("A:A").Find(What:=1234567, → $A$7
Range("B:B").Find(What:=1234567, → エラー
Range("C:C").Find(What:=1234567, → エラー
Range("D:D").Find(What:="2019/1/23", → $D$4
Range("E:E").Find(What:="2019/1/23", → エラー
Range("F:F").Find(What:="2019/1/23", → エラー
Range("D:D").Find(What:="2019/01/23", → エラー
Range("E:E").Find(What:="2019/01/23", → エラー
Range("F:F").Find(What:="2019/01/23", → $F$4
このような結果になります。
セルの状態に合わせてVBAコードを書くことも難しいですし、VBAを見て理解することも難しいでしょう。
ただし、数式で入っているセルを検索する場合は、xlFormulas:数式で検索しても表示形式に依存する為検索できないものがでてきます。
この場合はxlValues:値で表示形式に合わせた検索が必要になります。
実務では安易には使いづらい機能になります。
先に書いたサンプルのWorksheetFunction.Matchを使う場合、日付の場合には少し工夫が必要です。
セル値でMatch関数を使う場合
この.Valueを付けてしまうとマッチしません。
このようにデータ型が違っていてはエラーとなりマッチしません。
日付だからといっても、日付型にしてもエラーとなりマッチしません。
日付のシリアル値で検索すると正しくマッチします。
値の完全一致で検索した場合は、Findメソッドでは文字列の検索においても表示形式は関係します。
例えば、
「@"様"」といった表示形式を指定していると、元の値ではFindは検索されなくなります。
最後に
特段にFindメソッドを使う理由が見当たらない為、私はほとんどFindを使うことはありません。
もちろん、全く使わないというわけではありませんし、
また、Findメソッドを使う事を否定するつもりもありません。
実務でも、シート全体から特定文字を検索するときなどには使う場合もあります。
といいますか、そんなに頻繁に使うべきメソッドではないということです。
つまり、
「VBA Find」 で使い方をWeb検索してまで使うようなものではなく、
むしろ、これに時間をかけるくらいなら、
他の方法を模索した方が良いのではかいかと思います。
同じテーマ「マクロVBA技術解説」の記事
記述による処理速度の違い
速度比較決定版【Range,Cells,Do,For,ForEach】
エクセルVBAのパフォーマンス・処理速度に関するレポート
VBAのFindメソッドの使い方には注意が必要です
マクロVBAの高速化・速度対策の具体的手順と検証
動的2次元配列の次元を入れ替えてシートへ出力(Transpose)
大量データで処理時間がかかる関数の対処方法(SumIf)
大量データにおける処理方法の速度王決定戦
遅い文字列結合を最速処理する方法について
大量VlookupをVBAで高速に処理する方法について
Withステートメントの実行速度と注意点
新着記事NEW ・・・新着記事一覧を見る
ブール型(Boolean)のis変数・フラグについて|VBA技術解説(2024-04-05)
テキストの内容によって図形を削除する|VBA技術解説(2024-04-02)
ExcelマクロVBA入門目次|エクセルの神髄(2024-03-20)
VBA10大躓きポイント(初心者が躓きやすいポイント)|VBA技術解説(2024-03-05)
テンキーのスクリーンキーボード作成|ユーザーフォーム入門(2024-02-26)
無効な前方参照か、コンパイルされていない種類への参照です。|エクセル雑感(2024-02-17)
初級脱出10問パック|VBA練習問題(2024-01-24)
累計を求める数式あれこれ|エクセル関数応用(2024-01-22)
複数の文字列を検索して置換するSUBSTITUTE|エクセル入門(2024-01-03)
いくつかの数式の計算中にリソース不足になりました。|エクセル雑感(2023-12-28)
アクセスランキング ・・・ ランキング一覧を見る
1.最終行の取得(End,Rows.Count)|VBA入門
2.セルのコピー&値の貼り付け(PasteSpecial)|VBA入門
3.RangeとCellsの使い方|VBA入門
4.ひらがな⇔カタカナの変換|エクセル基本操作
5.繰り返し処理(For Next)|VBA入門
6.変数宣言のDimとデータ型|VBA入門
7.ブックを閉じる・保存(Close,Save,SaveAs)|VBA入門
8.並べ替え(Sort)|VBA入門
9.セルのクリア(Clear,ClearContents)|VBA入門
10.Findメソッド(Find,FindNext,FindPrevious)|VBA入門
- ホーム
- マクロVBA応用編
- マクロVBA技術解説
- VBAのFindメソッドの使い方には注意が必要です
このサイトがお役に立ちましたら「シェア」「Bookmark」をお願いいたします。
記述には細心の注意をしたつもりですが、
間違いやご指摘がありましたら、「お問い合わせ」からお知らせいただけると幸いです。
掲載のVBAコードは動作を保証するものではなく、あくまでVBA学習のサンプルとして掲載しています。
掲載のVBAコードは自己責任でご使用ください。万一データ破損等の損害が発生しても責任は負いません。
