第23回.メッセージボックス(MsgBox関数)
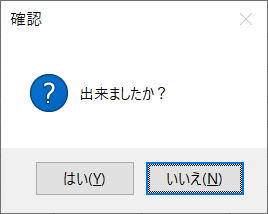
メッセージを表示するダイアログボックス(小さな画面)を表示するVBAです。
ユーザーに選択(「はい」「いいえ」や「OK」「CANCEL」等)してもらうことで、その選択結果を受け取る事も出来ます。
マクロVBAでメッセージボックスを表示するにはMsgBox関数を使います。
関数とは
入力された値に対して決まった内容の計算・処理を行い、入力された値に応じた処理結果を返すものです。
MsgBox関数の構文
| prompt | 必ず指定します。 ダイアログ ボックス内にメッセージとして表示する文字列を示す文字列式を指定します。 名前付き引数 prompt に指定できる最大文字数は、1 バイト文字で約 1,024 文字です。 ただし、使う文字の文字幅に依存します。 名前付き引数 prompt に複数行を指定する場合は、キャリッジ リターン (Chr(13))、ライン フィード (Chr(10))、またはキャリッジ リターンとライン フィードの組み合わせ (Chr(13) & Chr(10)) を改行する位置に挿入し、行を区切ってください。 |
| buttons | 省略可能です。 表示されるボタンの種類と個数、使用するアイコンのスタイル、標準ボタン、メッセージ ボックスがモーダルかどうかなどを表す値の合計値を示す数式を指定します。 省略すると、名前付き引数 buttons の既定値 0 になります。 |
| title | 省略可能です。 ダイアログ ボックスのタイトル バーに表示する文字列を示す文字列式を指定します。 名前付き引数 title を省略すると、タイトル バーにはアプリケーション名が表示されます。 |
| helpfile | 省略可能です。 ダイアログ ボックスに状況依存のヘルプを設定するために、使用するヘルプ ファイルの名前を示す文字列式を指定します。 この引数は、表示するダイアログ ボックスの説明をヘルプを使って表示するときに指定します。 名前付き引数 helpfile を指定した場合は、引数 context も指定する必要があります。 |
| context | 省略可能です。 ヘルプ トピックに指定したコンテキスト番号を表す数式を指定します。 名前付き引数 context を指定した場合は、引数 helpfile も指定する必要があります。 |
名前付き引数
名前付き引数を使用すると、構文どおりに指定された順序で各引数に値を指定しなくても、任意の順序で値を設定することができます。
第25回.名前付き引数について
しかしMsgBoxでは、名前付き引数を使う事はそれほど多くはありません。
多くの人が引数の順序を理解しているので、名前付き引数を使用せず順番通りに指定しても構わないでしょう。
MsgBox関数のbuttonsの定数
| グループ | 定数 | 値 | 内容 |
| ボタンの種類 | vbOKOnly | 0 | [OK] ボタンのみを表示します。 |
| vbOKCancel | 1 | [OK] ボタンと [キャンセル] ボタンを表示します。 | |
| vbAbortRetryIgnore | 2 | [中止]、[再試行]、および [無視] の 3 つのボタンを表示します。 | |
| vbYesNoCancel | 3 | [はい]、[いいえ]、および [キャンセル] の 3 つのボタンを表示します。 | |
| vbYesNo | 4 | [はい] ボタンと [いいえ] ボタンを表示します。 | |
| vbRetryCancel | 5 | [再試行] ボタンと [キャンセル] ボタンを表示します。 | |
| アイコンの種類 | vbCritical | 16 | 警告メッセージ アイコンを表示します。 Windowsのシステムエラーの音が鳴ります。 |
| vbQuestion | 32 | 問い合わせメッセージ アイコンを表示します。 | |
| vbExclamation | 48 | 注意メッセージ アイコンを表示します。 Windowsのメッセージ(警告)の音が鳴ります。 |
|
| vbInformation | 64 | 情報メッセージ アイコンを表示します。 Windowsのメッセージ(情報)の音が鳴ります。 |
|
| 標準ボタン | vbDefaultButton1 | 0 | 第 1 ボタンを標準ボタンにします。 |
| vbDefaultButton2 | 256 | 第 2 ボタンを標準ボタンにします。 | |
| vbDefaultButton3 | 512 | 第 3 ボタンを標準ボタンにします。 | |
| vbDefaultButton4 | 768 | 第 4 ボタンを標準ボタンにします。 | |
| その他 | vbApplicationModal | 0 | アプリケーション モーダルに設定します。メッセージ ボックスに応答するまで、現在選択中のアプリケーションの実行を継続できません。 |
| vbSystemModal | 4096 | システム モーダルに設定します。メッセージ ボックスに応答するまで、すべてのアプリケーションが中断されます。 | |
| vbMsgBoxHelpButton | 16384 | ヘルプ ボタンを追加します。 | |
| VbMsgBoxSetForeground | 65536 | 最前面のウィンドウとして表示します。 | |
| vbMsgBoxRight | 524288 | テキストを右寄せで表示します。 | |
| vbMsgBoxRtlReading | 1048576 | テキストを、右から左の方向で表示します。 |
「その他」は使用する必要はないでしょう。
各グループから値を 1 つずつ選択して加算した合計値を指定します。
メッセージ内容、ボタンの種類、アイコンの種類は、組み合わせを考慮しましょう。
MsgBox関数の戻り値の定数
VbMsgBoxResult列挙のメンバーです。
| 定数 | 値 | 説明 |
| vbOK | 1 | [OK] |
| vbCancel | 2 | [キャンセル] |
| vbAbort | 3 | [中止] |
| vbRetry | 4 | [再試行] |
| vbIgnore | 5 | [無視] |
| vbYes | 6 | [はい] |
| vbNo | 7 | [いいえ] |
MsgBox関数の例文
MsgBox "出来ました。"
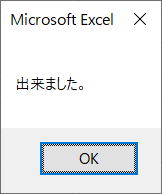
「OK」ボタンだけが表示されます。
MsgBox "出来ました。" & vbLf & "よかった"
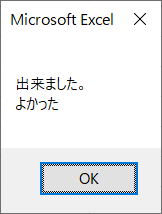
ライン フィード (Chr(10))は、VbLf
キャリッジ リターンとライン フィードの組み合わせ (Chr(13) & Chr(10)) は、VbCrLf になります。
MsgBox "出来ました。", vbOKOnly, "タイトル"
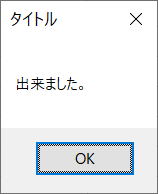
タイトルの出方を確認して下さい。
Dim rtn As Integer
rtn = MsgBox("出来ましたか?", vbYesNo + vbQuestion +
vbDefaultButton2, "確認")
Select Case rtn '押されたボタンの確認
Case
vbYes
MsgBox "「はい」が押されました。"
Case vbNo
MsgBox
"「いいえ」が押されました。"
End Select
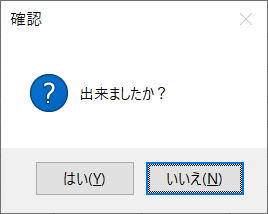
アイコンの種類を、問い合わせアイコン
標準ボタンを、2番目のボタン
戻り値を取得する為、
変数 = MsgBox(・・・)
とした場合は、引数を()括弧でくくります。
VBAにおける括弧()の使い方
MsgBoxの使い道
いつ終わったのか分からない場合が多々あります。
そのような場合は、マクロVBAの一番最後にMsgBoxで「完了」を伝えておくと良いでしょう。
ただし、むやみにMsgBoxを使用すると、使用者がうっとおしく感じてしまう場合もありますので注意してください。
同じテーマ「マクロVBA入門」の記事
第20回.条件分岐(IF)
第21回.条件分岐(ElseIf)
第22回.条件分岐(Select Case)
第23回.メッセージボックス(MsgBox関数)
第24回.インプットボックス(InputBox関数)
第25回.名前付き引数について
第26回.総合練習問題2
第27回.ブック・シートの選択(Select,Activate)
第28回.セル・行・列の選択(Select,ActivateとCurrentRegion)
第29回.セル・行・列の削除・挿入(Delete,Insert)
第30回.総合練習問題3
新着記事NEW ・・・新着記事一覧を見る
ブール型(Boolean)のis変数・フラグについて|VBA技術解説(2024-04-05)
テキストの内容によって図形を削除する|VBA技術解説(2024-04-02)
ExcelマクロVBA入門目次|エクセルの神髄(2024-03-20)
VBA10大躓きポイント(初心者が躓きやすいポイント)|VBA技術解説(2024-03-05)
テンキーのスクリーンキーボード作成|ユーザーフォーム入門(2024-02-26)
無効な前方参照か、コンパイルされていない種類への参照です。|エクセル雑感(2024-02-17)
初級脱出10問パック|VBA練習問題(2024-01-24)
累計を求める数式あれこれ|エクセル関数応用(2024-01-22)
複数の文字列を検索して置換するSUBSTITUTE|エクセル入門(2024-01-03)
いくつかの数式の計算中にリソース不足になりました。|エクセル雑感(2023-12-28)
アクセスランキング ・・・ ランキング一覧を見る
1.最終行の取得(End,Rows.Count)|VBA入門
2.セルのコピー&値の貼り付け(PasteSpecial)|VBA入門
3.RangeとCellsの使い方|VBA入門
4.ひらがな⇔カタカナの変換|エクセル基本操作
5.繰り返し処理(For Next)|VBA入門
6.変数宣言のDimとデータ型|VBA入門
7.ブックを閉じる・保存(Close,Save,SaveAs)|VBA入門
8.並べ替え(Sort)|VBA入門
9.セルのクリア(Clear,ClearContents)|VBA入門
10.Findメソッド(Find,FindNext,FindPrevious)|VBA入門
このサイトがお役に立ちましたら「シェア」「Bookmark」をお願いいたします。
記述には細心の注意をしたつもりですが、
間違いやご指摘がありましたら、「お問い合わせ」からお知らせいただけると幸いです。
掲載のVBAコードは動作を保証するものではなく、あくまでVBA学習のサンプルとして掲載しています。
掲載のVBAコードは自己責任でご使用ください。万一データ破損等の損害が発生しても責任は負いません。
