第2回.顧客一覧のシートを作成
エクセルで顧客管理を作ります、
顧客管理でメインとなる、顧客一覧のシートを作成しましょう、
シート名は、「顧客一覧」で良いでしょう。
上2行と、左1列を空けて、セルB3から使い始めましょう。
上2行は、後にボタン等を付けて、いろいろ機能追加するときに使います。
左1行は見た目だけですが、とりあえず空けておきます。
では、セルB3から横に使用する項目を入力していきます。
B3~N3に
顧客番号
顧客区分
顧客名
顧客名カナ
郵便番号
住所
電話番号
携帯番号
URL
メール
担当者名
担当者携帯
担当メール
もっと多くの項目が必要になると思いますが、このシートで、いつでも追加・削除したものが、他のシートに反映するように作っていきますので、心配いりません。
![]() こんな感じになると思います。
こんな感じになると思います。
![]()
↑では、見出しに色を付け、罫線も100行分(103行まで)引きました。
ウインドウもE4で固定しています。
この行数も、いつでも増やせるので、とりあえずこの位でよいでしょう。
作成した項目の中で、「顧客区分」がちょっと分かりずらいと思います。
これは、顧客をグループ分けするために使用します。
ランク別にしたり、地域別にしたりと、いろいろ使い道があります。
ただし、その都度適当に入れてしまっては、グループ化できません。
そこで、「入力規則」の「リスト」を使用します。
「入力規則」の「リスト」を使用する前準備として、
このような項目名をリスト化する、専用のシート「項目名」を作成します。
そして、A列を顧客区分で使用しますので、
A1に、「顧客区分」と入力し、その下のA2から、実際の顧客区分を入力します。
![]() こんな感じになると思います。
こんな感じになると思います。
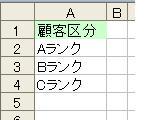
分かりやすく、ABCランクにしました。
ここまでは、問題ないですよね。
では、この顧客区分を使って、
シート「顧客一覧」の「顧客区分」に、「入力規則」の「リスト」を設定します。
名前定義
1.シート「項目名」を選択
2.Ctrl+F3を押して下さい。
Ctrl+F3は名前定義の画面を表示するショートカットです。
メニューからは、2003なら、「挿入」→「名前」→「定義」、
2007以降なら、「数式」→「名前の管理」→「新規作成」
2.「名前」に、「顧客管理」と入力
3.2007以降の場合は、「範囲」は「ブック」のままにして下さい。
4.「参照範囲」に、「=OFFSET($A$2,0,0,COUNTA(項目名!$A:$A)-1,1)」と入力
5.「OK」
「入力規則」の「リスト」の設定
1.シート「顧客一覧」を選択
2.セルC4:C103までを選択。顧客区分の全範囲です。
3.2003なら、「データ」→「入力規則」、
2007以降なら、「データ」→「データの入力規則」
4.「入力値の種類」で、「リスト」を選択」
5.「元の値」で、「顧客管理」と入力。F3で一覧から選択できます。
6.「OK」
これで、顧客区分にリストが設定されたはずです。
ここは説明が必要ですね。
まず、通常「リスト」で指定できるのは、同一シートだけです。
「入力規則」の「リスト」の設定の5.では、他シートは参照できません。
これを可能にするのが、名前定義です。
そして、シート「項目名」の追加・削除に自動的に対応させる為に、
「参照範囲」で、OFFSET関数を使用しています。
OFFSET(基準, 行数, 列数, 高さ, 幅)
基準のセルから指定の行数と列数だけシフトした位置にある、高さと幅のセル範囲を返す関数です。
COUNTA(範囲)
指定範囲の、空白でないセルの個数を返します。
-1は見出しがあるので、その分を引いています。
つまり、A2から0行0列シフト(同じA2)から、A列に入力された行数分の範囲になります。
これで、シート「項目名」の顧客区分への追加・削除に自動的に範囲が設定されます。
ついてこれていますか(笑)、次にいきますよ。
次は、「顧客名カナ」を自動で表示されるように、関数入れます。
セルE4で、「=PHONETIC(D4)」と入力して下さい。
PHONETIC(範囲)
ふりがなの文字列を取り出します。
セルE4をE103までコピーします。
コピーのテクニック(罫線を壊さずにコピーする方法)
E4をコピーし、E5:E103を選択後、「形式を選択して貼り付け」→「値」
または、E4のフィルハンドル(E4選択時の右下の小さい■)を、「Shift」を押しながらE103までドラッグ
少しは、それらしくなってきたと思います。
今回は、ここまで。
今日の復讐
名前定義
「入力規則」の「リスト」の設定
OFFSET(基準, 行数, 列数, 高さ, 幅)
COUNTA(範囲)PHONETIC(範囲)
PHONETIC(範囲)
同じテーマ「エクセル顧客管理」の記事
第3回.顧客登録のシートを作成、その前にマクロって何?
新着記事NEW ・・・新着記事一覧を見る
正規表現関数(REGEXTEST,REGEXREPLACE,REGEXEXTRACT)|エクセル入門(2024-07-02)
エクセルが起動しない、Excelが立ち上がらない|エクセル雑感(2024-04-11)
ブール型(Boolean)のis変数・フラグについて|VBA技術解説(2024-04-05)
テキストの内容によって図形を削除する|VBA技術解説(2024-04-02)
ExcelマクロVBA入門目次|エクセルの神髄(2024-03-20)
VBA10大躓きポイント(初心者が躓きやすいポイント)|VBA技術解説(2024-03-05)
テンキーのスクリーンキーボード作成|ユーザーフォーム入門(2024-02-26)
無効な前方参照か、コンパイルされていない種類への参照です。|エクセル雑感(2024-02-17)
初級脱出10問パック|VBA練習問題(2024-01-24)
累計を求める数式あれこれ|エクセル関数応用(2024-01-22)
アクセスランキング ・・・ ランキング一覧を見る
1.最終行の取得(End,Rows.Count)|VBA入門
2.セルのコピー&値の貼り付け(PasteSpecial)|VBA入門
3.変数宣言のDimとデータ型|VBA入門
4.繰り返し処理(For Next)|VBA入門
5.RangeとCellsの使い方|VBA入門
6.ブックを閉じる・保存(Close,Save,SaveAs)|VBA入門
7.メッセージボックス(MsgBox関数)|VBA入門
8.セルのクリア(Clear,ClearContents)|VBA入門
9.並べ替え(Sort)|VBA入門
10.ブック・シートの選択(Select,Activate)|VBA入門
このサイトがお役に立ちましたら「シェア」「Bookmark」をお願いいたします。
記述には細心の注意をしたつもりですが、
間違いやご指摘がありましたら、「お問い合わせ」からお知らせいただけると幸いです。
掲載のVBAコードは動作を保証するものではなく、あくまでVBA学習のサンプルとして掲載しています。
掲載のVBAコードは自己責任でご使用ください。万一データ破損等の損害が発生しても責任は負いません。
