第28回.テンキーのスクリーンキーボード作成
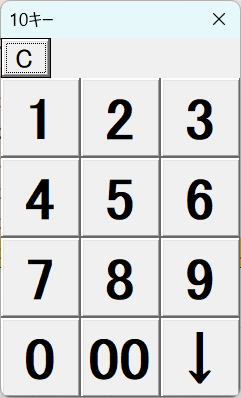
テンキーのスクリーンキーボードを作製しました。
普通はあまり必要性ないと思いますが・・・
個人的に、あるExcelファイルを使うときに、テンキーがあったらよいなーと思ったので作ってみました。
ユーザーフォーム作製の参考にしてもらえればと思います。
ユーザーフォームのイベント処理の参考にはなると思います。
ユーザーフォームの作成
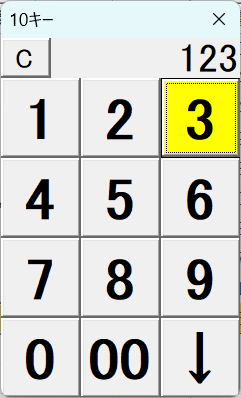
| コントロール | コントロール名 | 役割 |
| ユーザーフォーム | frm10key | |
| 数値表示 | lblNum | 入力数値の表示 |
| 「C」ボタン | btnC | クリア |
| 「1」~「9」ボタン | btn1~btn9 | 数値の1~9 |
| 「0」ボタン | btn0 | 数値の0 |
| 「00」ボタン | btn00 | 数値の00 |
| 「↓」ボタン | btnE | Enter |
イベントプロシージャー共通化のクラス
共通化に必要な技術的な解説は以下を参考にしてください。
Option Explicit
'イベントを発生させるクラス(オブジェクト)
Private WithEvents pButton As MSForms.CommandButton
'コントロールの親であるフォーム
Private pForm As MSForms.UserForm
'数値を入れるテキストボックス
Private pLabel As MSForms.Label
'対応するコントロールを設定するプロパティ
Public Property Set Button(ByVal aButton As MSForms.CommandButton)
Set pButton = aButton
pButton.Tag = pButton.BackColor
Set pForm = aButton.Parent
Set pLabel = pForm.Controls("lblNum")
End Property
'WithEventsのClickイベントプロシージャー
Private Sub pButton_Click()
Select Case pButton.Caption
Case "C"
pLabel.Caption = ""
Case "↓"
ActiveCell = pLabel.Caption
Unload pForm
Case Else
pLabel.Caption = pLabel.Caption & pButton.Caption
End Select
End Sub
'WithEventsのMouseMoveイベントプロシージャー
Private Sub pButton_MouseMove(ByVal Button As Integer, ByVal Shift As Integer, ByVal X As Single, ByVal Y As Single)
If pButton.BackColor = vbYellow Then Exit Sub
Dim ctl As Control
For Each ctl In pForm.Controls
If IsNumeric(ctl.Tag) Then ctl.BackColor = ctl.Tag
Next
pButton.BackColor = vbYellow
End Sub
'WithEventsのKeyDownイベントプロシージャー
Private Sub pButton_KeyDown(ByVal KeyCode As MSForms.ReturnInteger, ByVal Shift As Integer)
If KeyCode = vbKeyEscape Or KeyCode = vbKeyF1 Then
Unload pForm
End If
End Sub
MouseMoveイベントでは、マウスオーバーでボタンを黄色に変更しています。
この黄色はハードコーディングしているので、適宜対応が必要になります。
元々の色を、コントロールを設定するSet ButtonでTagプロパティに入れておくことで対応しているので、元の色が何色でも対応可能としています。
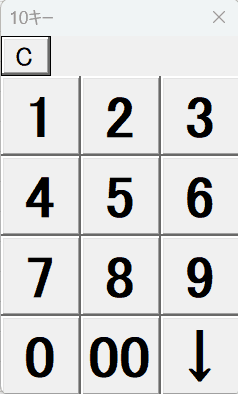
KeyDownで使うKeycodeの一覧は以下を参照してください。
ユーザーフォームのVBAコード
Option Explicit
'イベント補足クラスのコレクション
Private colEvent As New Collection
'初期処理
Private Sub UserForm_Initialize()
Me.lblNum.Caption = ""
Call SetControlEvent("btn*")
End Sub
'ボタンをイベント処理クラスに設定
Private Sub SetControlEvent(ByVal sLike As String)
Dim clsEvent As clsEvent
Dim ctl As Control
For Each ctl In Me.Controls
If ctl.Name Like sLike Then
Set clsEvent = New clsEvent
Set clsEvent.Button = ctl
colEvent.Add clsEvent
End If
Next
End Sub
フォーム内の全コントロールから、「btn*」という名前のコントロールをイベント処理クラスに設定しています。
起動方法と起動VBAコード
標準モジュール
Sub show10key()
frm10key.Show vbModeless
End Sub
ThisWorkbook
Private Sub Workbook_Open()
Application.OnKey "{F1}", "show10key"
End Sub
ブックを開いた際に、「F1」キーにマクロ起動を割り当てます。
それには、WorkbookのOpenイベント内でOnKeyメソッドを使います。
同じテーマ「ユーザーフォーム入門」の記事
新着記事NEW ・・・新着記事一覧を見る
正規表現関数(REGEXTEST,REGEXREPLACE,REGEXEXTRACT)|エクセル入門(2024-07-02)
エクセルが起動しない、Excelが立ち上がらない|エクセル雑感(2024-04-11)
ブール型(Boolean)のis変数・フラグについて|VBA技術解説(2024-04-05)
テキストの内容によって図形を削除する|VBA技術解説(2024-04-02)
ExcelマクロVBA入門目次|エクセルの神髄(2024-03-20)
VBA10大躓きポイント(初心者が躓きやすいポイント)|VBA技術解説(2024-03-05)
テンキーのスクリーンキーボード作成|ユーザーフォーム入門(2024-02-26)
無効な前方参照か、コンパイルされていない種類への参照です。|エクセル雑感(2024-02-17)
初級脱出10問パック|VBA練習問題(2024-01-24)
累計を求める数式あれこれ|エクセル関数応用(2024-01-22)
アクセスランキング ・・・ ランキング一覧を見る
1.最終行の取得(End,Rows.Count)|VBA入門
2.セルのコピー&値の貼り付け(PasteSpecial)|VBA入門
3.変数宣言のDimとデータ型|VBA入門
4.繰り返し処理(For Next)|VBA入門
5.RangeとCellsの使い方|VBA入門
6.ブックを閉じる・保存(Close,Save,SaveAs)|VBA入門
7.メッセージボックス(MsgBox関数)|VBA入門
8.セルのクリア(Clear,ClearContents)|VBA入門
9.並べ替え(Sort)|VBA入門
10.ブック・シートの選択(Select,Activate)|VBA入門
- ホーム
- マクロVBA応用編
- ユーザーフォーム入門
- テンキーのスクリーンキーボード作成
このサイトがお役に立ちましたら「シェア」「Bookmark」をお願いいたします。
記述には細心の注意をしたつもりですが、
間違いやご指摘がありましたら、「お問い合わせ」からお知らせいただけると幸いです。
掲載のVBAコードは動作を保証するものではなく、あくまでVBA学習のサンプルとして掲載しています。
掲載のVBAコードは自己責任でご使用ください。万一データ破損等の損害が発生しても責任は負いません。
