第4回.顧客登録のシートを作成(1)
さて、いよいよマクロの作成に入ります、
まずは、シート「顧客登録」を追加して下さい、
中身は何も必要ありません、
次に、「Visual Basic Editor」(VBEと略します、今後はVBEとだけ記述します)を起動して下さい。
起動方法は前回説明しました。
忘れた![]()
もう一度説明しておきます。
2003なら、「ツール」→「マクロ」→「Visual Basic Editor」
2007以降、「開発」→「Visual Basic」
ショートカットはAlt+F11です。
VBEの画面が表示されたら、
左上の「プロジェクト」ウインドウのどこでも良いので、右クリック!
「挿入」→「標準モジュール」
「プロジェクト」に「標準モジュール」が追加され、その下に「Modure1」が作成されたはずです。
右側には、白い空白領域が表示されています、ここが、「Modure1」の内容を記述する領域です。
「コード」ウインドウです。
では、ここにコード(VBA)を書きます。
書く内容は、シート「顧客一覧」の見出し部より、内容を持ってきます。
「顧客一覧」は横に項目が並んでいますが、「顧客登録」は縦に項目を並べます。
さらに、、「顧客登録」は1行おきに項目を並べます。
はい、では書いた下さい・・・できましたか?
冗談です、以下がコードです。
Sub 顧客登録シート作成()
Dim r1 As Long, c1 As Long
'顧客一覧の見出しの行,列位置
Dim r2 As Long, c2 As Long '顧客登録の行,列位置
r1 = 3
'顧客一覧の3行目を指定
c1 = 2 '顧客一覧の2列目を指定
r2 = 3 '顧客登録の2行目を指定
c2 = 2
'顧客登録の2列目を指定
Worksheets("顧客登録").UsedRange.Clear
'顧客登録の使用セルを全てクリア
'顧客一覧の3行目を2列目から右に進み、空白セルになるまで繰り返す
Do Until
Worksheets("顧客一覧").Cells(r1, c1) =
""
'顧客一覧の見出しを顧客登録に設定
Worksheets("顧客登録").Cells(r2, c2) =
Worksheets("顧客一覧").Cells(r1, c1)
c1 = c1 + 1 '顧客一覧の列を右に
r2 = r2 +
2 '顧客登録の行を2つ下に
Loop
End Sub
前回説明しましたが、「'」以降はその行はコメントです。
一つ一つ説明します。
Dim r1 As Long
これは、変数の定義です、変数とは、データを一時的に保存しておく入れ物です。
この入れ物には、種類が色々あり、入れられる物が違ってきます。
身の回りで言えば、鍋、ザル、ダンボール等々だと考えて下さい。
水を入れるなら、上のなかなら、鍋しかないですよね。
つまり、入れるデータによって種類を決めます。
これをデータ型と言います。
そして、この変数定義は、「,」で区切ることで、1行に複数書くことが出来ます。
データ型一覧
Integer 整数型 2バイト -32,768 ~ 32,767
Long 長整数型
Single
単精度浮動小数点数型
Double 倍精度浮動小数点数型
Currency 通貨型
String 文字列型
Date
日付型
Object オブジェクト型
Boolean ブール型
Variant
バリアント型
それぞれ詳しい値の範囲等は省略します。
Integerの範囲だけ示したのは、現在のエクセルでは、行数には不足している事を理解して欲しいからです。
行数をいれるなら、Longが必要です。
これをいきなり全て覚えるのは無理でしょうから、
分からない時は、Variantを指定して下さい、これは何でも入れられる便利なものです。
r1 = 3
これは、r1という変数に3を入れることです。
r2を3に等しくすると考えればよいでしょう。
Worksheets("顧客登録").UsedRange.Clear
これは、むずかしいですね。
まず、Worksheets("顧客登録")は、シート「顧客登録」のことです。
これは、Sheets("顧客登録")でも同じです。
シートは、「ワークシート」や「グラフ」等があり、この種別のちがいであり、
Sheetsなら全てのシートを指定できます。
まあ、最初はどちらでも好みで良いと思います。
UsedRangeは、そのシートで使用したことのあるセル範囲を示します。
そして、その範囲を、Clearしています、全て消去されます、値も書式も消去されます。
また、範囲をシート全部にするなら、「.Cells.Clear」と指定します。
Do Until Worksheets("顧客一覧").Cells(r1, c1) = ""
Do Until 条件
・・・
LooP
で、条件を満たすまで、・・・を繰り返します。
Worksheets("顧客一覧").Cells(r1, c1) = ""になるまで、
つまり、空白セルになるまで以下の処理を繰り返すのです。
この場合の「=」は値の代入ではなく、等しいかの判定です。
Cells(行, 列)は、指定の行列の位置のセルを指します。
正しくは、Cells(行, 列).Valueなのですが、Valueは省略可能です。
Valueは値の入っているプロパティです。
さまりここでは、セルそのものではなく、Cells(r1, c1)のセルの値が空白かの判断をしています。
Cellsについては、もっと詳しく説明する必要がありますが、次回以降で。
別の書き方で、
Do While 条件
・・・
Loop
があります、これは、条件を満たしている間、処理を繰り返します。
Whileで、上記を書けば、
Do Until Worksheets("顧客一覧").Cells(r1, c1) <> ""となります。
「<>」は等しくないと言う意味です。
Worksheets("顧客登録").Cells(r2, c2) = Worksheets("顧客一覧").Cells(r1,
c1)
これは、値の代入です、省略しないで書くと、
Worksheets("顧客登録").Cells(r2, c2).Value = Worksheets("顧客一覧").Cells(r1, c1).Value
になります、このValueは、セルが持つプロパティで、値がはいっています。
このValueは省略できるのです。
つまり、シート「顧客一覧」の該当セルの値を、シート「顧客登録」の該当セルに入れています。
c1 = c1 + 1
これは値の代入です。
c1に1を足して、元のc1に入れています。
つまり、c1を1増やしています。
再度、全体を見て下さい、やりたい事が理解できるでしょうか?
では、このマクロを実行してみましょう。
エクセルに戻って、マクロを実行して下さい。
これも前回説明していますが、一応再度、
2003なら、「ツール」→「マクロ」→「マクロ」
2007以降、「開発」→「マクロ」
ショートカットは、Alt+F8です。
「顧客登録シート作成」を選択し、「実行」
シート「顧客登録」を見て下さい。
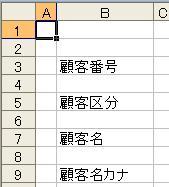
とりあえず、1行おきに、シート「顧客一覧」から見出しを持ってこれたはずです。
どうでしょうか、一瞬で作成されたはずです。
手作業でやったら、それなりの時間がかかります。
しかも、このマクロなら、シート「顧客一覧」に項目を追加・削除が自由に可能なのです。
これが、マクロの良さですね、大幅な時間短縮になります。
しかし、まだ名前だけですし、罫線も引かれていないし、
まだまだ、これからです。
つぎは、色を付け、罫線を引いてみます。
その前に、シート「顧客登録」で以下の作業をしておいて下さい。
1.4行目、6行目、8行目と4行目以降の偶数行の行高を狭くして下さい。
上の画像でもわかるとおもいますが、見やすくします。
使用する項目数を考え、適当なぎょうまでで良いでしょう。
当然マクロでできますが、一度っきりの作業で、かつ短時間の作業は、
マクロを作成する意味がありません。
2.C列以降の適当な列まで、そうですね、Z列位までで良いです、
列幅を狭くして下さい、「2.0」くらいでよいです。
理由は後でわかります。
では、マクロを直します。
Sub 顧客登録シート作成()
Dim r1 As Long, c1 As Long '顧客一覧の見出しの行,列位置
Dim r2
As Long, c2 As Long '顧客登録の行,列位置
Dim intW As Integer
'列数計算用
r1 = 3 '顧客一覧の3行目を指定
c1 = 2 '顧客一覧の2列目を指定
r2 =
3 '顧客登録の2行目を指定
c2 = 2 '顧客登録の2列目を指定
With Worksheets("顧客登録")
.UsedRange.Clear
'顧客登録の使用セルを全てクリア
'顧客一覧の3行目を2列目から右に進み、空白セルになるまで繰り返す
Do Until
Worksheets("顧客一覧").Cells(r1, c1) =
""
'顧客一覧の見出しを顧客登録にコピー
Worksheets("顧客一覧").Cells(r1,
c1).Copy .Cells(r2,
c2)
'顧客一覧の列幅が、顧客登録の列幅の何個分かを計算
intW =
Round(Worksheets("顧客一覧").Columns(c1).Width / .Columns(c2 + 1).Width,
0)
'上で計算した個数分のセルを結合する。
.range(.Cells(r2, c2 + 1), .Cells(r2,
c2 + 1 + intW)).MergeCells = True
'罫線を引く
.range(.Cells(r2,
c2), .Cells(r2, c2 + 1 + intW)).Borders.LineStyle =
xlContinuous
c1 = c1 + 1 '顧客一覧の列を右に
r2 = r2 + 2
'顧客登録の行を2つ下に
Loop
End With
End
Sub
まずは、これでしょう。
With Worksheets("顧客登録")
With オブシェクト
・・・
End With
これは、オプジェクトに対し、再定義を省略できるようにします。
つまり、「・・・」の部分では、このオブジェクトの記述を省略できます。
はっきり言って、初心者には直ぐには理解しずらいと思います。
本来なら、もっと後で説明するところなのですが、
ブログへのアップを考えると、記述を短くした方が良いので、あえて先に出しました。
理屈ぬきで、オブジェクトを省略出来ると思って下さい。
この場合は、
Worksheets("顧客登録").○○○は、.○○○だけで良いということです。
ただし、先頭の「.」は絶対に必要です、決して忘れないで下さい。
Worksheets("顧客一覧").Cells(r1, c1).Copy .Cells(r2, c2)
これは、セルのコピー&ペーストです。
マクロの記録だと、
Sheets("顧客一覧").Select
range("B3").Select
Selection.Copy
Sheets("顧客登録").Select
range("B3").Select
ActiveSheet.Paste
こんなふうになると思います。
しかし、これでは記述が長すぎるし、処理スピードも遅くなります。
上の命令では、「コピー元 コピー先」として1行で記述できています。
コピー先の.Cells(r2, c2)の先頭の「.」は、先のWithで省略された部分です。
つまり、Worksheets("顧客登録").Cells(r2, c2)と同じ事です。
セルをコピーしていますので、文字・書式の全てがコピーされています。
intW = Round(Worksheets("顧客一覧").Columns(c1).Width / .Columns(c2 +
1).Width, 0)
ちょっと、何が何だかわからなくなってきてしまいそうですが、
これは、「顧客一覧」の該当列の幅を「顧客登録」の列幅で割り算し、何列分に相当するかを計算しています。
正確な幅を再現する必要がないので、Roundで適当に処理しています。
Roundは四捨五入の関数です。第2引数で、四捨五入する桁位置を指定しています、ここでは整数です。
Columns(番号)は、指定の列番号の列全体をさします。
Widthは幅が入っているプロパティです。
.range(.Cells(r2, c2 + 1), .Cells(r2, c2 + 1 + intW)).MergeCells =
True
上で計算して、列数分をセル結合しています。
.MergeCells = Trueで指定の範囲のセルが結合されます。
.range(.Cells(r2, c2), .Cells(r2, c2 + 1 + intW)).Borders.LineStyle =
xlContinuous
Worksheets("顧客登録").range(.Cells(r2, c2), .Cells(r2, c2 + 1 + intW))のセルに対して、
上下左右に線をひいています。
xlContinuousは線種で、実線になります。
マクロの記録をしてみれば分かると思いますが、とんでもなく長い記述になります。
今回は簡単に実線を引く場合のやり方です。
罫線には色々種類や引き方があるので、必要になった時点で詳しく説明します。
では、マクロを実行して下さい、↓のようになったはずです。
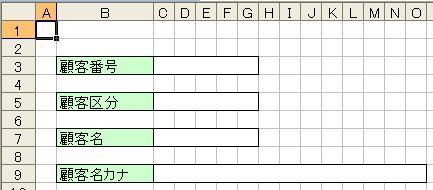
しかし、まだまだこれからです。
とりあえず今回は、ここまで、続きは次回に。
理解出来ない部分があっても問題ないです。
やり進めるうちに、少しづつ理解できるようになります。
最初は、こう書けば、こう動くんだ、とそのままに理解しておく事も必要です。
今回の復讐
Dim、変数定義
データ型
Worksheets(名前)
UsedRange.Clear
Cells
Do Until
Do While
With
Columns
Round
セルのコピー
罫線を引く
同じテーマ「エクセル顧客管理」の記事
第1回.どんなソフトにするか
第2回.顧客一覧のシートを作成
第3回.顧客登録のシートを作成、その前にマクロって何?
第4回.顧客登録のシートを作成(1)
第5回.顧客登録のシートを作成(2)
第6回.ここまでの復習
第7回.本格的なプログラムへ
第8回.顧客一覧より顧客データを取得
第9回.イベントを使ってマクロを起動させる
第10回.コーディングとデバッグ
第11回.顧客登録より顧客一覧へ更新
新着記事NEW ・・・新着記事一覧を見る
正規表現関数(REGEXTEST,REGEXREPLACE,REGEXEXTRACT)|エクセル入門(2024-07-02)
エクセルが起動しない、Excelが立ち上がらない|エクセル雑感(2024-04-11)
ブール型(Boolean)のis変数・フラグについて|VBA技術解説(2024-04-05)
テキストの内容によって図形を削除する|VBA技術解説(2024-04-02)
ExcelマクロVBA入門目次|エクセルの神髄(2024-03-20)
VBA10大躓きポイント(初心者が躓きやすいポイント)|VBA技術解説(2024-03-05)
テンキーのスクリーンキーボード作成|ユーザーフォーム入門(2024-02-26)
無効な前方参照か、コンパイルされていない種類への参照です。|エクセル雑感(2024-02-17)
初級脱出10問パック|VBA練習問題(2024-01-24)
累計を求める数式あれこれ|エクセル関数応用(2024-01-22)
アクセスランキング ・・・ ランキング一覧を見る
1.最終行の取得(End,Rows.Count)|VBA入門
2.セルのコピー&値の貼り付け(PasteSpecial)|VBA入門
3.変数宣言のDimとデータ型|VBA入門
4.繰り返し処理(For Next)|VBA入門
5.RangeとCellsの使い方|VBA入門
6.ブックを閉じる・保存(Close,Save,SaveAs)|VBA入門
7.メッセージボックス(MsgBox関数)|VBA入門
8.セルのクリア(Clear,ClearContents)|VBA入門
9.並べ替え(Sort)|VBA入門
10.ブック・シートの選択(Select,Activate)|VBA入門
このサイトがお役に立ちましたら「シェア」「Bookmark」をお願いいたします。
記述には細心の注意をしたつもりですが、
間違いやご指摘がありましたら、「お問い合わせ」からお知らせいただけると幸いです。
掲載のVBAコードは動作を保証するものではなく、あくまでVBA学習のサンプルとして掲載しています。
掲載のVBAコードは自己責任でご使用ください。万一データ破損等の損害が発生しても責任は負いません。
