方眼紙Excel(神エクセル)に対応するVBA
もはや、「いじめ」か「いたずら」、方眼紙l(神)Exceに、1枠1文字を入れろと言われて・・・
罫線で囲んだ枠内に、1枠1文字で入れるという苦行を、マクロVBAなら自動で処理することができます。
方眼紙Excel(神エクセル)のサンプル
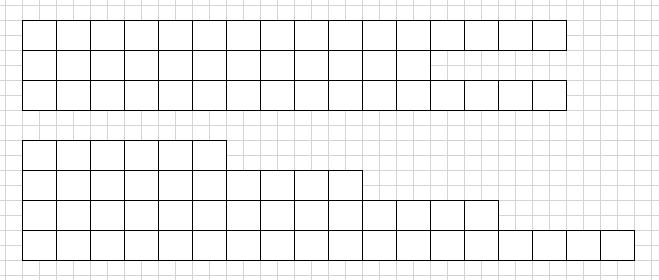
以下のVBAでは、何行何列で結合していても動作します。
方眼紙Excel(神エクセル)に対応するVBAコード
Option Explicit
'Changeイベント
Private Sub Worksheet_Change(ByVal Target As Range)
Dim sRng As Range '開始セル
Dim cRng As Range '処理中セル
Dim nRng As Range '次のセル
Dim strIn As String '入力文字
'入力された先頭セルに限定
Set sRng = Target.Item(1)
'空欄なら無視
If IsEmpty(sRng) Then Exit Sub
'結合範囲を取得
Set cRng = sRng.MergeArea
'入力文字
strIn = sRng.Value
'イベント停止
Application.EnableEvents = False
'文字を全て配置したか、方眼紙の枠がなくなるまで
Do
'文字を全て配置が終わった
If Len(strIn) = 0 Then
Exit Do
End If
'次の方眼紙の枠を取得、無ければ残りの文字を入れる
Set nRng = getNext(cRng)
If nRng Is Nothing Then
cRng.Value = strIn
Exit Do
End If
'左の1文字を入れる
cRng.Value = Left(strIn, 1)
'未処理文字を2文字目からに
strIn = Mid(strIn, 2)
'次の方眼紙の枠のセルを次のセルに
Set cRng = nRng
Loop
'イベント再開
Application.EnableEvents = True
End Sub
'次の方眼紙の枠を取得
Private Function getNext(ByVal cRng As Range) As Range
Dim rng As Range
Dim nRng As Range
'右のセルが方眼紙の枠なら、それを設定
If isFrame(cRng.Offset(, 1).MergeArea) = True Then
Set getNext = cRng.Offset(, 1)
Exit Function
End If
'左に向かって先頭列の方眼紙の枠を探す
Set rng = cRng
Do
'A列なら終わり
If rng.Column = 1 Then
Set getNext = rng
Exit Function
End If
'左が方眼紙の枠でなければ終わり
If isFrame(rng.Offset(, -1).MergeArea) = False Then
Exit Do
End If
'一つ左の枠へ移動
Set rng = rng.Offset(, -1).MergeArea
Loop
'一つ下のセルへ移動
Set rng = rng.Offset(1).MergeArea
'当該セルが方眼紙の枠でなければ終わり判定
If isFrame(rng) = False Then
Set getNext = Nothing
Exit Function
End If
'見つけた次の枠を返す
Set getNext = rng
End Function
'方眼紙の枠のセルか判定
Private Function isFrame(ByVal rng As Range) As Boolean
'四隅に罫線が引かれている場合に、方眼紙の枠と判定
If rng.Borders(xlEdgeTop).LineStyle <> xlNone And _
rng.Borders(xlEdgeBottom).LineStyle <> xlNone And _
rng.Borders(xlEdgeLeft).LineStyle <> xlNone And _
rng.Borders(xlEdgeRight).LineStyle <> xlNone Then
isFrame = True
Else
isFrame = False
End If
End Function
VBAコードは難しい内容のものはありません。
ぜひ、VBA内のコメントを参考に読み解いてください。
気を付けるべき点は、
常に、.MergeAreaでRangeを指定することと、次のセルに進む時には、.Offsetを使うということです。
Cellsで行・列指定していたら、かなり大変なコードになってしまいます。
方眼紙Excel(神エクセル)に対応するVBAの規則と使い方
方眼紙Excel(神エクセル)に対応するVBAの規則
・順に右に進みます。
・右端まで行ったら、1段下の左端に続きます。
・最後の枠まで行って文字が残っている場合は、最後のセルに残りの文字を全て入れます。
方眼紙Excel(神エクセル)に対応するVBAの使い方
どこから書き始めても、上記の規則に従って、1枠1文字になります。
「もはや、「いじめ」か「いたずら」、方眼紙Excelに、1枠1文字を入れろと言われて、悪戦苦闘・・・」
と入れると、

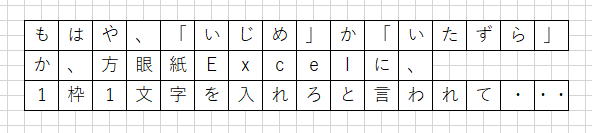
以下のような形の枠でも、ちゃんと枠にそって1枠1文字で入ります。

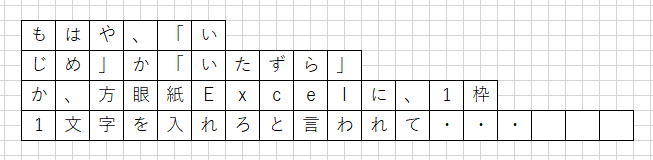
方眼紙Excel(神エクセル)に対応するVBAの最後に
さらに複雑な形であるとか、罫線ではなく塗りつぶし色で判定する等々、
いろいろとマクロVBAの記述を変更して対応してみてください。
Function getNext
ここを工夫すれば、どんな複雑なパターンにもある程度は対応できるVBAを作ることが出来るはずです。
分割よりは結合する方が簡単なので、チャレンジしてみて下さい。
同じテーマ「マクロVBAサンプル集」の記事
ブックを開いた時に指定シートを表示(Workbook_Open)
新着記事NEW ・・・新着記事一覧を見る
正規表現関数(REGEXTEST,REGEXREPLACE,REGEXEXTRACT)|エクセル入門(2024-07-02)
エクセルが起動しない、Excelが立ち上がらない|エクセル雑感(2024-04-11)
ブール型(Boolean)のis変数・フラグについて|VBA技術解説(2024-04-05)
テキストの内容によって図形を削除する|VBA技術解説(2024-04-02)
ExcelマクロVBA入門目次|エクセルの神髄(2024-03-20)
VBA10大躓きポイント(初心者が躓きやすいポイント)|VBA技術解説(2024-03-05)
テンキーのスクリーンキーボード作成|ユーザーフォーム入門(2024-02-26)
無効な前方参照か、コンパイルされていない種類への参照です。|エクセル雑感(2024-02-17)
初級脱出10問パック|VBA練習問題(2024-01-24)
累計を求める数式あれこれ|エクセル関数応用(2024-01-22)
アクセスランキング ・・・ ランキング一覧を見る
1.最終行の取得(End,Rows.Count)|VBA入門
2.セルのコピー&値の貼り付け(PasteSpecial)|VBA入門
3.変数宣言のDimとデータ型|VBA入門
4.繰り返し処理(For Next)|VBA入門
5.RangeとCellsの使い方|VBA入門
6.ブックを閉じる・保存(Close,Save,SaveAs)|VBA入門
7.メッセージボックス(MsgBox関数)|VBA入門
8.セルのクリア(Clear,ClearContents)|VBA入門
9.並べ替え(Sort)|VBA入門
10.ブック・シートの選択(Select,Activate)|VBA入門
- ホーム
- マクロVBA応用編
- マクロVBAサンプル集
- 方眼紙Excel(神エクセル)に対応するVBA
このサイトがお役に立ちましたら「シェア」「Bookmark」をお願いいたします。
記述には細心の注意をしたつもりですが、
間違いやご指摘がありましたら、「お問い合わせ」からお知らせいただけると幸いです。
掲載のVBAコードは動作を保証するものではなく、あくまでVBA学習のサンプルとして掲載しています。
掲載のVBAコードは自己責任でご使用ください。万一データ破損等の損害が発生しても責任は負いません。
