SQLiteのインストール
SQLは単独では使えません、操作対象のデータベース(DB)とSQLを発行するアプリケーションが必要です。
SQLを発行するアプリケーションはエクセルVBAを使いますので、あとはDBがあれば良いということになります。
本シリーズではサンプルSQLの対象データベースとしてSQLiteを使います。
機能としては若干劣る部分もありますが、SQLの学習用としては十分だと思います。
SQLの掲載に当たってはDBを限定しなければなりませんので、SQLiteで動作確認したものを掲載していきます。
SQLiteのダウンロード
SQLite Home Page
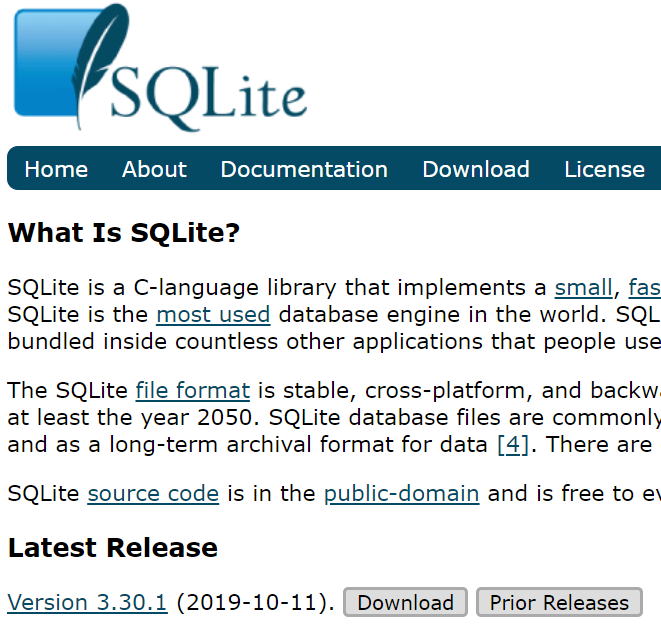
下にスクロールして、「Precompiled Binaries for Windows」
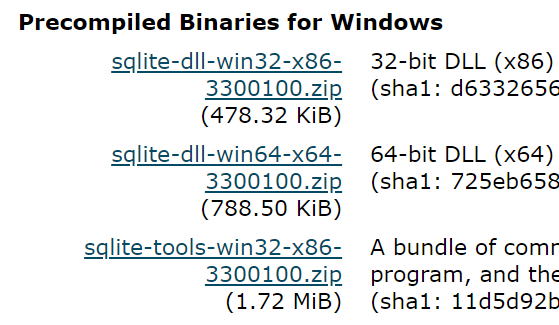
sqlite-dll-win64-x64-3300100.zip
こちらの2つは、使用環境(Excelのbit数)に応じて選択してください。
x86が32bit、x64が64bitになります。
VBAから実際に使うのは、このDLLになります。
sqlite-tools-win32-x86-3300100.zip
こちらもダウンロードしてください。
SQLiteのインストール
C:\SQLite3 のようなフォルダを作成して、そこに全てのファイルを入れます。
sqlite3.def
sqlite3.dll
sqlite-tools-win32-x86-3300100.zipを解凍すると、
sqdiff.exe
sqlite3.exe
sqlite3_analyzer.exe
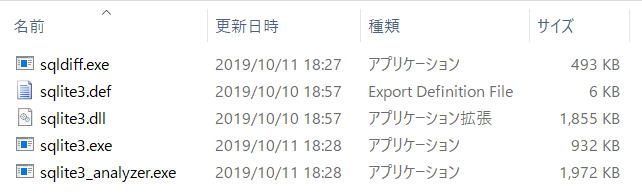
今後の説明としては、C:\SQLite3 ここにあるものとして説明していきます。
データベースの作成
簡単に、sqlite3.exeをダブルクリックして起動すれば良いです。
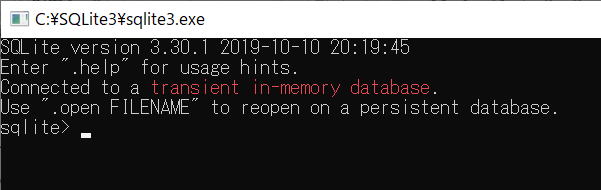
データベースを作成するには、
.open データベース名
と入力しEnterします。
これだけでデータベースとしてのファイル・入れ物が出来てしまいます。
データベース名は拡張子の有無を問わないようですが、後で見た時にわかりやすいように、
.open sample.db
このように拡張子で区別できるようにしておくと良いでしょう。
拡張子は何でも良いようですが、.dbとか.sqlite3等が良いでしょう。
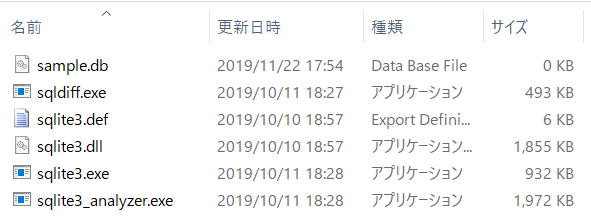
終了するときは、
.exit
と入力してEnterしてください。
コマンドプロンプトが終了します。
GUIツールも欲しい
SQliteのGUI管理ツールとして、「DB Browser for SQLite」があります。
SQLiteの定番GUI管理ツールです。
他にも有償・無償のツールがいくつかありますが、お好みで選んで問題ありません。
本シリーズとしては、あくまで簡易的な確認用途として使用します。
DB Browser for SQLite
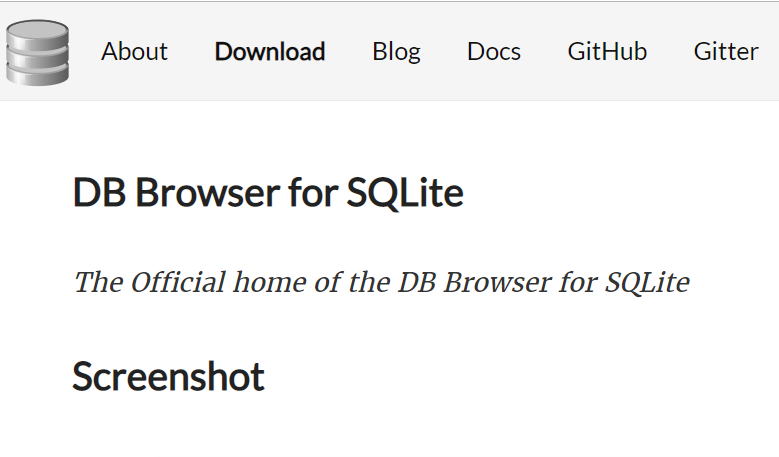
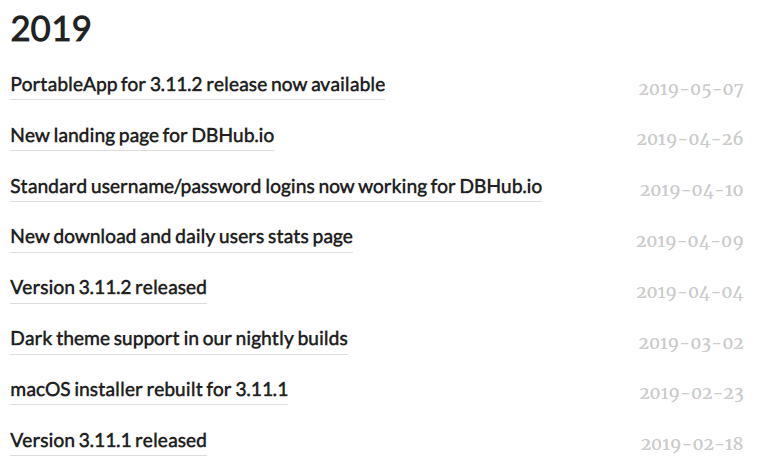
この時点では、
「Version3.11.2 release」を選択しました。
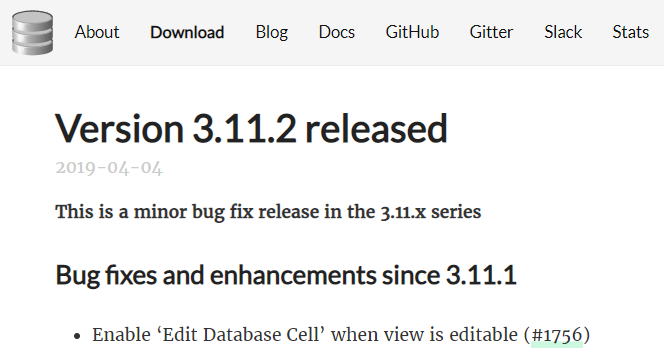
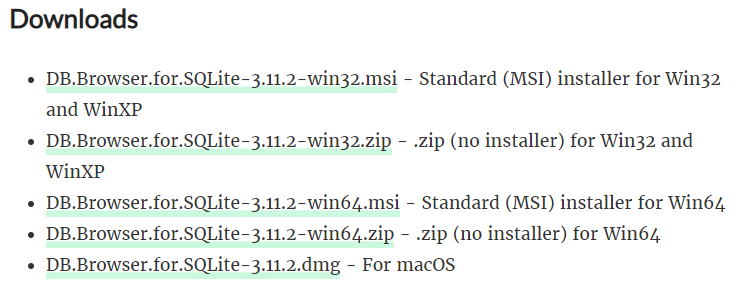
筆者は、
DB.Browser.for.SQLite-3.11.2-win64.msi - Standard (MSI) installer for Win64
こちらにしてみました。
ダウンロードしたら、さっそくインストール、
インストール画面が使いづらいですが、インストール先を気にしなければ、そのまま次々に進めばOKです。
インストールが完了したら、「DB Browser for SQLite」を起動してみましょう。
起動したら、データヘースを選択してみます。
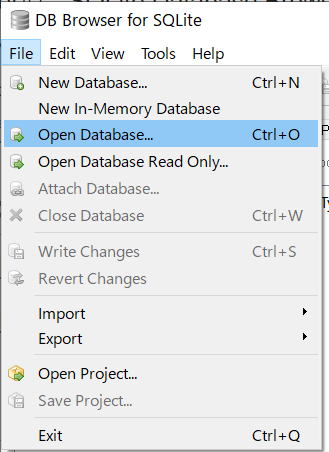
C:\SQLite3\sample.db
これを選択すると、以下のように表示されます。
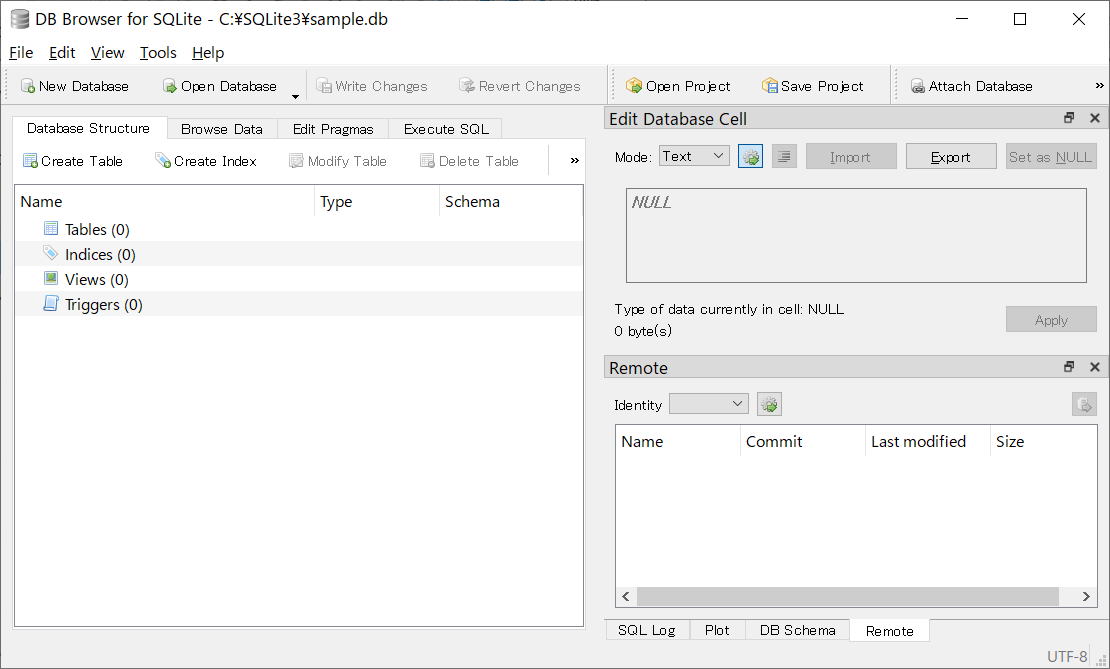
次回以降、テーブルを作成した時には、このツールで中を見ることができるようになります。
「DB Browser for SQLite」の詳しい使い方については、以下のサイトを参考にしてください。
DB Browser for SQLiteの使い方
ただし、ダウンロードの案内等が古い画面になっていますので、ハージョン違い等については注意してください。
VBAからADOで使えるようにODBCドライバーを入れる
SQLite ODBC Driver
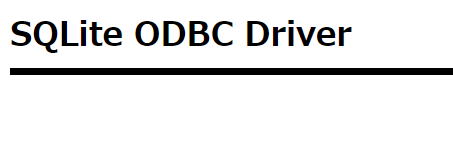
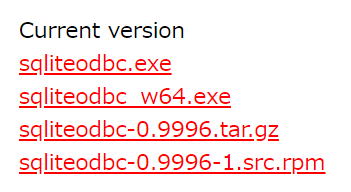
sqliteodbc_w64.exe
筆者はExcel2019(64bit)なので、sqliteodbc_w64.exeを選択しています。
exeがダウンロードされたら実行してください。
ODBCドライバーなので、インストール先はデフォルトのままが良いでしょう。
32bitなら、C:\WINDOWS\syswow64\odbcad32.exe
64bitなら、C:\WINDOWS\system32\odbcad32.exe
これを実行して、
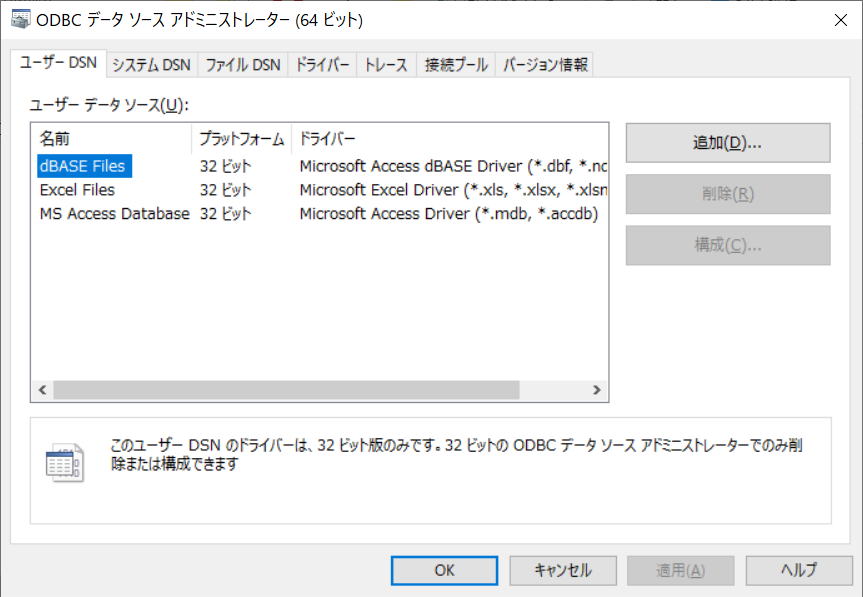
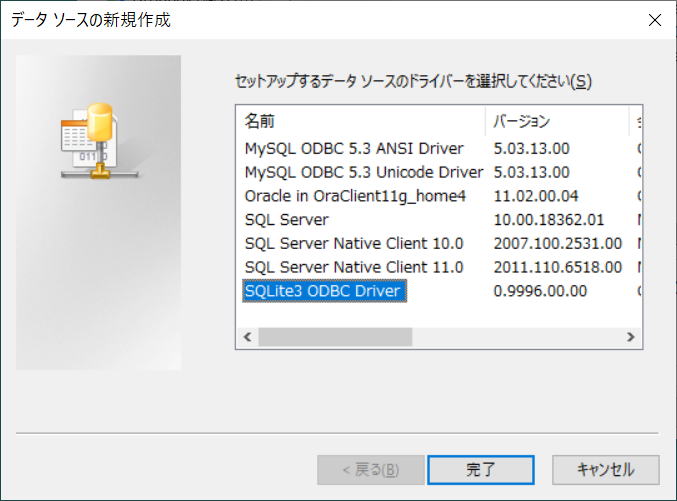
※いろいろ余分なものが入っていますがテスト機なので気にしないでください。
これが追加されていればインストールは正しく完了しています。
SQLiteのインストールの最後に
筆者としては、
Oracle
MySql
Microsoft SQL Server
Microsoft Access
この辺りは使ってきましたが、SQLiteは今回初めてになります。
Access同様にファイル単位で管理できるので、SQL練習としては扱いやすいと感じました。
同じテーマ「SQL入門」の記事
SQLiteのインストール
データベースに接続/切断
新着記事NEW ・・・新着記事一覧を見る
正規表現関数(REGEXTEST,REGEXREPLACE,REGEXEXTRACT)|エクセル入門(2024-07-02)
エクセルが起動しない、Excelが立ち上がらない|エクセル雑感(2024-04-11)
ブール型(Boolean)のis変数・フラグについて|VBA技術解説(2024-04-05)
テキストの内容によって図形を削除する|VBA技術解説(2024-04-02)
ExcelマクロVBA入門目次|エクセルの神髄(2024-03-20)
VBA10大躓きポイント(初心者が躓きやすいポイント)|VBA技術解説(2024-03-05)
テンキーのスクリーンキーボード作成|ユーザーフォーム入門(2024-02-26)
無効な前方参照か、コンパイルされていない種類への参照です。|エクセル雑感(2024-02-17)
初級脱出10問パック|VBA練習問題(2024-01-24)
累計を求める数式あれこれ|エクセル関数応用(2024-01-22)
アクセスランキング ・・・ ランキング一覧を見る
1.最終行の取得(End,Rows.Count)|VBA入門
2.セルのコピー&値の貼り付け(PasteSpecial)|VBA入門
3.変数宣言のDimとデータ型|VBA入門
4.繰り返し処理(For Next)|VBA入門
5.RangeとCellsの使い方|VBA入門
6.ブックを閉じる・保存(Close,Save,SaveAs)|VBA入門
7.メッセージボックス(MsgBox関数)|VBA入門
8.セルのクリア(Clear,ClearContents)|VBA入門
9.並べ替え(Sort)|VBA入門
10.ブック・シートの選択(Select,Activate)|VBA入門
このサイトがお役に立ちましたら「シェア」「Bookmark」をお願いいたします。
記述には細心の注意をしたつもりですが、
間違いやご指摘がありましたら、「お問い合わせ」からお知らせいただけると幸いです。
掲載のVBAコードは動作を保証するものではなく、あくまでVBA学習のサンプルとして掲載しています。
掲載のVBAコードは自己責任でご使用ください。万一データ破損等の損害が発生しても責任は負いません。
