テーブル名変更と列追加(ALTER TABLE)とテーブル自動作成
エクセルVBAでデータベースを扱うためのSQL入門です。
前回までにテーブルを作成したり、削除したりできるようになりました。
今回は作成したテーブルの名称変更とカラム(列)を追加するSQLを解説します。
そして、エクセルのシートにテーブル情報を記入して、そこからテーブルを自動作成するVBAも紹介します。
テーブル名変更:ALTER TABLE RENAME TO
SQLでテーブル名を変更できないDBもあります。
Sub AlterTableRename()
Dim clsDB As New clsSQLite
clsDB.DataBase = "C:\SQLite3\sample.db"
Dim sSql As String
sSql = "ALTER TABLE m_customer RENAME TO m_cust"
If Not clsDB.ExecuteNonQuery(sSql) Then
MsgBox clsDB.ErrMsg
Exit Sub
End If
Set clsDB = Nothing
End Sub
new_table_nameがすでに存在している場合はエラーになります。
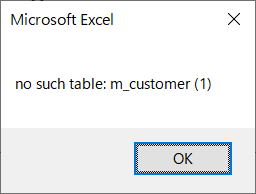
カラム(列)追加:ALTER TABLE ADD COLUMN
column_definition
詳細は前回の、テーブルの作成/削除(CREATE TABLE,DROP TABLE)を参照してください。
Sub AlterTableAdd()
Dim clsDB As New clsSQLite
clsDB.DataBase = "C:\SQLite3\sample.db"
Dim sSql As String
sSql = "ALTER TABLE m_cust ADD COLUMN address TEXT"
If Not clsDB.ExecuteNonQuery(sSql) Then
MsgBox clsDB.ErrMsg
Exit Sub
End If
Set clsDB = Nothing
End Sub
追加するカラム(列)ごとにALTER TABLEが必要になります。
Sub AlterTableAdd2()
Dim clsDB As New clsSQLite
clsDB.DataBase = "C:\SQLite3\sample.db"
Dim sSql As String
sSql = sSql & "ALTER TABLE m_cust ADD address2 TEXT;"
sSql = sSql & "ALTER TABLE m_cust ADD address3 TEXT;"
If Not clsDB.ExecuteNonQuery(sSql) Then
MsgBox clsDB.ErrMsg
Exit Sub
End If
Set clsDB = Nothing
End Sub
SQLでは、複数の文(コマンド)の場合は、文(コマンド)の終りとして;(セミコロン)が必要になります。
SQLの半角空白と改行とセミコロン
CREATE□TABLE□table_name□・・・
CREATE□□TABLE□□table_name□・・・
CREATE TABLE m_customer(id,name)
CREATE TABLE m_customer□(□id□,□name□)
どちらの記述でも同じですので、見やすさを考えて記述してください。
ただし、これらは半角空白の代わりに使うというより、SQL文字列を見やすく整形する目的で適宜使用してください。
1つのコマンドは、それだけで処理が完結するように作られています。
この点が、手続き型のプログラミング言語とは大きく異なります。
すべての文の終りの;(セミコロン)は省略できますので、1文だけの場合はセミコロンは無くても構いません。
複数の文を区切るためには必須となります。
したがって、
可能な限り文の終りとしてセミコロンを書いたほうが良いのですが、そもそも複数の文をまとめて実行すること自体そんなに多くないはずです。
したがって、あまり気にする必要性も無いと思います。
テーブル自動作成
DBのGUIツール(SQLiteなら「DB Browser for SQLite」等)で見ることはでき、
そのテーブル定義から、自動でCREATE TABLEのSQLを取得することもできます。
ですが、使い勝手や管理面で、別途テーブル定義があると便利に使えます。
そこで、エクセルのワークシートにテーブル定義を記述しておき、
そのシート情報を基にCREATE TABLEのSQLが作成できると便利です。
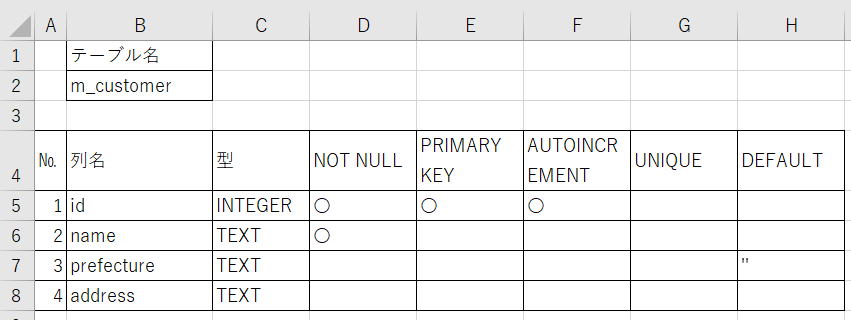
※4行目は「折り返して全体を表示」にしています。
Sub CreateTableFromSheet()
Dim clsDB As New clsSQLite
clsDB.DataBase = "C:\SQLite3\sample.db"
Dim ws As Worksheet
Dim tblName As String
Dim sSql As String
Set ws = ActiveSheet
tblName = ws.Range("B2") 'テーブル名
'テーブル削除
sSql = "DROP TABLE " & tblName
Call clsDB.ExecuteNonQuery(sSql)
'テーブル追加
sSql = CreateSql(ws, tblName)
If Not clsDB.ExecuteNonQuery(sSql) Then
MsgBox clsDB.ErrMsg
Exit Sub
End If
Set clsDB = Nothing
End Sub
Function CreateSql(ByVal ws As Worksheet, _
ByVal tblName As String) As String
Const sRow As Long = 4
Dim sSql As String
Dim i As Long, j As Long
Dim maxRow As Long, maxCol As Long
Dim pkCol As Long, aiCol As Long, dfCol As Long
Dim isAutoInc As Boolean, strPk As String
With ws
maxRow = .Cells(.Rows.Count, 2).End(xlUp).Row
maxCol = .Cells(sRow, .Columns.Count).End(xlToLeft).Column
pkCol = Application.Match("PRIMARY KEY", .Rows(sRow), 0)
aiCol = Application.Match("AUTOINCREMENT", .Rows(sRow), 0)
dfCol = Application.Match("DEFAULT", .Rows(sRow), 0)
sSql = "CREATE TABLE " & tblName & " (" & vbCrLf
For i = sRow + 1 To maxRow
sSql = sSql & IIf(i = sRow + 1, " ", ",")
sSql = sSql & """" & .Cells(i, 2) &
""" " & .Cells(i, 3)
If .Cells(i, aiCol) <> "" Then isAutoInc = True
For j = 4 To maxCol
If .Cells(i, j) <> "" Then
If isAutoInc Or j <> pkCol Then
sSql = sSql & " " & .Cells(sRow, j)
If j = dfCol Then
sSql = sSql & " " & .Cells(i, j)
End If
End If
If Not isAutoInc And j = pkCol Then
If strPk <> "" Then strPk = strPk & ","
strPk = strPk & .Cells(i, 2)
End If
End If
Next
sSql = sSql & vbCrLf
Next
If strPk <> "" Then
sSql = sSql & ",PRIMARY KEY (" & strPk & ")" & vbCrLf
End If
sSql = sSql & ");"
End With
CreateSql = sSql
End Function
このVBAを実行すると、自動的にテーブルが作成されます。
CREATE TABLE t_sales (
"id" INTEGER PRIMARY KEY AUTOINCREMENT NOT NULL
,"code" TEXT NOT NULL
,"name" TEXT NOT NULL
,"address" TEXT
,"sales_date" TEXT
,"item_code" TEXT
,"item_name" TEXT
,"item_price" INTEGER
,"item_count" INTEGER
,"item_amount" INTEGER
,"comment" TEXT
);
文字列は見やすくなるように改行で整形しています。
MySQLであれば`バッククォート、SQL ServerやAccessは[]角括弧で囲みます。
その他のDBでは概ねダブルクオーテーションで囲みます。
複数列の主キーにも対応しています。
ただし入力チェックは行っていませんのでSQL実行時にエラーとなる場合があります。
例.AUTOINCREMENTを複数行に設定しているような場合
表の上部にテーブルに関する情報(見積データ件数等)を入れたり、日本語での説明文を記載しておいたりするとより良いでしょう。
全体の見栄えや、必要な管理項目については適宜工夫してお使いください。
INT(11)
VAECHAR(100)
これらの指定をするための列も必要になってきます。
テーブル名変更と列追加とテーブル自動作成の最後に
次回からいよいよSQLの本題に入っていきます。
上で紹介したシートからテーブル自動作成を用意しておくと、今後もテストが行いやすくなります。
同じテーマ「SQL入門」の記事
SQLiteのインストール
データベースに接続/切断
テーブルの作成/削除(CREATE TABLE,DROP TABLE)
テーブル名変更と列追加(ALTER TABLE)とテーブル自動作成
データの挿入(INSERT)と全削除
VBAクラスの全コード:データの挿入
データの挿入:バルクインサート
データの取得:条件指定(SELECT,WHERE)
VBAクラスの全コード:データの取得
データの取得:集約集計、並べ替え(DISTINCT,GROUP,HAVING,ORDER)
SQL関数と演算子
新着記事NEW ・・・新着記事一覧を見る
正規表現関数(REGEXTEST,REGEXREPLACE,REGEXEXTRACT)|エクセル入門(2024-07-02)
エクセルが起動しない、Excelが立ち上がらない|エクセル雑感(2024-04-11)
ブール型(Boolean)のis変数・フラグについて|VBA技術解説(2024-04-05)
テキストの内容によって図形を削除する|VBA技術解説(2024-04-02)
ExcelマクロVBA入門目次|エクセルの神髄(2024-03-20)
VBA10大躓きポイント(初心者が躓きやすいポイント)|VBA技術解説(2024-03-05)
テンキーのスクリーンキーボード作成|ユーザーフォーム入門(2024-02-26)
無効な前方参照か、コンパイルされていない種類への参照です。|エクセル雑感(2024-02-17)
初級脱出10問パック|VBA練習問題(2024-01-24)
累計を求める数式あれこれ|エクセル関数応用(2024-01-22)
アクセスランキング ・・・ ランキング一覧を見る
1.最終行の取得(End,Rows.Count)|VBA入門
2.セルのコピー&値の貼り付け(PasteSpecial)|VBA入門
3.変数宣言のDimとデータ型|VBA入門
4.繰り返し処理(For Next)|VBA入門
5.RangeとCellsの使い方|VBA入門
6.ブックを閉じる・保存(Close,Save,SaveAs)|VBA入門
7.メッセージボックス(MsgBox関数)|VBA入門
8.セルのクリア(Clear,ClearContents)|VBA入門
9.並べ替え(Sort)|VBA入門
10.ブック・シートの選択(Select,Activate)|VBA入門
このサイトがお役に立ちましたら「シェア」「Bookmark」をお願いいたします。
記述には細心の注意をしたつもりですが、
間違いやご指摘がありましたら、「お問い合わせ」からお知らせいただけると幸いです。
掲載のVBAコードは動作を保証するものではなく、あくまでVBA学習のサンプルとして掲載しています。
掲載のVBAコードは自己責任でご使用ください。万一データ破損等の損害が発生しても責任は負いません。
