マクロの実行
・Visual Basic Editorから実行する
・[マクロ]ダイアログボックス
・シート上にボタンを配置する
・メニュー/ツールバーに登録する
・クイックアクセスツールバーに登録する
【ここでのポイント】
一通りの実行方法を見ておけば答えられる程度の問題しか作りようがないと思います。
逆に言うと、各ダイアログなどは、しっかりと見ておく必要があるとも言えます。
とはいえ、見ておくべき必須のダイアログも少ないです。
「マクロ」「マクロの登録」
この2つのダイアログだけしっかりみておけば大丈夫でしょう。
Visual Basic Editorから実行する
実行したいSubプロシージャーの中に入力カーソルを置きます。
Subプロシージャーの中とは、Sub~End Subの行の中ということです。
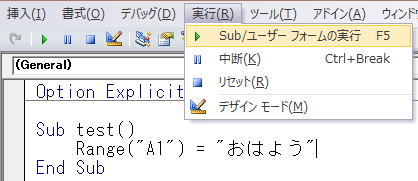
ツールバーの標準→Sub/ユーザーフォームの実行(F5)
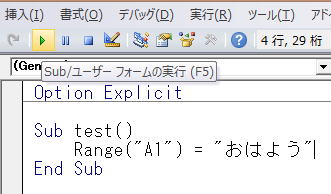

上記いずれの方法も、ショートカットキーが割り当てられています。
実行できないSubプロシージャーの中にカーソルがある場合は、
「マクロ」ダイアログが表示されます。
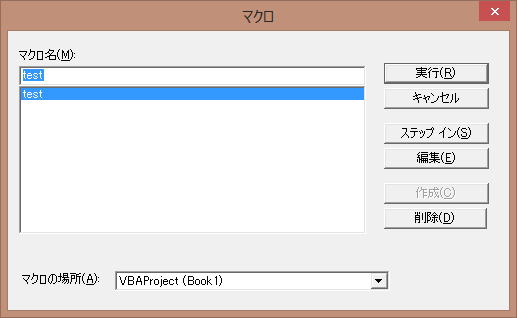
マクロを選択して、「実行」で当該マクロを実行できます。
End Subの後ろで次のSubの前にカーソルがあるような場合です。
引数の指定が必要なSubプロシージャー、例えば、Sub test2(引数)
マクロの実行を終了させる方法
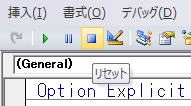
デバッグモード中(マクロが一時停止中やステップ実行中)に、マクロを終了させたい時に使います。
[マクロ]ダイアログボックス
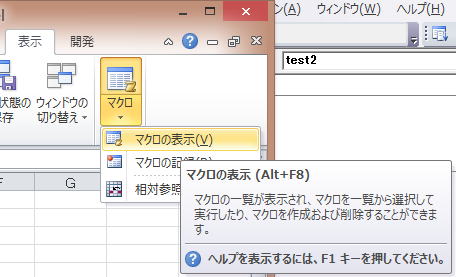
「開発」タブ → 「マクロ」
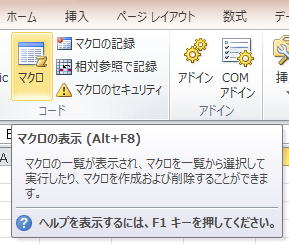
上記いずれも、ショートカットキーは、Alt+F8です。
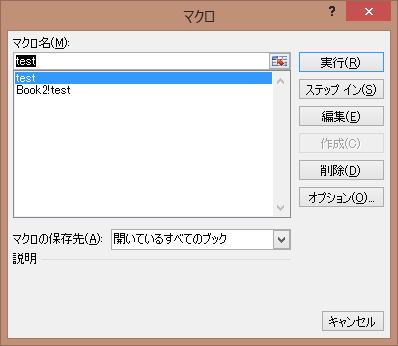
このダイアログは、見た目は少し違う印象を受けますが、
VBEで、実行できないプロシージャーを指定した時のダイアログと同じものになります。
選択しているマクロの名称が表示されます。
存在しないマクロ名を入れると、「作成」ボタンが使用可能になります。
作業中のブックのマクロは、マクロ名だけの表示
作業中以外のブックのマクロは、ブック名!が先頭に付きます。
同一ブック内で別モジュールに同じプロシージャー名が存在する場合は、
モジュール名.プロシージャー名と表示されます。
複数ブックを開いている場合、どのブックのマクロを一覧に表示するかを選択します。
選択したマクロを実行します。
選択したマクロをステップイン実行します。
マクロ名に存在しない名称を入れたときに、その名称のプロシージャーを作成します。
選択したマクロのプロシージャーを表示します。
選択したマクロを削除します。

選択したマクロにショートカットキーを割り当てたり、説明を入れられます。
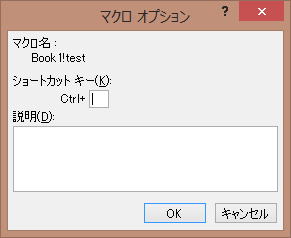
リストのより上のマクロが起動されるようですが、仕様ははっきりとはしません。
そもそも間違いですので、出題もされないでしょう。
シート上にボタンを配置する
マクロを登録したボタンをクリックすることで、マクロを起動できます。
マクロの登録に使うのは、フォームコントロールのボタンです。
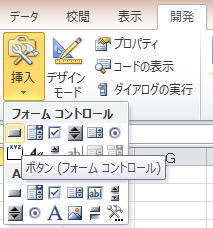
下の方に、コマンド ボタン(ActiveXコントロール)というボタンもありますが、
こちらのボタンは、イベントを扱う事になるので、少なくともベーシックの出題範囲外になります。
・カーソルが黒の細い十字に変わります
・ワークシート上でドラッグして大きさを決めます
・マウスクリックを放すと、以下の「マクロの登録」ダイアログが表示されます。
・マクロを選択して「OK」
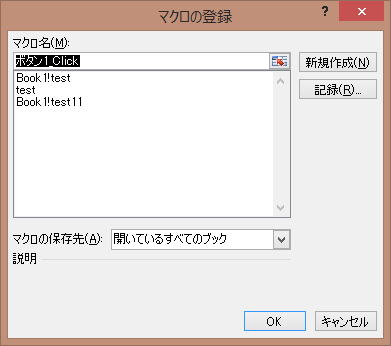
ボタンのテキストを変更したり、
登録するマクロを変更したり出来ます。
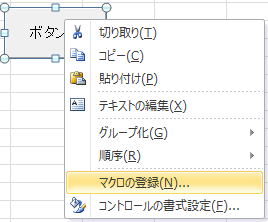
オートシェイプの右クリックから登録することが出来ます。
公式テキストでは、「ボタンにマクロを登録するメリットとデメリット」として、
メリット3つ、デメリット3つが書かれています。
ことさら、ボタンについてのみ取り上げている理由が判然としませんでした。
メリット・デメリットの判定は、どの立場で見るかによって変わってきます。
つまり、メリット・デメリットは主観に依存しているという事です。
ボタン使用には、そういう特徴があるのだというくらいで読んでおけばよいでしょう。
むしろ、他の起動方法との違いを把握しておく方が重要な気がします。
メニュー/ツールバーに登録する
従って、試験問題として出題されることはないはずです。
そして、実務でも使う事が無いはずです。
クイックアクセスツールバーに登録する
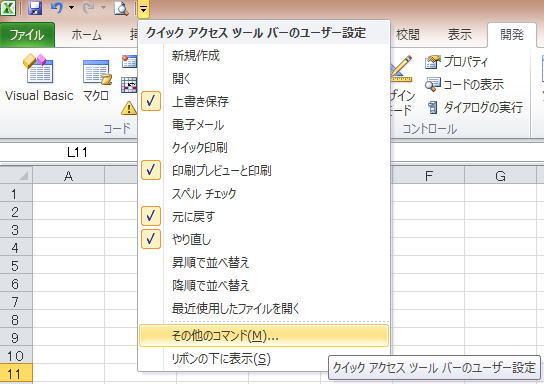
「ファイル」タブ → 「オプション」 → 「クイック アクセス ツールバー」
2007は、Officeボタンからになります。
Excelのオプション
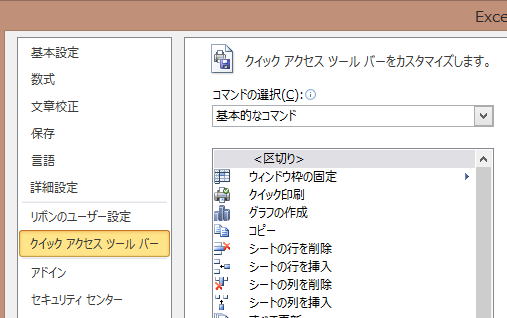
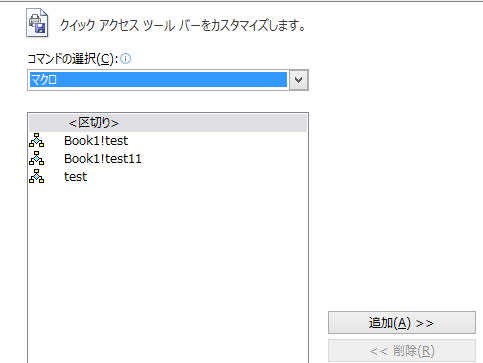
「変更」ボタンでアイコンを変更できます。
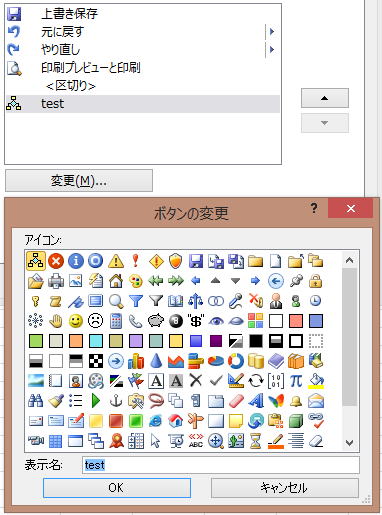
適用するブックを限定する
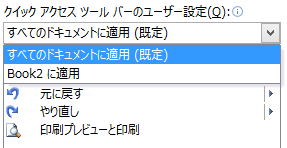
マクロが入っているブックが開かれていない場合は、Excelはそのブックを開こうとしますが、
セキュリティレベルによって、警告ダイアログが表示されることになります。
リボンへのマクロ登録
これは試験には出ないと思いますが、リボンにも追加できるという事は覚えておきましょう。
【業務改善の実務】
そして、ある程度完成したらシートにボタンを配置してマクロを登録します。
少なくとも、クイックアクセスツールバーにマクロ登録することは実務ではかなり稀な事です。
スタンダードで学ぶ、イベントや右クリックメニューを使用する事の方が多いでしょう。
つまり、
ボタンへのマクロ登録以外は、試験対策および一応の知識として覚えておく程度で良いという事です。
マクロが暴走してしまう事も多々あります。
「ESC」キーまたは「PPAUSE BREAK」キーで一時停止できます。
ただし、高速で実行されているマクロは、これらのキーで停止出来ない事も多々あります。
キーを連打することで停止する場合もありますが、停止出来ない事もあります。
VBA開発中の、このような事態に対処するには、
・マクロ実行前に必ず保存しておくこと
・適宜ブレークポイントを設定しておく
このような対応が必要です。
時間をかけて作成したVBAが消えてしまったら・・・こんな悲しいことはありませんよね。
【本サイト内の関連ページ】
第24回.マクロの呪文を追加してボタンに登録
VBAエキスパート公式テキスト
こちらは必須として購入した方が良いでしょう。
ちょっと高いなーとは思いますが、
書籍を購入することで、学習用データが提供されています。
・サンプルブック
・VBAエキスパート模擬問題
これらが使えるようになります。
このシリーズでは、テキストを読みながら学習していることを前提とします。
同じテーマ「VBAエキスパート対策」の記事
ブックの操作
シートの操作
デバッグデの基礎
マクロの実行
VBAベーシック試験対策まとめ
プロシージャ
イベント
ステートメント(スタンダード)
関数
エラーへの対処
APIとOLEオートメーション
新着記事NEW ・・・新着記事一覧を見る
正規表現関数(REGEXTEST,REGEXREPLACE,REGEXEXTRACT)|エクセル入門(2024-07-02)
エクセルが起動しない、Excelが立ち上がらない|エクセル雑感(2024-04-11)
ブール型(Boolean)のis変数・フラグについて|VBA技術解説(2024-04-05)
テキストの内容によって図形を削除する|VBA技術解説(2024-04-02)
ExcelマクロVBA入門目次|エクセルの神髄(2024-03-20)
VBA10大躓きポイント(初心者が躓きやすいポイント)|VBA技術解説(2024-03-05)
テンキーのスクリーンキーボード作成|ユーザーフォーム入門(2024-02-26)
無効な前方参照か、コンパイルされていない種類への参照です。|エクセル雑感(2024-02-17)
初級脱出10問パック|VBA練習問題(2024-01-24)
累計を求める数式あれこれ|エクセル関数応用(2024-01-22)
アクセスランキング ・・・ ランキング一覧を見る
1.最終行の取得(End,Rows.Count)|VBA入門
2.セルのコピー&値の貼り付け(PasteSpecial)|VBA入門
3.変数宣言のDimとデータ型|VBA入門
4.繰り返し処理(For Next)|VBA入門
5.RangeとCellsの使い方|VBA入門
6.ブックを閉じる・保存(Close,Save,SaveAs)|VBA入門
7.メッセージボックス(MsgBox関数)|VBA入門
8.セルのクリア(Clear,ClearContents)|VBA入門
9.並べ替え(Sort)|VBA入門
10.ブック・シートの選択(Select,Activate)|VBA入門
- ホーム
- マクロVBA入門編
- VBAエキスパート対策
- マクロの実行
このサイトがお役に立ちましたら「シェア」「Bookmark」をお願いいたします。
記述には細心の注意をしたつもりですが、
間違いやご指摘がありましたら、「お問い合わせ」からお知らせいただけると幸いです。
掲載のVBAコードは動作を保証するものではなく、あくまでVBA学習のサンプルとして掲載しています。
掲載のVBAコードは自己責任でご使用ください。万一データ破損等の損害が発生しても責任は負いません。
