第13回.セルに書式を設定する
スプレッドシートでは、主に表を作成しデータの入力・編集を行います。
データが重要とはいえ、やはり見栄えも重要な要素になってきます。
書式を設定する例題
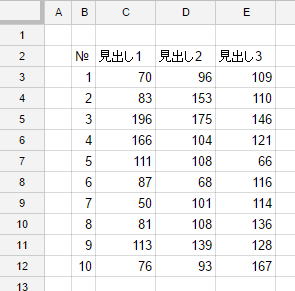
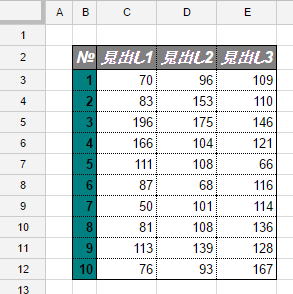
下の表のように書式設定します。
罫線
setBorder(top, left, bottom, right, vertical, horizontal, color, style)
false : 罫線を消す
null : 罫線を変更しない
DASHED,DOTTED,SOLID のいずれか。
省略時はSOLID
塗りつぶし
setBackgroundRGB(red, green, blue)
red, green, blue : 0 ~ 255
フォント サイズ
太字
斜体
フォント 色
CSSの色設定
| カラー名 | 16進数 | RGB値 |
| black | #000000 | 0,0,0 |
| gray | #808080 | 128,128,128 |
| silver | #C0C0C0 | 192,192,192 |
| white | #FFFFFF | 255,255,255 |
| blue | #0000FF | 0,0,255 |
| navy | #000080 | 0,0,128 |
| teal | #008080 | 0,128,128 |
| green | #008000 | 0,128,0 |
| lime | #00FF00 | 0,255,0 |
| aqua | #00FFFF | 0,255,255 |
| yellow | #FFFF00 | 255,255,0 |
| red | #FF0000 | 255,0,0 |
| fuchsia | #FF00FF | 255,0,255 |
| olive | #808000 | 128,128,0 |
| purple | #800080 | 128,0,128 |
| maroon | #800000 | 128,0,0 |
以下の3通りの指定は、全て白色になります。
setBackground("#FFFFFF")
setBackgroundRGB(255, 255, b55)
完成スクリプト
function sample13() {
var sheet = SpreadsheetApp.getActiveSheet()
var range
range = sheet.getRange("B2:E12")
range.setBorder(false, false, false, false, true, true, "black", SpreadsheetApp.BorderStyle.DOTTED)
range = sheet.getRange("B2:E2")
range.setBorder(true, null, true, null, null, null)
range = sheet.getRange("B12:E12")
range.setBorder(null, null, true, null, null, null)
range = sheet.getRange("B2:B12")
range.setBorder(null, true, null, true, null, null)
range = sheet.getRange("E2:E12")
range.setBorder(null, null, null, true, null, null)
range = sheet.getRange("B2:E2")
range.setBackgroundRGB(128,128,128)
range.setFontColor("white")
range.setFontWeight("bold")
range.setFontStyle("italic")
range.setFontSize(12)
range = sheet.getRange("B3:B12")
range.setFontWeight("bold")
range.setBackground("teal")
}罫線は、エクセルとは大分違いがありますので、注意してください。
エクセルVBAの感覚なら、
range.setBorder(null, null, null, null, true, true, "black", SpreadsheetApp.BorderStyle.DOTTED)
range.setBorder(true, true, true, true, null, null)
スプレッドシートでは、この指定では正しく設定されません。
同時に実行すると正しく設定されません。
ただし、そもそもスプレッドシートでは、罫線の種別も少ないので、
基本的には、標準線種のSOLIDで、まとめて設定するようにしましょう。
設定されている書式の取得
set○○メソッドで設定して、get○○メソッドで取得できます。
フォント サイズ
太字
斜体
フォント 色
ただし、
setBorderメソッドは見当たりませんので、現時点では罫線の取得方法は不明です。
セルに書式を設定の最後に
表の本質はデータですので、過度の見栄えは必用ないと思います。
これらに視線が行きやすいように工夫することを考えると良いと思います。
同じテーマ「Google Apps Script入門」の記事
第14回.複数のシートを扱う
新着記事NEW ・・・新着記事一覧を見る
正規表現関数(REGEXTEST,REGEXREPLACE,REGEXEXTRACT)|エクセル入門(2024-07-02)
エクセルが起動しない、Excelが立ち上がらない|エクセル雑感(2024-04-11)
ブール型(Boolean)のis変数・フラグについて|VBA技術解説(2024-04-05)
テキストの内容によって図形を削除する|VBA技術解説(2024-04-02)
ExcelマクロVBA入門目次|エクセルの神髄(2024-03-20)
VBA10大躓きポイント(初心者が躓きやすいポイント)|VBA技術解説(2024-03-05)
テンキーのスクリーンキーボード作成|ユーザーフォーム入門(2024-02-26)
無効な前方参照か、コンパイルされていない種類への参照です。|エクセル雑感(2024-02-17)
初級脱出10問パック|VBA練習問題(2024-01-24)
累計を求める数式あれこれ|エクセル関数応用(2024-01-22)
アクセスランキング ・・・ ランキング一覧を見る
1.最終行の取得(End,Rows.Count)|VBA入門
2.セルのコピー&値の貼り付け(PasteSpecial)|VBA入門
3.変数宣言のDimとデータ型|VBA入門
4.繰り返し処理(For Next)|VBA入門
5.RangeとCellsの使い方|VBA入門
6.ブックを閉じる・保存(Close,Save,SaveAs)|VBA入門
7.メッセージボックス(MsgBox関数)|VBA入門
8.セルのクリア(Clear,ClearContents)|VBA入門
9.並べ替え(Sort)|VBA入門
10.ブック・シートの選択(Select,Activate)|VBA入門
- ホーム
- その他
- Google Apps Script入門
- セルに書式を設定する
このサイトがお役に立ちましたら「シェア」「Bookmark」をお願いいたします。
記述には細心の注意をしたつもりですが、
間違いやご指摘がありましたら、「お問い合わせ」からお知らせいただけると幸いです。
掲載のVBAコードは動作を保証するものではなく、あくまでVBA学習のサンプルとして掲載しています。
掲載のVBAコードは自己責任でご使用ください。万一データ破損等の損害が発生しても責任は負いません。
