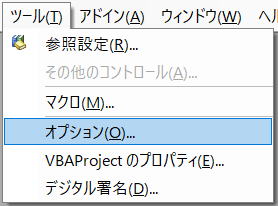VBEの使い方:ツールのオプション設定
VBE(Visual Basic Editor)はVBAで使われるコードエディタ、コンパイラ、デバッガ、その他の開発支援ツールが統合された開発環境です。
「メニュー」→「ツール」→「オプション」
一つには、
Ifステートメント、Forステートメント等々、VBAの基本ステートメントの単語そのもの。
もう一つは、
通常改行する単位の1行全体で「For i = 1 To 10」この1行全体を指している場合。
適宜、文章の流れから読み分けてください。
編集
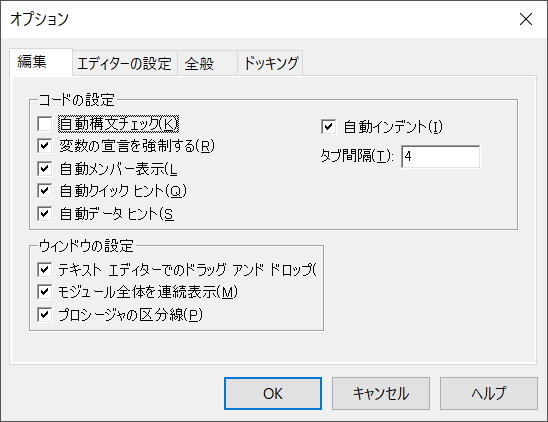
コードの設定
1ステートメント確定時(Enterやカレント行をずらした時)に、都度文法チェックを行うかどうかの指定です。
構文エラー(赤字エラー)があると、警告メッセージが表示されます。
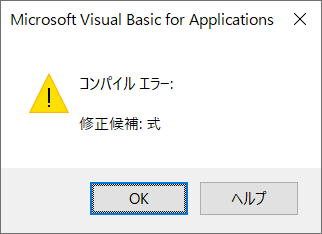
古いエクセルのバージョンでは初期でチェックが付いていましたが、
最近のバージョンでは初期でチェックが外れています。
新規にモジュール作成時に、自動的にモジュールの先頭に、
Option Explicit
これが挿入されるようになります。
しかし、VBAでは変数宣言は強制しましょう。
第12回.変数とデータ型(Dim)
オブジェクトに続けて.(ビリオド)を入力した時に、
オブジェクトのメンバーが入力候補として表示されます。
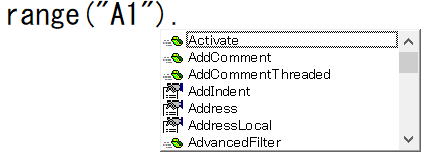

オブジェクトのプロパティやメソッドそして関数の入力時に、
どのような引数になっているかのヒントが表示されます。
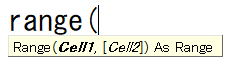
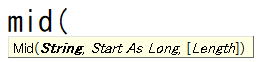
VBAをステップ実行(F8)やデバッグ等で一時停止しているとき、
マウスポインタを、変数やプロパティに合わせる(その上で停止させる)事で、
その中身の値をヒント表示されます。
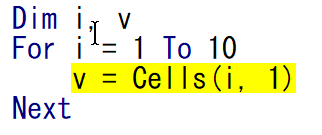
直前の行の先頭と同じ位置まで自動でインデント(字下げ)されるようになります。
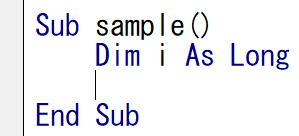
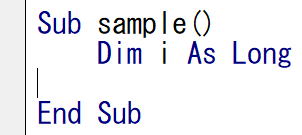
初期は4となっています。
たまに2で使っている人もいるようですが、初期の4が良いと思います。
ウィンドウの設定
VBAコードの選択部分をドラッグ アンド ドロップで移動できるようになります。
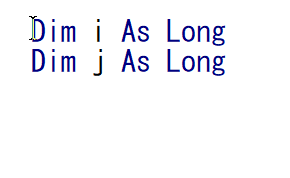
イミディエイト ウィンドウや、ウォッチ ウィンドウへのドラッグで使用します。
モジュール内の全てのプロシージャーが連続で表示されるようになります。
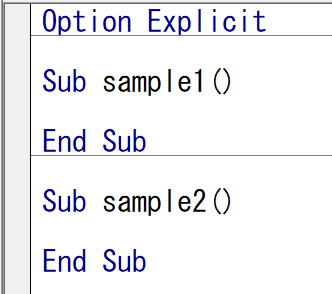
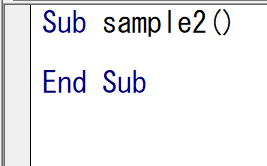
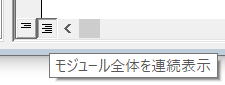
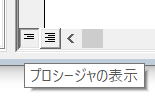
モジュール全体を連続表示した場合に、プロシージャー間に区分線が表示されます。
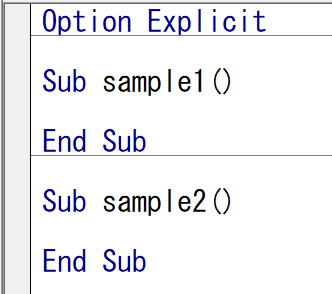
エディターの設定
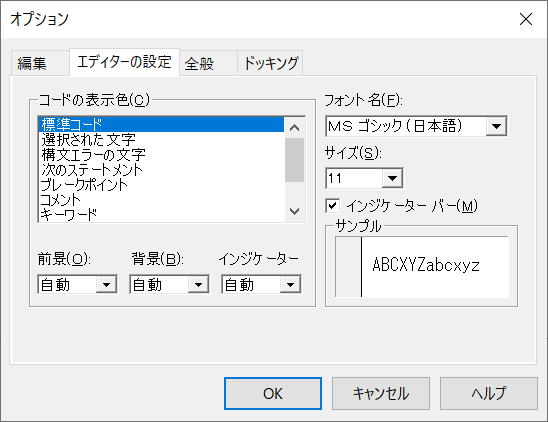
コードの表示色
前景は、文字色です。
背景は、文字の背景です。
インジケーターは、コードの左の縦のグレー部分です。下の画像では右矢印部分
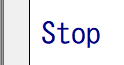
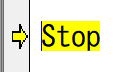
コードの無い行の背景もここでの指定になります。
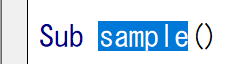
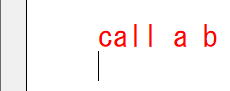
次に実行されるステートメントです。
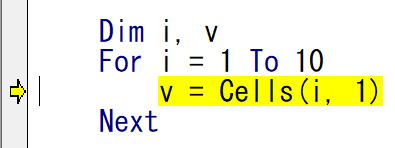
このステートメントはまだ実行されておらず、次に(F8等で進めた時に)実行されます。
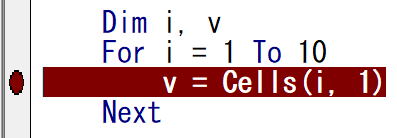
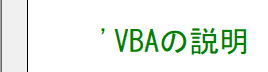
下図で、分かりやすいようにピンク背景にした部分になります。
(もちろん、こんな色の設定をする人はいません)
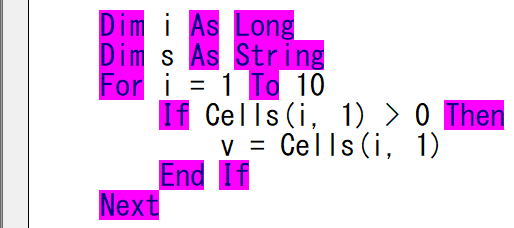
下図で、分かりやすいようにピンク背景にした部分になります。
(もちろん、こんな色の設定をする人はいません)
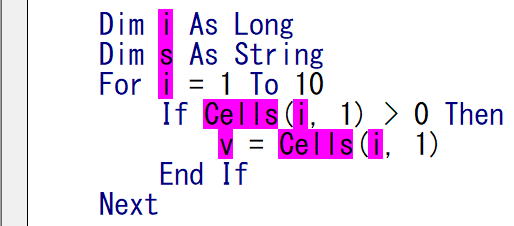
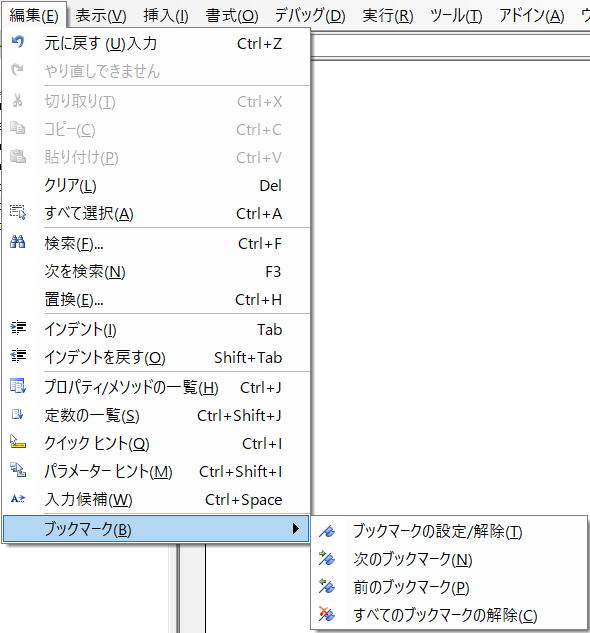
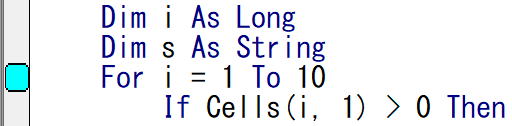
その呼び出し元のプロシージャーの呼び出しているステートメント行のインジケーター表示になります。
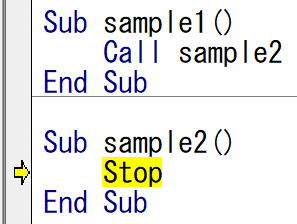
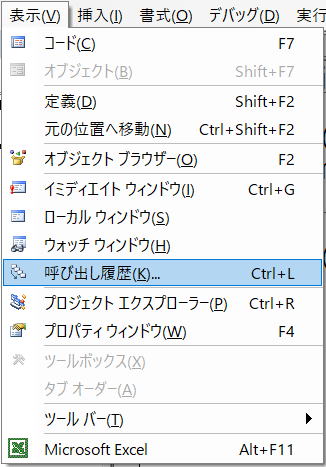
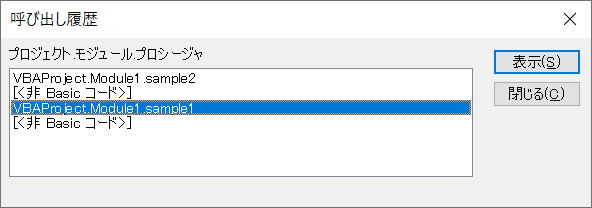
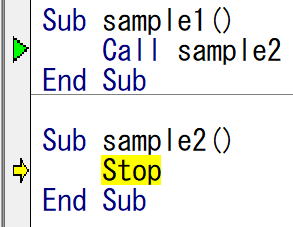
この設定は、インジケーターに対してのみ有効です。
フォント、サイズ
インジケーターバー
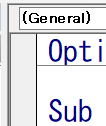
全般
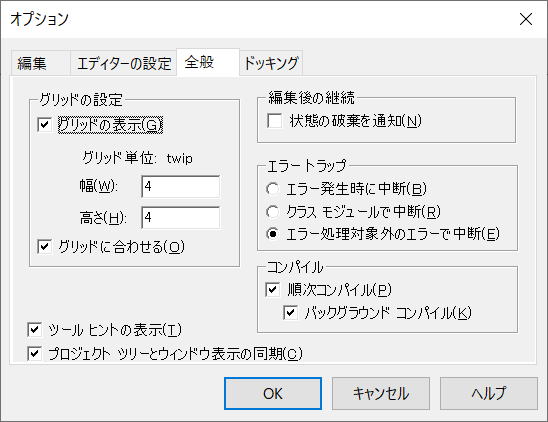
グリッドの設定
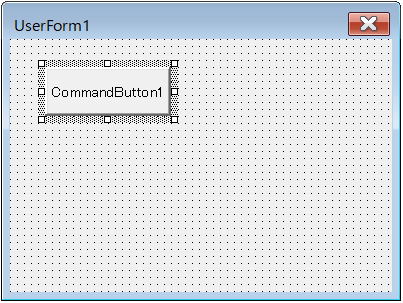
コントロールをドラッグで配置した時に、グリッドに合わせるかどうかの指定になります。
ツールヒントの表示
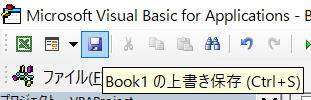
編集後の継続:状態の破棄を通知
Endステートメントや「デバッグ」で終了しない限り、値を保持しています。
変数が変更になるので、保持していた値は破棄されます。
このような編集によりモジュールレベル変数の値が破棄される場合に通知するかどうかの指定になります。
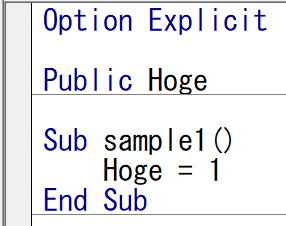
上記のsample1を実行した後に、
Public Hoge, Fuga
このように編集すると、以下のメッセージが表示されます。
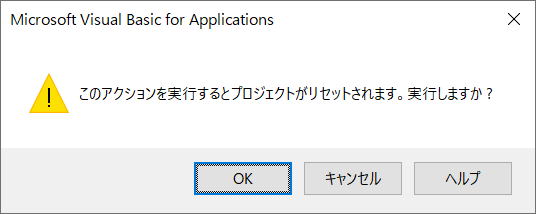
使用中の変数を変更するような編集を行った場合は、常にメッセージが表示されます。
エラートラップ
全てのモジュールが対象になります。
On Errorがあるために、本来のエラー発生個所の特定に窮する場合が出てきます。
そのような場合に、ここにチェックを付けることで、
On Errorにかかわらず、エラー発生箇所で中断させることができます。
具体的にはOn Error対象外という事です。
On Errorの制御範囲であればそれに従い、
On Errorの制御範囲外では中断する指定になります。
コンパイル
チェックをはずした場合、マクロを実行する前に「VBAProjectのコンパイル」が実行されます。
ドッキング
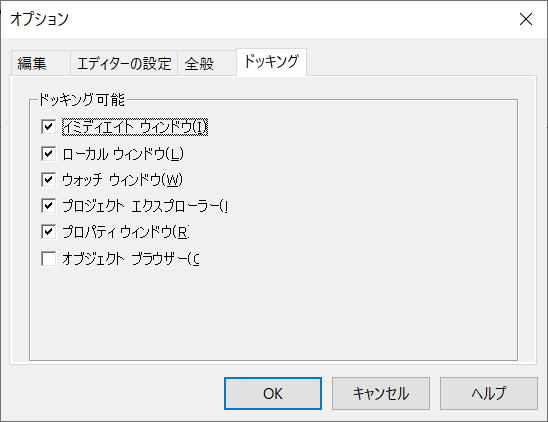
ここでチェックの付いているウィンドウはドッキングさせることができます。
ウィンドウのタイトル部分の右クリックでもドッキングを外すことは出来ます。
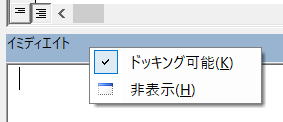
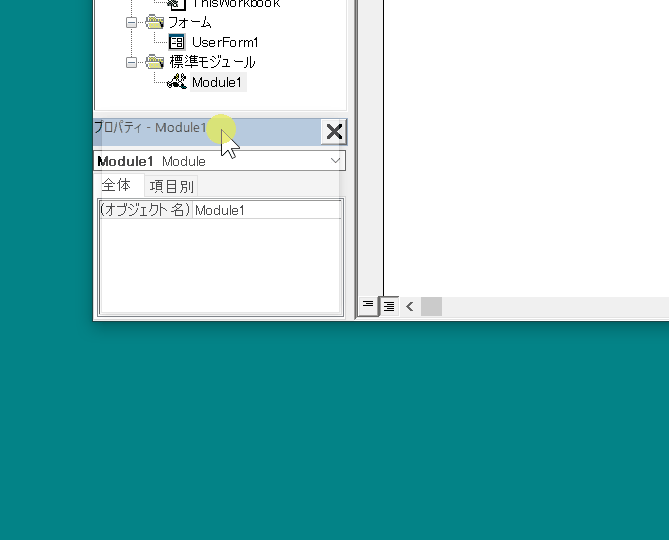
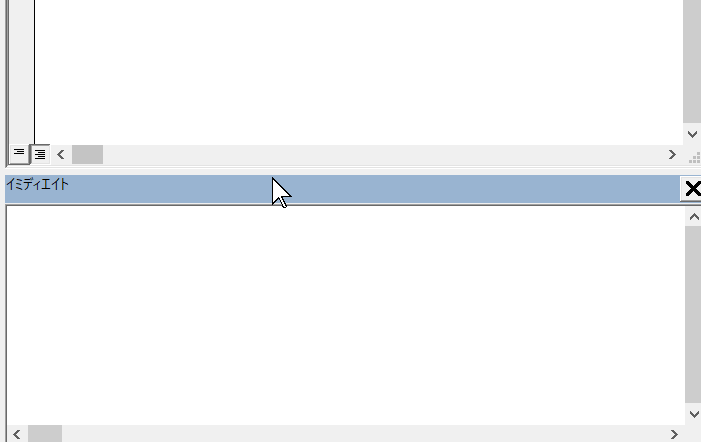
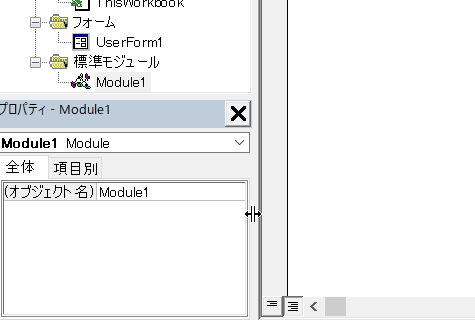
ツールのオプション設定の最後に
目に良いとか格好良いという理由で、黒背景にしている人も多くいるようです。
特にフォントサイズは、画面の解像度とも関係しますので、適宜見やすい大きさに変更してください。
同じテーマ「マクロVBA入門」の記事
VBEの使い方:VBE画面の全体説明
VBEの使い方:ツールのオプション設定
VBEの使い方:ツールバー
VBEの使い方:右クリックメニューとヘルプ
VBEの使い方:ショートカットキーとコード編集
VBEの使い方:イミディエイト ウィンドウ
VBEの使い方:ローカル ウィンドウ
VBEの使い方:ウォッチ ウィンドウ
VBEの使い方:オブジェクト ブラウザー
VBEの使い方:デバッグ
新着記事NEW ・・・新着記事一覧を見る
正規表現関数(REGEXTEST,REGEXREPLACE,REGEXEXTRACT)|エクセル入門(2024-07-02)
エクセルが起動しない、Excelが立ち上がらない|エクセル雑感(2024-04-11)
ブール型(Boolean)のis変数・フラグについて|VBA技術解説(2024-04-05)
テキストの内容によって図形を削除する|VBA技術解説(2024-04-02)
ExcelマクロVBA入門目次|エクセルの神髄(2024-03-20)
VBA10大躓きポイント(初心者が躓きやすいポイント)|VBA技術解説(2024-03-05)
テンキーのスクリーンキーボード作成|ユーザーフォーム入門(2024-02-26)
無効な前方参照か、コンパイルされていない種類への参照です。|エクセル雑感(2024-02-17)
初級脱出10問パック|VBA練習問題(2024-01-24)
累計を求める数式あれこれ|エクセル関数応用(2024-01-22)
アクセスランキング ・・・ ランキング一覧を見る
1.最終行の取得(End,Rows.Count)|VBA入門
2.セルのコピー&値の貼り付け(PasteSpecial)|VBA入門
3.変数宣言のDimとデータ型|VBA入門
4.繰り返し処理(For Next)|VBA入門
5.RangeとCellsの使い方|VBA入門
6.ブックを閉じる・保存(Close,Save,SaveAs)|VBA入門
7.メッセージボックス(MsgBox関数)|VBA入門
8.セルのクリア(Clear,ClearContents)|VBA入門
9.並べ替え(Sort)|VBA入門
10.ブック・シートの選択(Select,Activate)|VBA入門
このサイトがお役に立ちましたら「シェア」「Bookmark」をお願いいたします。
記述には細心の注意をしたつもりですが、
間違いやご指摘がありましたら、「お問い合わせ」からお知らせいただけると幸いです。
掲載のVBAコードは動作を保証するものではなく、あくまでVBA学習のサンプルとして掲載しています。
掲載のVBAコードは自己責任でご使用ください。万一データ破損等の損害が発生しても責任は負いません。