VBEの使い方:右クリックメニューとヘルプ
VBE(Visual Basic Editor)は、VBAで使われるコードエディタ、コンパイラ、デバッガ、その他の開発支援ツールが統合された開発環境です。
また、合わせてヘルプについても説明します。
右クリックメニュー
対象(VBAコードの単語)がはっきりしている場合は、
対象を右クリックして表示される右クリックメニューの方が使いやすいでしょう。
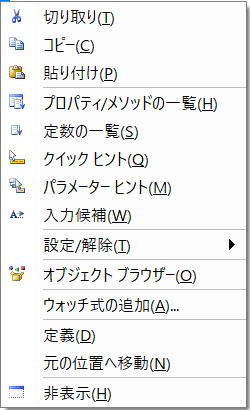
コピー ・・・ ショートカット:Ctrl + C
貼り付け ・・・ ショートカット:Ctrl + V
右クリックメニュー表示の括弧()内は、いわゆるショートカットキーではありません。
Shift+F10で右クリックメニュー表示を行ったとき、続けてそのまま押すアクセスキーになります。
これについては、他の右クリックメニュー全て同じです。
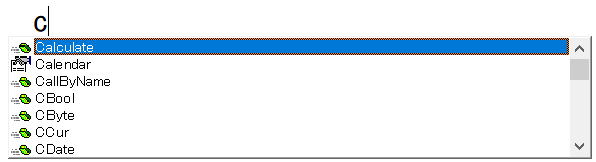
何も入力されていない場合は、先頭のaから表示されます。
表示対象は、変数/定数/プロパティ/メソッド等、ほぼ全てが対象となっています。
Application.ScreenUpdating =
これは自動で候補表示されますが、
その候補を消した後で、「プロパティ/メソッドの一覧」を呼んだ場合、無関係のすべてが表示されます。
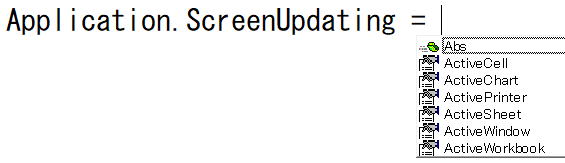
通常は、下で説明する「入力候補」だけ使えば十分です。

通常は、下で説明する「入力候補」だけ使えば十分です。
パラメーター ヒント ・・・ ショートカット:Ctrl + Shift + I
ここにチェックが付いていれば、自動でクイック ヒントが表示されます。
従って、通常はこのメニューを使う事はありません。
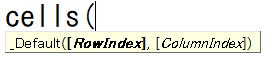
クイック ヒントとパラメーター ヒントの違いはほぼありません。
(厳密には違いがあったとしても意識するような違いはないという事です。)
定数を入力すべき場所では定数一覧、それ以外ではプロパティ/メソッドの一覧になります。
Ctrl + Space
このショートカットを覚えておけば十分です。

インジケーターのクリックで行う事もできます。
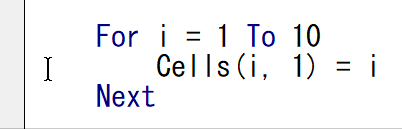
ツールバーの「編集」の
| ブックマークの設定/解除 | コード ウィンドウのアクティブ行に対して、ブックマークの設定または解除を行います。 |
| 次のブックマーク | ブックマーク スタック内の次のブックマークにフォーカスを移動します。 |
| 前のブックマーク | ブックマーク スタック内の前のブックマークにフォーカスを移動します。 |
| すべてのブックマークの解除 | すべてのブックマークを削除します。 |
定義先が、参照されるライブラリ内にある場合は、オブジェクト ブラウザーが表示されます。
そのSubまたはFunctionの位置に移動する場合でしょう。
下の「元の位置へ移動」の動画を参考にしてください。
VBAコードを編集したか、定義コマンドの呼び出しを行った場合に、コード ウィンドウが表示されている場合にのみ有効です。
アクセスまたは編集された最後の 8行のみを追跡します。
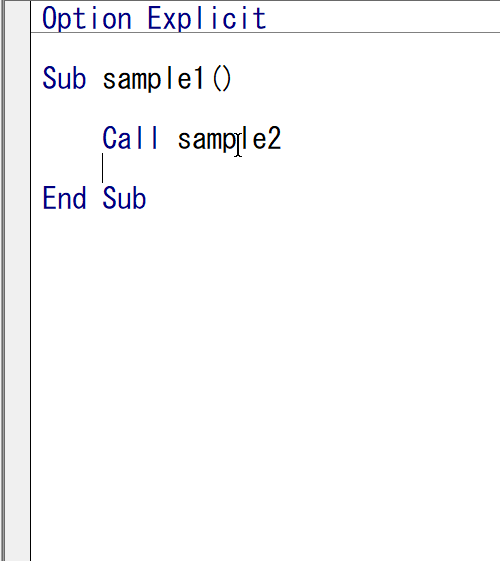
「×」で消すのと同じです。
ヘルプ(F1)
単語全体を選択する必要はありません、入力カーソルの位置の単語が対象となります。
「キーワードが見つかりません」のページが表示されます。
そのような場合は、別途Google等で検索してください。
「vba ○○○ docs」とすると、検索結果の最初の方に
Office VBA リファレンスが出てきやすくなります。
右クリックメニューとヘルプの最後に
他の機能は、使う必要がないかショートカットまたはツールバーのアイコンを使用することが多くなります。
同じテーマ「マクロVBA入門」の記事
VBEの使い方:ショートカットキーとコード編集
新着記事NEW ・・・新着記事一覧を見る
正規表現関数(REGEXTEST,REGEXREPLACE,REGEXEXTRACT)|エクセル入門(2024-07-02)
エクセルが起動しない、Excelが立ち上がらない|エクセル雑感(2024-04-11)
ブール型(Boolean)のis変数・フラグについて|VBA技術解説(2024-04-05)
テキストの内容によって図形を削除する|VBA技術解説(2024-04-02)
ExcelマクロVBA入門目次|エクセルの神髄(2024-03-20)
VBA10大躓きポイント(初心者が躓きやすいポイント)|VBA技術解説(2024-03-05)
テンキーのスクリーンキーボード作成|ユーザーフォーム入門(2024-02-26)
無効な前方参照か、コンパイルされていない種類への参照です。|エクセル雑感(2024-02-17)
初級脱出10問パック|VBA練習問題(2024-01-24)
累計を求める数式あれこれ|エクセル関数応用(2024-01-22)
アクセスランキング ・・・ ランキング一覧を見る
1.最終行の取得(End,Rows.Count)|VBA入門
2.セルのコピー&値の貼り付け(PasteSpecial)|VBA入門
3.変数宣言のDimとデータ型|VBA入門
4.繰り返し処理(For Next)|VBA入門
5.RangeとCellsの使い方|VBA入門
6.ブックを閉じる・保存(Close,Save,SaveAs)|VBA入門
7.メッセージボックス(MsgBox関数)|VBA入門
8.セルのクリア(Clear,ClearContents)|VBA入門
9.並べ替え(Sort)|VBA入門
10.ブック・シートの選択(Select,Activate)|VBA入門
このサイトがお役に立ちましたら「シェア」「Bookmark」をお願いいたします。
記述には細心の注意をしたつもりですが、
間違いやご指摘がありましたら、「お問い合わせ」からお知らせいただけると幸いです。
掲載のVBAコードは動作を保証するものではなく、あくまでVBA学習のサンプルとして掲載しています。
掲載のVBAコードは自己責任でご使用ください。万一データ破損等の損害が発生しても責任は負いません。
