大量データにおける処理方法の速度王決定戦
VBAで自動化したが、大量データ処理に時間がかかってしまう・・・
そんな悩みが非常に多いようです、
そこで、各種処理方法の速度比較を行い、どの処理方法が最も速いかを検証します。
つまり、処理方法の速度王決定戦です。
集計は、エクセルらしい処理の代表といえるものでしょう。
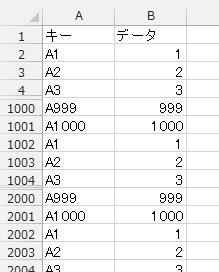
これが、シート「データ1」です。
これを、1,000*30と表記するとして、
「データ1」:1,000*30 ・・・ キー1,000件の30,000行データ
「データ2」:10,000*3 ・・・ キー10,000件の30,000行データ
「データ3」:10,000*30 ・・・ キー10,000件の300,000行データ
「データ4」:100,000*3 ・・・ キー100,000件の300,000行データ
以上の4パターンです。
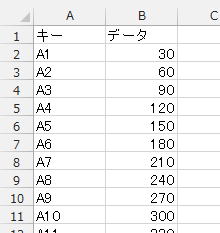
規則としては、
・元のシートには変更を加えない
・追加したシートは削除しておく
VBAコードは、各処理方法としては速度を意識して書いたつもりです。
2.ワークシート関数を使った基本 2
3.AdvancedFilter + SumIf 1
4.AdvancedFilter + SUMIF 2
5.ピボット + コピペ
6.配列のみで 1
7.配列のみで 2
8.Dictionary + 配列
9.Sort + 配列
10.ADO + SQL
上記の10通りの処理時間を3回ずつ計測し平均時間を使います。
集計という題材であれば、一般的なパターンとしてはこれくらいでしょうか。
※「データ3」と「データ4」は、速度上位の処理だけ実施しました。
VBAコードについて分からない部分は、別途に調べて下さい。
Option Explicit
Private ws1 As Worksheet
Private ws2 As Worksheet
Private sTimer As Single
Sub sample()
Dim i As Long
Set ws2 = Worksheets("結果")
Set ws1 = Worksheets("データ1")
Application.ScreenUpdating = False
Application.Calculation = xlCalculationManual
For i = 1 To 3
Call sample1
Call sample2
Call sample3
Call sample4
Call sample5
Call sample6
Call sample7
Call sample8
Call sample9
Call sample10
Next
Application.StatusBar = False
Application.Calculation = xlCalculationAutomatic
Application.ScreenUpdating = True
End Sub
データのシート名を
「データ1」「データ2」「データ3」「データ4」
それぞれに変更して実行します。
イミディエイトウィンドウに出力されたタイムを処理ごとに平均します。
正確を期すため、1回実行したらExcelを一旦終了してから再実行しています。
1.ワークシート関数を使った基本 1
'ワークシート関数を使った基本 1
Sub sample1()
Dim i As Long
Dim j As Long
ws2.Range("A1").CurrentRegion.Offset(1).Clear
sTimer = Timer
On Error Resume Next
For i = 2 To ws1.Cells(ws1.Rows.Count, 1).End(xlUp).Row
j = WorksheetFunction.Match(ws1.Cells(i, 1), ws2.Columns(1), 0)
If Err.Number = 0 Then
ws2.Cells(j, 2) = ws2.Cells(j, 2) + ws1.Cells(i, 2)
Else
Err.Clear
j = ws2.Cells(ws2.Rows.Count, 1).End(xlUp).Row + 1
ws2.Cells(j, 1) = ws1.Cells(i, 1)
ws2.Cells(j, 2) = ws1.Cells(i, 2)
End If
Next
Debug.Print Timer - sTimer
End Sub
まずは、VBAの基本ともいえる処理方法です。
WorksheetFunction.Matchを使い、出力済のキーかどうかを判断し、
新規なら、キーを追加、既にあれば加算
2.ワークシート関数を使った基本 2
'ワークシート関数を使った基本 2
Sub sample2()
Dim i As Long
Dim j As Long
ws2.Range("A1").CurrentRegion.Offset(1).Clear
sTimer = Timer
For i = 2 To ws1.Cells(ws1.Rows.Count, 1).End(xlUp).Row
If WorksheetFunction.CountIf(ws2.Columns(1), ws1.Cells(i, 1)) = 0 Then
j = ws2.Cells(ws2.Rows.Count, 1).End(xlUp).Row + 1
ws2.Cells(j, 1) = ws1.Cells(i, 1)
ws2.Cells(j, 2) = ws1.Cells(i, 2)
Else
j = WorksheetFunction.Match(ws1.Cells(i, 1), ws2.Columns(1), 0)
ws2.Cells(j, 2) = ws2.Cells(j, 2) + ws1.Cells(i, 2)
End If
Next
Debug.Print Timer - sTimer
End Sub
1.ワークシート関数を使った基本 1の応用的な書き方です。
On Error Resume Nextは、出来れば使いたくないものです。
WorksheetFunction.CountIfを使い、出力済のキーかどうかを判断しています。
新規なら、キーを追加、既にあればMatchで行を探し加算
3.AdvancedFilter + SumIf 1
'AdvancedFilter + Sumif 1
Sub sample3()
Dim i As Long
ws2.Range("A1").CurrentRegion.Offset(1).Clear
sTimer = Timer
ws1.Columns(1).AdvancedFilter Action:=xlFilterCopy, _
CopyToRange:=ws2.Range("A1"), _
Unique:=True
For i = 2 To ws2.Cells(ws2.Rows.Count, 1).End(xlUp).Row
ws2.Cells(i, 2) = WorksheetFunction.SumIf(ws1.Columns(1), _
ws2.Cells(i, 1), _
ws1.Columns(2))
Next
Debug.Print Timer - sTimer
End Sub
オートフィルタの詳細設定である、AdvancedFilterを使い一気にキーをユニーク化しています。
集計は、WorksheetFunction.SumIfを使っています。
4.AdvancedFilter + SUMIF 2
'AdvancedFilter + Sumif 2
Sub sample4()
Dim i As Long
Dim rng As Range
ws2.Range("A1").CurrentRegion.Offset(1).Clear
sTimer = Timer
ws1.Columns(1).AdvancedFilter Action:=xlFilterCopy, _
CopyToRange:=ws2.Range("A1"), _
Unique:=True
i = ws2.Cells(ws2.Rows.Count, 1).End(xlUp).Row
Set rng = ws2.Range(ws2.Range("B2"), ws2.Cells(i, 2))
rng = "=SUMIF(" & ws1.Name & "!A:A,A2," & ws1.Name & "!B:B)"
rng.Value = rng.Value
Debug.Print Timer - sTimer
End Sub
3.AdvancedFilter + SumIf 1の応用版です。
AdvancedFilterを使い一気にキーをユニーク化した後、
集計は、シート上で行い、値貼り付けで計算式を消しています。
5.ピボット + コピペ
'ピボット + コピペ
Sub sample5()
Dim i As Long
Dim ws As Worksheet
Dim pvc As PivotCache
Dim pvt As PivotTable
ws2.Range("A1").CurrentRegion.Offset(1).Clear
sTimer = Timer
Set ws = Sheets.Add
Set pvc = ActiveWorkbook.PivotCaches.Create(SourceType:=xlDatabase, _
SourceData:=ws1.Range("A1").CurrentRegion, _
Version:=xlPivotTableVersion14)
Set pvt = pvc.CreatePivotTable(TableDestination:=ws.Name & "!R1C1", _
TableName:="ピボットテーブル1", _
DefaultVersion:=xlPivotTableVersion14)
With pvt
With .PivotFields("キー")
.Orientation = xlRowField
.Position = 1
End With
.AddDataField .PivotFields("データ"), "データ合計", xlSum
.PivotSelect "キー[All]", xlLabelOnly + xlFirstRow, True
Selection.Resize(, 2).Copy Destination:=ws2.Range("A2")
End With
Application.DisplayAlerts = False
ws.Delete
Application.DisplayAlerts = True
Debug.Print Timer - sTimer
End Sub
集計といったらピボットというくらいに、エクセルではよく使われる機能です。
これをVBAで行っています。
作成されたピボットより、値のコピーをしています。
6.配列のみで 1
'配列のみで 1
Sub sample6()
Dim i As Long
Dim j As Long
Dim ix As Long
Dim ary
Dim ary1()
Dim ary2()
Dim blnFind As Boolean
ws2.Range("A1").CurrentRegion.Offset(1).Clear
sTimer = Timer
ary = ws1.Range("A1").CurrentRegion
ix = 0
ReDim ary1(1, ix)
ary1(0, 0) = ary(2, 1)
ary1(1, 0) = 0
For i = 2 To UBound(ary, 1)
ix = UBound(ary1, 2) + 1
For j = 0 To UBound(ary1, 2)
If ary1(0, j) = ary(i, 1) Then
blnFind = True
ix = j
Exit For
End If
Next
If ix > UBound(ary1, 2) Then
ReDim Preserve ary1(1, ix)
ary1(0, ix) = ary(i, 1)
ary1(1, ix) = ary(i, 2)
Else
ary1(1, ix) = ary1(1, ix) + ary(i, 2)
End If
Next
ReDim ary2(UBound(ary1, 2), UBound(ary1, 1))
For i = 0 To UBound(ary1, 1)
For j = 0 To UBound(ary1, 2)
ary2(j, i) = ary1(i, j)
Next
Next
ws2.Range(ws2.Cells(2, 1), ws2.Cells(UBound(ary2, 1) + 2, 2)) = ary2
Debug.Print Timer - sTimer
End Sub
もう、エクセルとか関係ない、全部自分で集計します、という感じでしょうか。
配列を使い慣れていないと、書くのにちょっと苦労するかもしれません。
7.配列のみで 2
'配列のみで 2
Sub sample7()
Dim i As Long
Dim j As Long
Dim ix As Long
Dim ary
Dim ary1() As String
Dim ary2() As Long
Dim ary3()
Dim aryT
Dim blnFind As Boolean
ws2.Range("A1").CurrentRegion.Offset(1).Clear
sTimer = Timer
ary = ws1.Range("A1").CurrentRegion
ix = 0
ReDim ary1(ix)
ReDim ary2(ix)
ary1(0) = ary(2, 1)
ary2(0) = 0
For i = 2 To UBound(ary, 1)
aryT = Filter(ary1, ary(i, 1))
If UBound(aryT) < 0 Then
ix = UBound(ary1) + 1
ReDim Preserve ary1(ix)
ReDim Preserve ary2(ix)
ary1(ix) = ary(i, 1)
ary2(ix) = ary(i, 2)
Else
For j = 0 To UBound(ary1)
If ary1(j) = ary(i, 1) Then
blnFind = True
ix = j
Exit For
End If
Next
ary2(ix) = ary2(ix) + ary(i, 2)
End If
Next
ReDim ary3(UBound(ary1), 1)
For i = 0 To UBound(ary1)
ary3(i, 0) = ary1(i)
ary3(i, 1) = ary2(i)
Next
ws2.Range(ws2.Cells(2, 1), ws2.Cells(UBound(ary2, 1) + 2, 2)) = ary3
Debug.Print Timer - sTimer
End Sub
6.配列のみで 1とほぼ同じなのですが、
キーが配列にすでにあるかどうかを、Filter関数を使って判断しています。
8.Dictionary + 配列
'Dictionary + 配列
Sub sample8()
Dim myDic As New Dictionary
Dim i As Long
Dim j As Long
Dim ix As Long
Dim ary
Dim ary1
Dim ary2
Dim ary3
ws2.Range("A1").CurrentRegion.Offset(1).Clear
sTimer = Timer
For i = 2 To ws1.Cells(ws1.Rows.Count, 1).End(xlUp).Row
If myDic.Exists(ws1.Cells(i, 1).Value) Then
myDic(ws1.Cells(i, 1).Value) = myDic(ws1.Cells(i, 1).Value) _
+ ws1.Cells(i, 2).Value
Else
myDic.Add ws1.Cells(i, 1).Value, ws1.Cells(i, 2).Value
End If
Next
ary1 = myDic.Keys
ary2 = myDic.Items
Set myDic = Nothing
ReDim ary3(UBound(ary1), 1)
For i = 0 To UBound(ary1)
ary3(i, 0) = ary1(i)
ary3(i, 1) = ary2(i)
Next
ws2.Range(ws2.Cells(2, 1), ws2.Cells(UBound(ary3) + 2, 2)) = ary3
Debug.Print Timer - sTimer
End Sub
Dictionary(ディクショナリー)のパフォーマンスについて
Dictionaryから配列に一気に取り出しています。
9.Sort + 配列
'Sort + 配列
Sub sample9()
Dim i As Long
Dim j As Long
Dim ix As Long
Dim ws As Worksheet
Dim ary
Dim ary1()
Dim ary2()
ws2.Range("A1").CurrentRegion.Offset(1).Clear
sTimer = Timer
ws1.Copy Before:=ActiveSheet
Set ws = ActiveSheet
ws.Range("A1").CurrentRegion.Sort Key1:=ws.Range("A1"), _
Order1:=xlAscending, _
Header:=xlYes
ary = ws.Range("A1").CurrentRegion
ix = -1
For i = 2 To UBound(ary, 1)
If ary(i, 1) <> ary(i - 1, 1) Then
ix = ix + 1
ReDim Preserve ary1(1, ix)
ary1(0, ix) = ary(i, 1)
ary1(1, ix) = ary(i, 2)
Else
ary1(1, ix) = ary1(1, ix) + ary(i, 2)
End If
Next
ReDim ary2(UBound(ary1, 2), UBound(ary1, 1))
For i = 0 To UBound(ary1, 1)
For j = 0 To UBound(ary1, 2)
ary2(j, i) = ary1(i, j)
Next
Next
ws2.Range(ws2.Cells(2, 1), ws2.Cells(UBound(ary2, 1) + 2, 2)) = ary2
Application.DisplayAlerts = False
ws.Delete
Application.DisplayAlerts = True
Debug.Print Timer - sTimer
End Sub
大量データで処理時間がかかる関数の対処方法(WorksheetFunction)
キーを並べて、順処理しています。
10.ADO + SQL
'ADO + SQL
Sub sample10()
Dim objCn As New ADODB.Connection
Dim objRS As ADODB.Recordset
Dim strSQL As String
Dim i As Long
Dim j As Long
Dim ix As Long
ws2.Range("A1").CurrentRegion.Offset(1).Clear
sTimer = Timer
With objCn
' Excel2003まで
' .Provider = "Microsoft.Jet.OLEDB.4.0"
' .Properties("Extended Properties") = "Excel 8.0"
' Excel2007以降
.Provider = "Microsoft.ACE.OLEDB.12.0"
.Properties("Extended Properties") = "Excel 12.0"
.Open ThisWorkbook.Path & "\" & ThisWorkbook.Name
End With
strSQL = ""
strSQL = strSQL & " SELECT D.キー, SUM(D.データ)"
strSQL = strSQL & " FROM [" & ws1.Name & "$] AS D"
strSQL = strSQL & " GROUP BY D.キー"
Set objRS = New ADODB.Recordset
Set objRS = objCn.Execute(strSQL)
ws2.Range("A2").CopyFromRecordset objRS
objCn.Close
Set objCn = Nothing
Debug.Print Timer - sTimer
End Sub
シートをデータベースのテーブルとして扱うものです。
ADODBを使い、SQL文を発行し集計結果を取得しています。
Excel2003までの記述の場合、一定件数を超えると正しく集計されません。
ADOとSQLについては、以下を参照してください。
VBAでのSQLの基礎(SQL:Structured Query Language)
2位.ピボット + コピペ
3位.Dictionary + 配列
4位.ADO + SQL
| データ1 1,000*30 |
データ2 10,000*3 |
データ3 10,000*30 |
データ4 100,000*3 |
総合 | ||||||
| 順位 | タイム | 順位 | タイム | 順位 | タイム | 順位 | タイム | 順位 | ||
| 1 | ワークシート関数を使った基本 1 | 9 | 4.794 | 7 | 41.513 | |||||
| 2 | ワークシート関数を使った基本 2 | 10 | 46.973 | 10 | 97.799 | |||||
| 3 | AdvancedFilter + SumIf 1 | 8 | 4.132 | 9 | 43.215 | |||||
| 4 | AdvancedFilter + SUMIF 2 | 7 | 4.091 | 8 | 42.647 | |||||
| 5 | ピボット + コピペ | 1 | 0.115 | 4 | 0.495 | 1 | 0.992 | 4 | 6.678 | 2 |
| 6 | 配列のみで 1 | 5 | 2.120 | 5 | 21.066 | |||||
| 7 | 配列のみで 2 | 6 | 3.224 | 6 | 23.802 | |||||
| 8 | Dictionary + 配列 | 3 | 0.276 | 2 | 0.286 | 4 | 2.853 | 2 | 4.863 | 3 |
| 9 | Sort + 配列 | 2 | 0.125 | 1 | 0.135 | 2 | 1.017 | 1 | 1.788 | 1 |
| 10 | ADO + SQL | 4 | 0.281 | 3 | 0.361 | 3 | 2.188 | 3 | 5.452 | 4 |
「データ3」「データ4」は、それまでの時間が1秒を切っている、
5.ピボット + コピペ
8.Dictionary + 配列
9.Sort + 配列
10.ADO + SQL
以上だけで行いました。
さすがに、このデータ量になると、他の処理方法では時間がかかりすぎてしまいます。
一般的には、十分な速度ではないでしょうか。
特に処理速度にこだわらなければ、数万程度までは、この処理方法で十分でしょう。
どうしても、CountIfとMatchの2回行っているので、遅くなるのは仕方ないでしょうか。
On Error Resume Nextを使わないためのVBAコードとしての位置づけでしょうか。
処理速度にこだわらないのなら、とてもきれいな処理方法だと思います。
VBAコードの記述が短くて、AdvancedFilterさえ知っていれば、わかり易い処理方法です。
しかしどうしても、大量データでは、SumIfが遅いです。
VBAでSumIfを使うか、シートでSUMIFを使うかは、ほとんど好みの問題でしょうか。
ただし、単なる集計ではなく、他の関数と組み合わせて使うような場合は、
WorksheetFunctionより、シート関数を使った方がVBAが書きやすいかもしれません。
やはり、ピボットの集計は速いですね。
特に、集約度合(元データ件数に対するキーの件数)が高いと驚異的な速さです。
ただし、VBAでピボットを扱うのは、結構骨が折れます。
なにより、単純集計以外では、なかなか使うのが難しいです。
データベース形式が崩れているような表(ピボット集計できない表)では使えないという難点もあります。
数万程度までのデータ量なら、これは融通の利くVBAコードで、
臨機応変に処理を変更できるのが便利です。
しかし、大量データになってくると、配列内の検索に時間がかかってしまいます。
配列のみで 1とほぼ同じですね。
Filter関数って、便利そうなのですが、意外と使う機会がないものです。
速度としては申し分ないと思います。
ピボットとも遜色ありませんね。
集約度合(元データ件数に対するキーの件数)が高いとピボットに負けるといった感じです。
しかし、Dictionaryには、配列やオブジェクトを格納できるので、
より複雑な集計処理では絶大な威力を発揮します。
私見としては、これが最速最強です。
複雑な集計でも、臨機応変に対応するVBAコードにすることが出来ます。
今回は、既に開いているブックでの集計でしたので、他に後れを取った気がします。
他のブックを集計する場合でも、ADOであればあまり変わらない速度で集計できますので、順位がかなり変わってくるはずです。
また、最大値、最小値、平均値等々、SQLに豊富な関数が用意されていますので、
SQL文を自在に書けるなら、かなり複雑な処理も可能です。
ただし、シートのデータが正しくデータベース形式になっている必要があります。
上位4通りの処理速度は、測定誤差と実用度を考えると大差ないと言ってよいと思います。
データの特質(データ量、集約度)によって使い分けすれば良いでしょう。
VBAで自動化する場合、
仕様が完全に固まっていれば良いのですが、仕様変更が頻繁に発生するものです。
そのような時に、自在に変更しやすいのは、
8.Dictionary + 配列 と 9.Sort + 配列 であろうと思います。
これらのVBAコードであれば、臨機応変に仕様変更に対応できます。
この2つの方法をマスターすれば、どんな大量データでも恐るるに足りず。
10.ADO + SQLについては、これを自在に使えるのなら、何もいう事はありません。
SQLが分からない人は、SQLを勉強してみるのも良いと思います。
本記事はまとめるのに、ずいぶんと時間がかかりました、結構疲れました。
大方としては、予想通りの結果でした。
ただ、VBAでピボットはあまり使わないので、こんなに速かったんだ、と再認識したことと、
ADOは使い方によっては、やはりとても便利だなーと、
そして何より、並べ替えての配列処理のすごさを再認識しました。
速度比較決定版【Range,Cells,Do,For,For Each】
同じテーマ「マクロVBA技術解説」の記事
エクセルVBAのパフォーマンス・処理速度に関するレポート
VBAのFindメソッドの使い方には注意が必要です
マクロVBAの高速化・速度対策の具体的手順と検証
動的2次元配列の次元を入れ替えてシートへ出力(Transpose)
大量データで処理時間がかかる関数の対処方法(SumIf)
大量データにおける処理方法の速度王決定戦
遅い文字列結合を最速処理する方法について
大量VlookupをVBAで高速に処理する方法について
Withステートメントの実行速度と注意点
IfステートメントとIIF関数とMax関数の速度比較
スピルって速いの?スピルの速度について
新着記事NEW ・・・新着記事一覧を見る
正規表現関数(REGEXTEST,REGEXREPLACE,REGEXEXTRACT)|エクセル入門(2024-07-02)
エクセルが起動しない、Excelが立ち上がらない|エクセル雑感(2024-04-11)
ブール型(Boolean)のis変数・フラグについて|VBA技術解説(2024-04-05)
テキストの内容によって図形を削除する|VBA技術解説(2024-04-02)
ExcelマクロVBA入門目次|エクセルの神髄(2024-03-20)
VBA10大躓きポイント(初心者が躓きやすいポイント)|VBA技術解説(2024-03-05)
テンキーのスクリーンキーボード作成|ユーザーフォーム入門(2024-02-26)
無効な前方参照か、コンパイルされていない種類への参照です。|エクセル雑感(2024-02-17)
初級脱出10問パック|VBA練習問題(2024-01-24)
累計を求める数式あれこれ|エクセル関数応用(2024-01-22)
アクセスランキング ・・・ ランキング一覧を見る
1.最終行の取得(End,Rows.Count)|VBA入門
2.セルのコピー&値の貼り付け(PasteSpecial)|VBA入門
3.変数宣言のDimとデータ型|VBA入門
4.繰り返し処理(For Next)|VBA入門
5.RangeとCellsの使い方|VBA入門
6.ブックを閉じる・保存(Close,Save,SaveAs)|VBA入門
7.メッセージボックス(MsgBox関数)|VBA入門
8.セルのクリア(Clear,ClearContents)|VBA入門
9.並べ替え(Sort)|VBA入門
10.ブック・シートの選択(Select,Activate)|VBA入門
- ホーム
- マクロVBA応用編
- マクロVBA技術解説
- 大量データにおける処理方法の速度王決定戦
このサイトがお役に立ちましたら「シェア」「Bookmark」をお願いいたします。
記述には細心の注意をしたつもりですが、
間違いやご指摘がありましたら、「お問い合わせ」からお知らせいただけると幸いです。
掲載のVBAコードは動作を保証するものではなく、あくまでVBA学習のサンプルとして掲載しています。
掲載のVBAコードは自己責任でご使用ください。万一データ破損等の損害が発生しても責任は負いません。
