グルーブ内の最小・最大
「パワク9本目」
Power Query(M言語)の問題と解答・解説
ツイッターで問題を出して、それに解答と解説をしていく形でPower QueryとM言語の理解を深めていきます。
パワク9本目
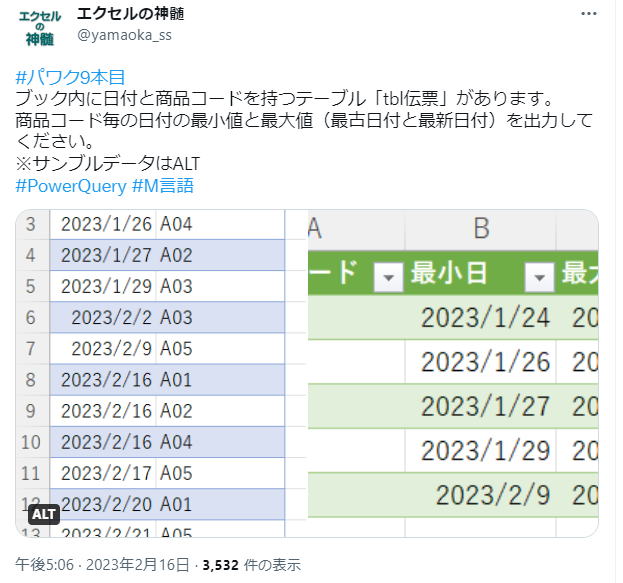
ブック内に日付と商品コードを持つテーブル「tbl伝票」があります。
商品コード毎の日付の最小値と最大値(最古日付と最新日付)を出力してください。
※サンブルデータはALT
#PowerQuery #M言語
解答コード
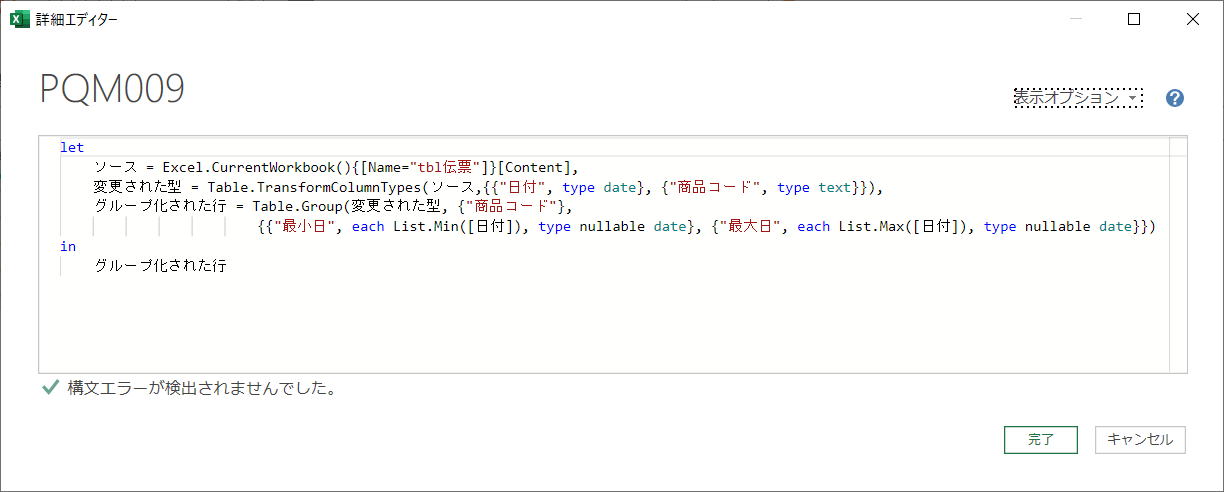
let
ソース = Excel.CurrentWorkbook(){[Name="tbl伝票"]}[Content],
変更された型 = Table.TransformColumnTypes(ソース,{{"日付", type date}, {"商品コード", type text}}),
グループ化された行 = Table.Group(変更された型, {"商品コード"},
{{"最小日", each List.Min([日付]), type nullable date}, {"最大日", each List.Max([日付]), type nullable date}})
in
グループ化された行新しく出てきたものは、
Table.Group
これについては後述します。
GUI操作での作成
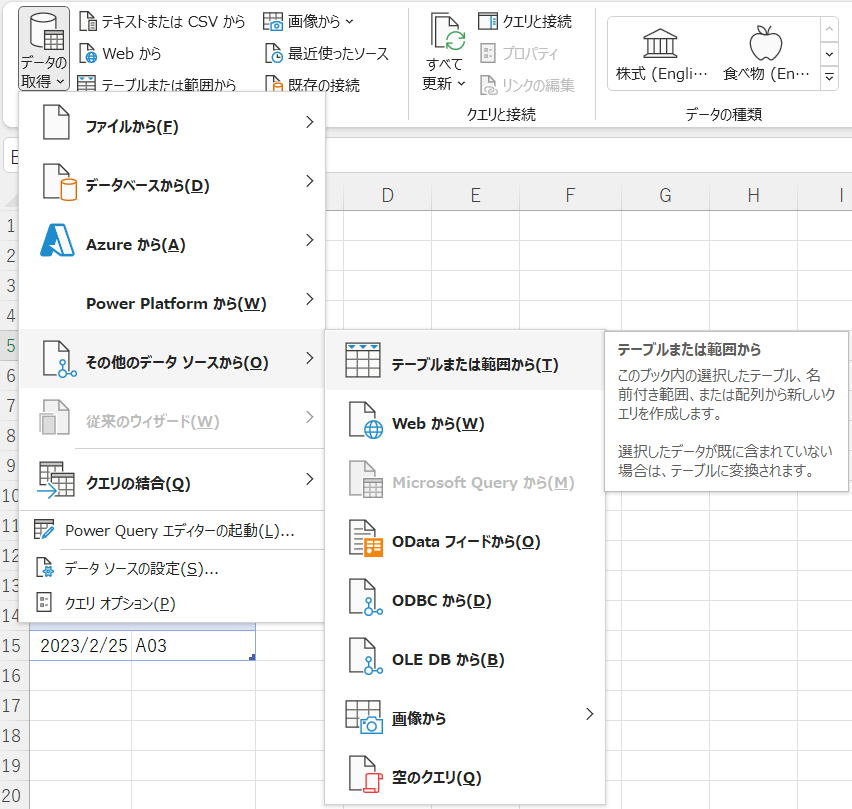
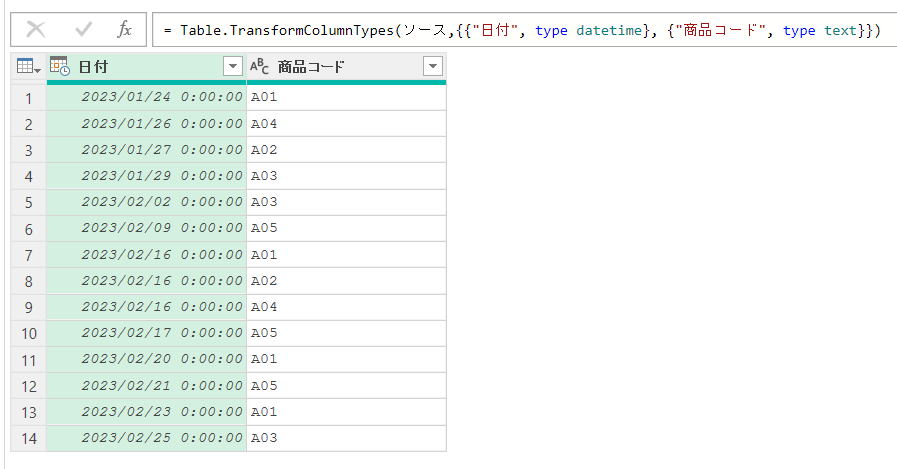
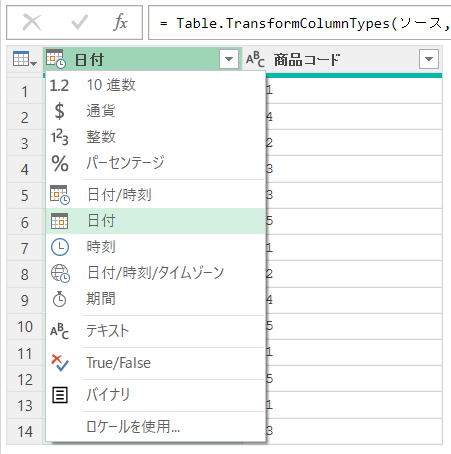
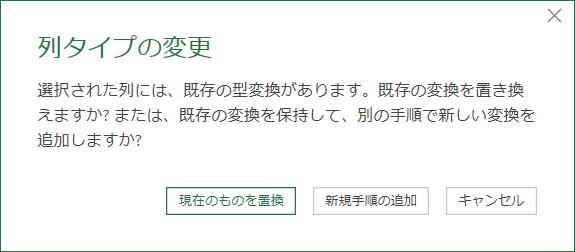
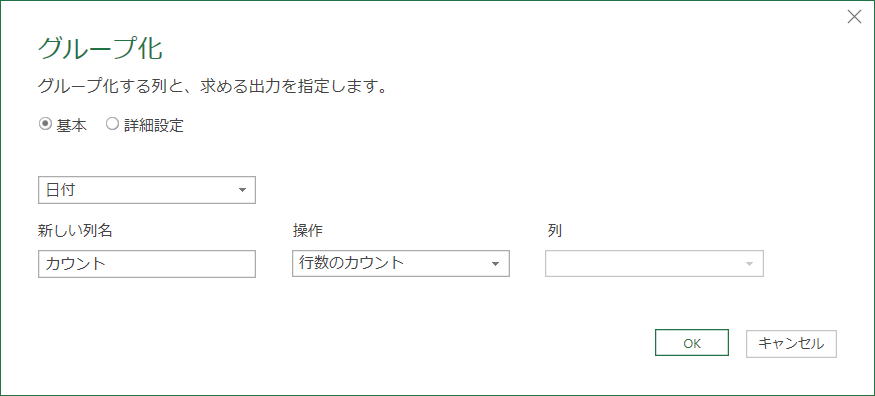
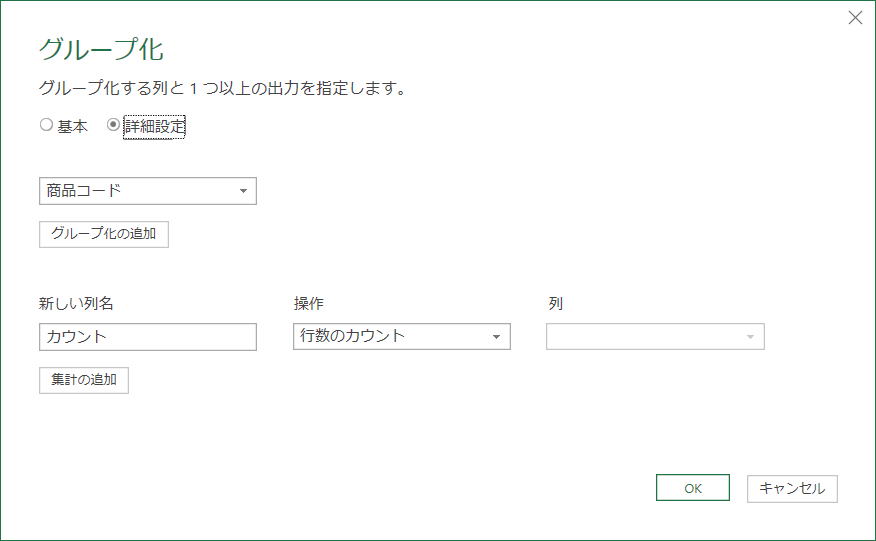
新しい列名に「最小値」、操作に「最小」、列に「日付」
新しい列名に「最大値」、操作に「最大」、列に「日付」
(列名は任意です)
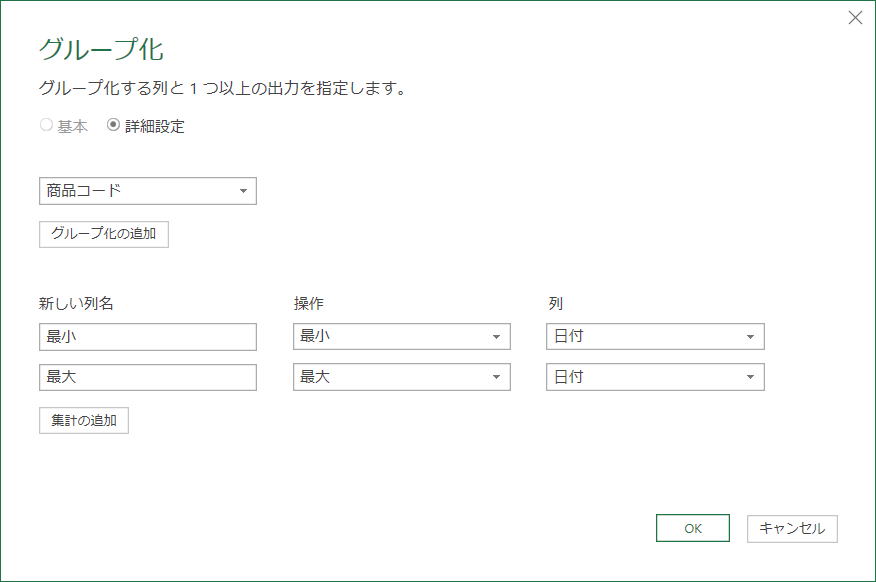
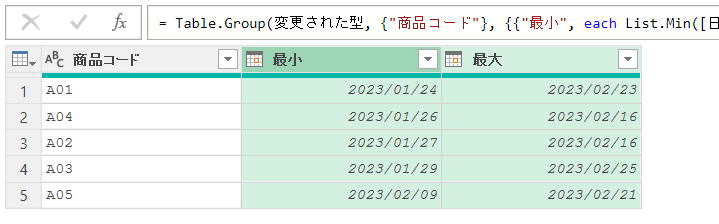
let
ソース = Excel.CurrentWorkbook(){[Name="tbl伝票"]}[Content],
変更された型 = Table.TransformColumnTypes(ソース,{{"日付", type date}, {"商品コード", type text}}),
グループ化された行 = Table.Group(変更された型, {"商品コード"}, {{"最小", each List.Min([日付]), type nullable date}, {"最大", each List.Max([日付]), type nullable date}})
in
グループ化された行Table.Group
key には、1 つの列名または列名のリストを指定できます。
各グループについて、aggregatedColumns によって指定された集計列と共に、キー列 (およびその値) を含むレコードが作成されます。 必要に応じて、groupKind と comparer を指定することもできます。
これにより、特定のキー値のセットを持つすべての行が連続すると見なされるので、特定の場合にグループ化のパフォーマンスが向上する可能性があります。
key as any
2つのリストを1つのリストにして指定しています。
{"最小日", each List.Min([日付]), type nullable date}
{"最大日", each List.Max([日付]), type nullable date}
List.Min/List.Max
List.Max(list as list, optional default as any, optional comparisonCriteria as any, optional includeNulls as nullable logical) as any
リストが空の場合は、省略可能な既定値 default が返されます。
省略可能な comparisonCriteria 値の comparisonCriteria を指定すると、リスト内の項目を比較する方法を指定できます。
このパラメーターが null の場合、既定の比較関数が使用されます。
同じテーマ「PowerQuery(M言語)入門」の記事
グルーブ内の最小・最大
新着記事NEW ・・・新着記事一覧を見る
正規表現関数(REGEXTEST,REGEXREPLACE,REGEXEXTRACT)|エクセル入門(2024-07-02)
エクセルが起動しない、Excelが立ち上がらない|エクセル雑感(2024-04-11)
ブール型(Boolean)のis変数・フラグについて|VBA技術解説(2024-04-05)
テキストの内容によって図形を削除する|VBA技術解説(2024-04-02)
ExcelマクロVBA入門目次|エクセルの神髄(2024-03-20)
VBA10大躓きポイント(初心者が躓きやすいポイント)|VBA技術解説(2024-03-05)
テンキーのスクリーンキーボード作成|ユーザーフォーム入門(2024-02-26)
無効な前方参照か、コンパイルされていない種類への参照です。|エクセル雑感(2024-02-17)
初級脱出10問パック|VBA練習問題(2024-01-24)
累計を求める数式あれこれ|エクセル関数応用(2024-01-22)
アクセスランキング ・・・ ランキング一覧を見る
1.最終行の取得(End,Rows.Count)|VBA入門
2.セルのコピー&値の貼り付け(PasteSpecial)|VBA入門
3.変数宣言のDimとデータ型|VBA入門
4.繰り返し処理(For Next)|VBA入門
5.RangeとCellsの使い方|VBA入門
6.ブックを閉じる・保存(Close,Save,SaveAs)|VBA入門
7.メッセージボックス(MsgBox関数)|VBA入門
8.セルのクリア(Clear,ClearContents)|VBA入門
9.並べ替え(Sort)|VBA入門
10.ブック・シートの選択(Select,Activate)|VBA入門
- ホーム
- その他
- PowerQuery(M言語)入門
- グルーブ内の最小・最大
このサイトがお役に立ちましたら「シェア」「Bookmark」をお願いいたします。
記述には細心の注意をしたつもりですが、
間違いやご指摘がありましたら、「お問い合わせ」からお知らせいただけると幸いです。
掲載のVBAコードは動作を保証するものではなく、あくまでVBA学習のサンプルとして掲載しています。
掲載のVBAコードは自己責任でご使用ください。万一データ破損等の損害が発生しても責任は負いません。
