基本操作.条件付き書式
条件付き書式は、指定した条件に基づいてセルの書式(セルの外観)を変更できます。
条件付き書式では、他のセル値も含めて複雑な条件によって書式を変更できます。
条件付き書式の設定方法
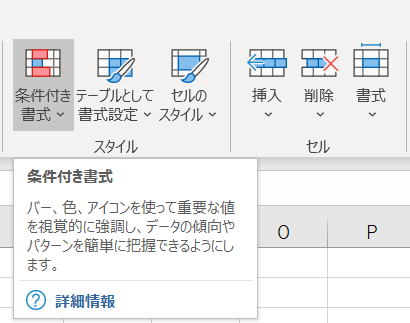
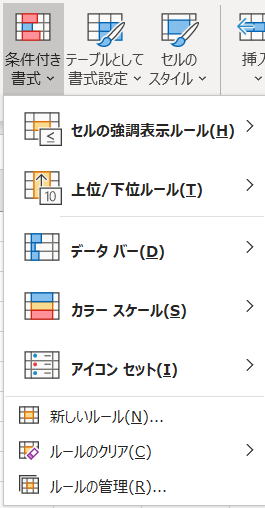
「新しいルール」で全ての設定が可能です。
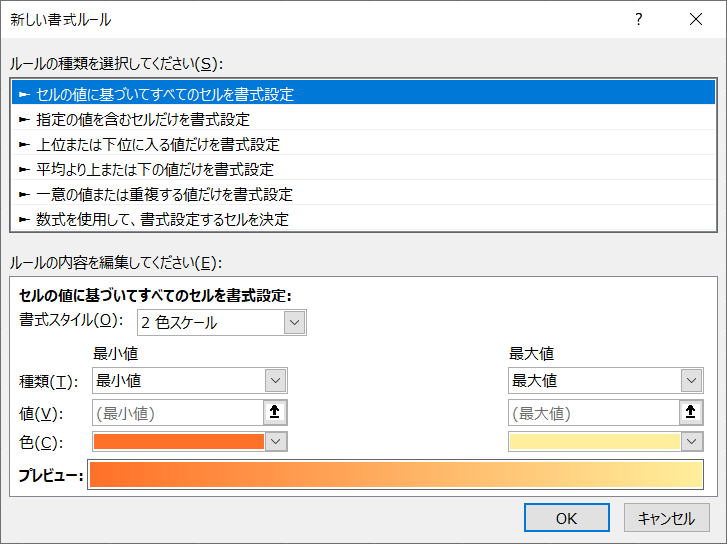
どういう機能があるかだけを見ておけば十分です。
それぞれで設定画面が違います。
使う必要になった時、画面を見て一つずつ設定していけば良いものです。
一つ一つの設定は特段に難しいものではありません。
「数式を使用して書式設定するセルを決定」になります。
他については、画面を見ておく程度でも良いでしょう。
セルの値に基づいてすべてのセルの書式設定
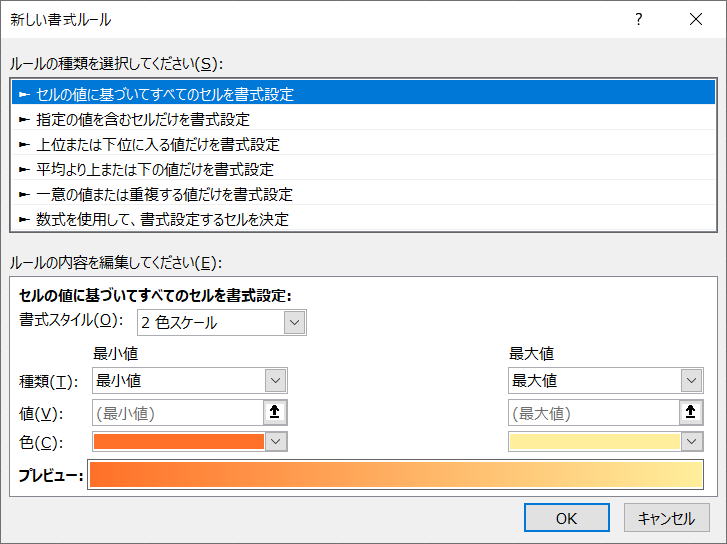
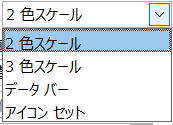
一度は一通り設定項目をみて確認しておきましょう。
指定の値を含むセルだけを書式設定
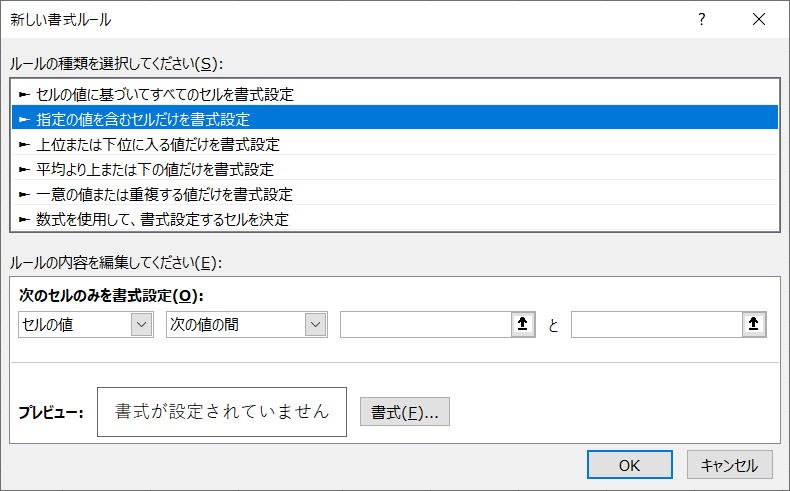
設定するセルの値によって書式を変更するものです。
上位または下位に入る値だけを書式設定
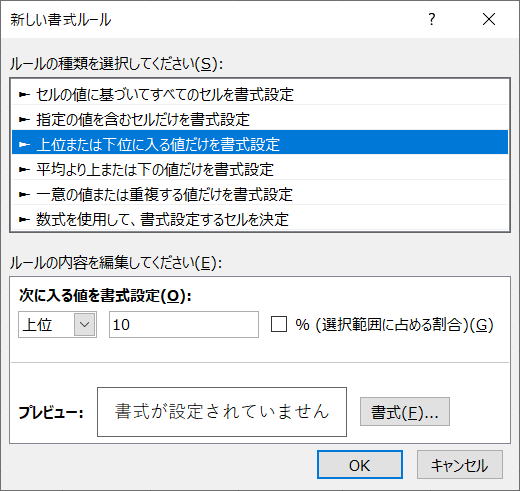
平均より上または下の値だけを書式設定
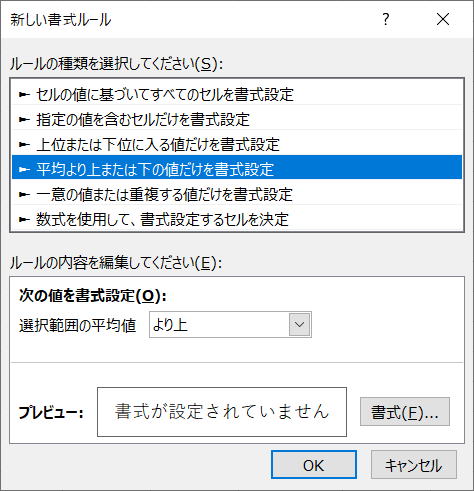
標準偏差との比較もあります。
一意の値または重複する値だけを書式設定
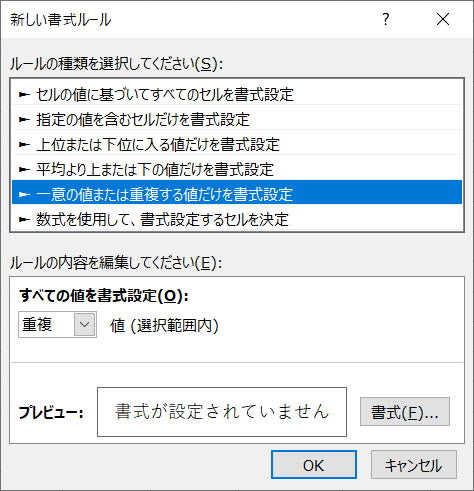
数式を使用して書式設定するセルを決定
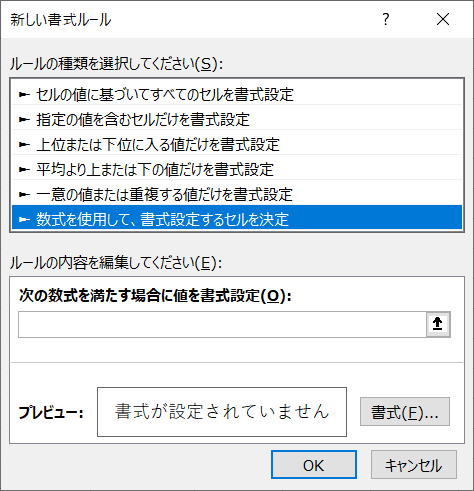
この数式により、様々な条件を作り出すことができます。
条件設定画面における相対参照について
選択セル範囲が、B2:B6だとしても、アクティブセルが違う場合があります。
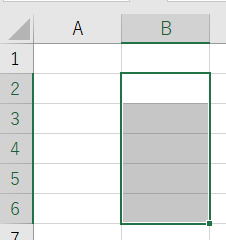
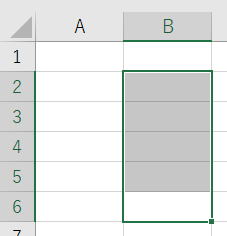
下は、アクティブセルがB6です。
アクティブセルからの相対参照として数式を作成します。
したがって、そもそも下のような選択状態で条件設定をしてしまうと、勘違いによる間違った設定をしてしまいます。
設定できる書式の制限
「配置」と「保護」はタブそのものが無くなっています。
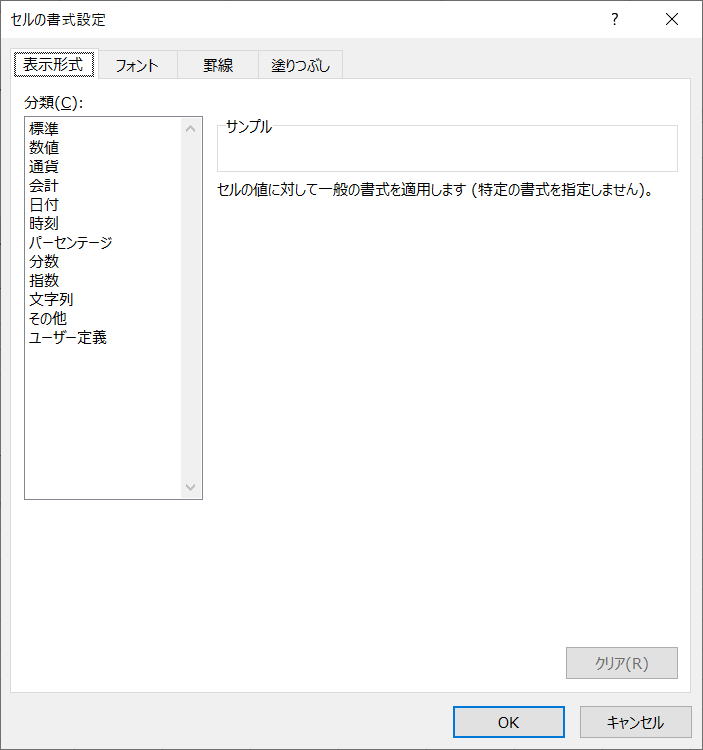
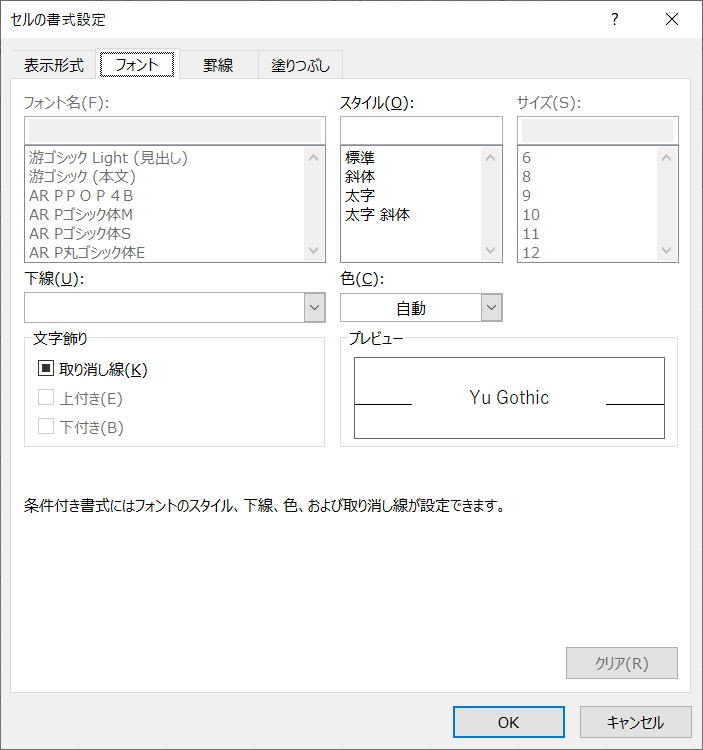
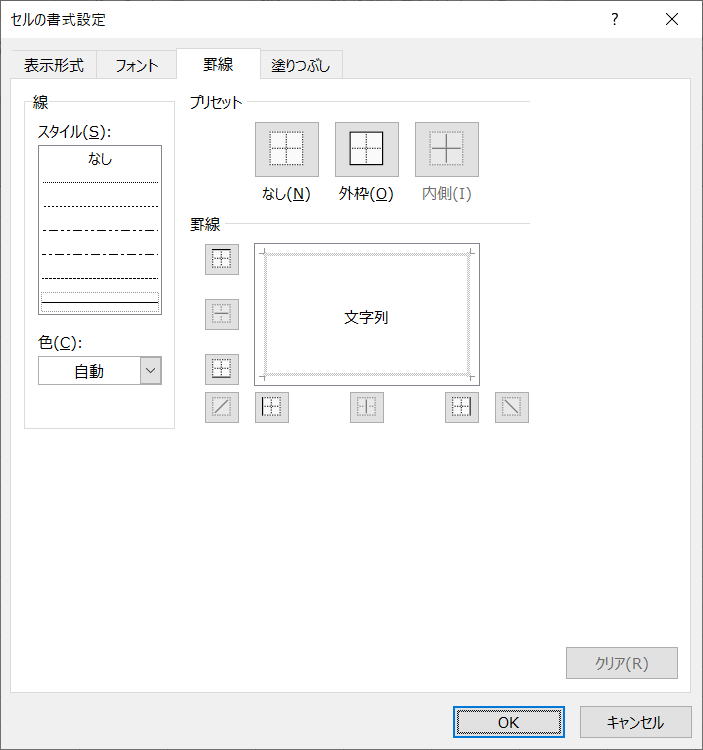
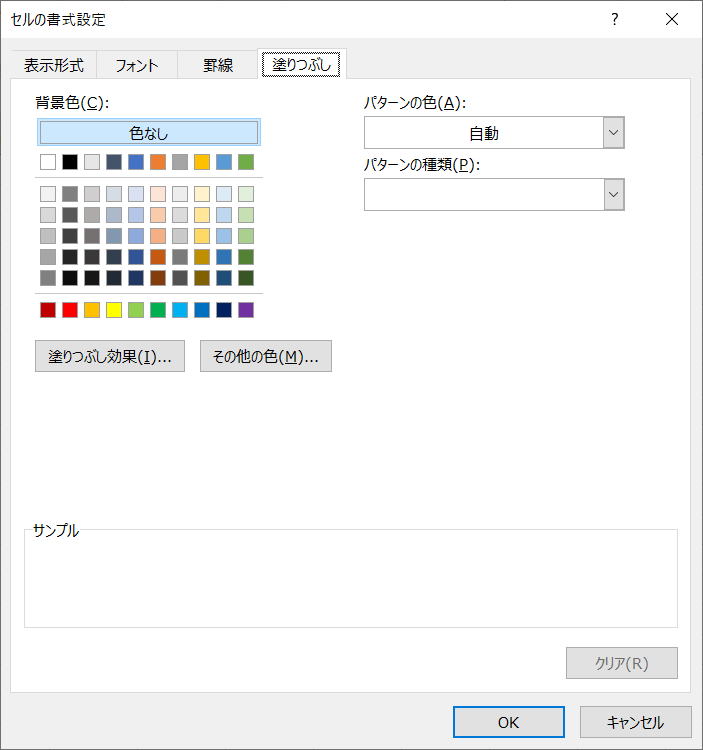
ルールのクリア
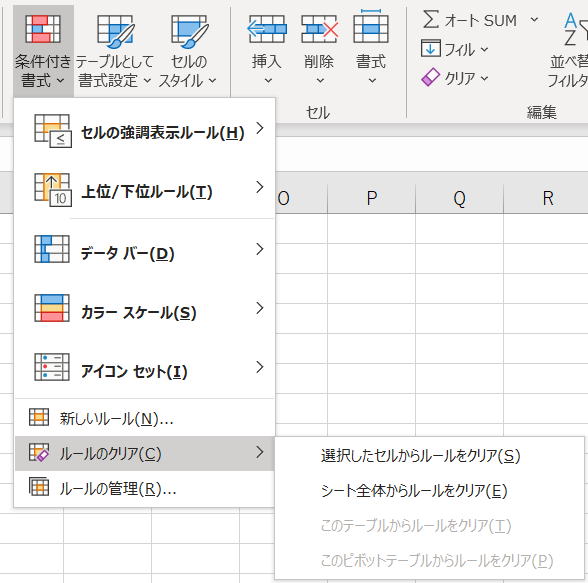
ルールの管理
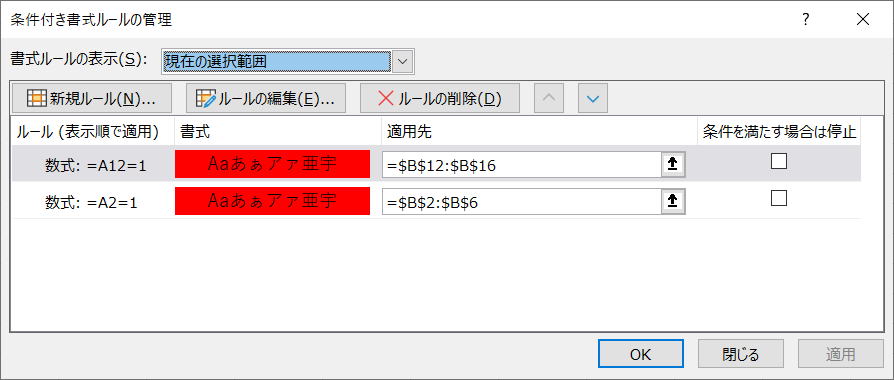
それぞれにより、対象となるセルに設定されている条件付き書式の一覧が表示されます。
「ルールの編集」「ルールの削除」は、一覧の選択行に対しての操作になります。
条件を満たす場合は停止
これがチェックされていない場合、そのルールが条件を満たしても、それより下のルールも適用されます。
例えば、上のルールで塗りつぶし赤で設定され、下のルールで黄色が設定される場合は、上の赤になります。
別の書式項目であれば、それぞれの書式が設定されます。
例えば、上のルールで塗りつぶし赤、下のルールで太字、これらは両方が設定されます。
同じテーマ「エクセル入門」の記事
入力規則.整数・小数点数
新着記事NEW ・・・新着記事一覧を見る
正規表現関数(REGEXTEST,REGEXREPLACE,REGEXEXTRACT)|エクセル入門(2024-07-02)
エクセルが起動しない、Excelが立ち上がらない|エクセル雑感(2024-04-11)
ブール型(Boolean)のis変数・フラグについて|VBA技術解説(2024-04-05)
テキストの内容によって図形を削除する|VBA技術解説(2024-04-02)
ExcelマクロVBA入門目次|エクセルの神髄(2024-03-20)
VBA10大躓きポイント(初心者が躓きやすいポイント)|VBA技術解説(2024-03-05)
テンキーのスクリーンキーボード作成|ユーザーフォーム入門(2024-02-26)
無効な前方参照か、コンパイルされていない種類への参照です。|エクセル雑感(2024-02-17)
初級脱出10問パック|VBA練習問題(2024-01-24)
累計を求める数式あれこれ|エクセル関数応用(2024-01-22)
アクセスランキング ・・・ ランキング一覧を見る
1.最終行の取得(End,Rows.Count)|VBA入門
2.セルのコピー&値の貼り付け(PasteSpecial)|VBA入門
3.変数宣言のDimとデータ型|VBA入門
4.繰り返し処理(For Next)|VBA入門
5.RangeとCellsの使い方|VBA入門
6.ブックを閉じる・保存(Close,Save,SaveAs)|VBA入門
7.メッセージボックス(MsgBox関数)|VBA入門
8.セルのクリア(Clear,ClearContents)|VBA入門
9.並べ替え(Sort)|VBA入門
10.ブック・シートの選択(Select,Activate)|VBA入門
このサイトがお役に立ちましたら「シェア」「Bookmark」をお願いいたします。
記述には細心の注意をしたつもりですが、
間違いやご指摘がありましたら、「お問い合わせ」からお知らせいただけると幸いです。
掲載のVBAコードは動作を保証するものではなく、あくまでVBA学習のサンプルとして掲載しています。
掲載のVBAコードは自己責任でご使用ください。万一データ破損等の損害が発生しても責任は負いません。
