入力規則.文字列の長さ指定
入力文字列の長さを制限するようにセルに入力規則を設定します。
文字列の長さ指定の入力規則の設定方法
設定するセルを選択
↓
リボンの「データ」タブ
↓
「データの入力規則」
↓
「設定」タブ
↓
「入力値の種類」のドロップダウン
↓
リボンの「データ」タブ
↓
「データの入力規則」
↓
「設定」タブ
↓
「入力値の種類」のドロップダウン
文字列(長さ指定)を選択
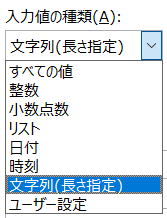
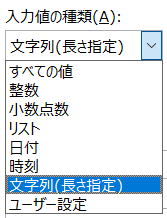
↓
データのドロップダウン
データのドロップダウン
以下より選択
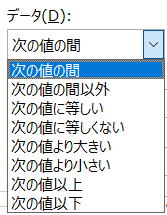
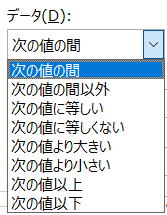
↓
「最小値」、「最大値」または「長さ」を入力
↓
OK、これで完了。
これで文字列(長さ指定)の入力規則が完成です。
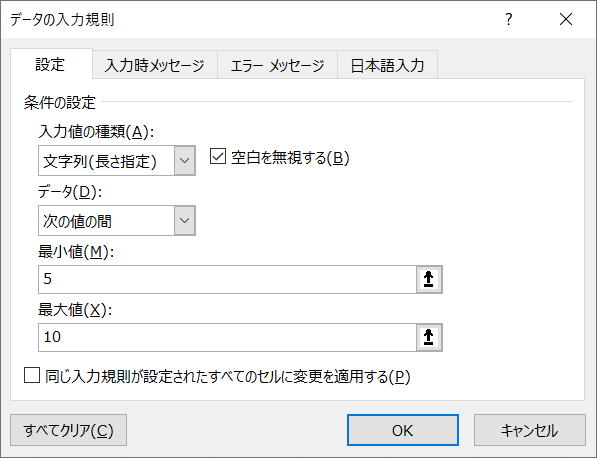
「最小値」、「最大値」または「長さ」を入力
↓
OK、これで完了。
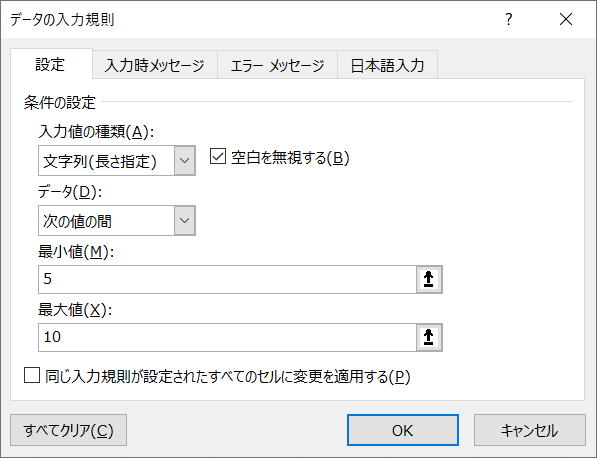
文字列の長さ指定の入力規則の解説
データ
・次の値の間
・次の値の間以外
・次の値に等しい
・次の値に等しくない
・次の値より大きい
・次の値より小さい
・次の値以上
・次の値以下
この選択により、最小値、最大値の表示が変わります。
・次の値の間以外
・次の値に等しい
・次の値に等しくない
・次の値より大きい
・次の値より小さい
・次の値以上
・次の値以下
この選択により、最小値、最大値の表示が変わります。
最小値、最大値
「データ」の選択次第で、
・最小値と最大値の両方を入力
・最小値のみ入力
・最大値のみ入力
・値
と分かれます。
・最小値と最大値の両方を入力
・最小値のみ入力
・最大値のみ入力
・値
と分かれます。
| 最小値 | 最大値 | 長さ | |
| 次の値の間 | ○ | ○ | |
| 次の値の間以外 | ○ | ○ | |
| 次の値に等しい | ○ | ||
| 次の値に等しくない | ○ | ||
| 次の値より大きい | ○ | ||
| 次の値より小さい | ○ | ||
| 次の値以上 | ○ | ||
| 次の値以下 | ○ |
空白を無視する
「空白を無視する」のチェックは初期としてチェックが付いています。
「データ」において、1以上としても、この「空白を無視する」にチェックが付いている場合は、
長さ0の文字列(数式バーで、何も入力していない状態)を入れる事が出来てしまいます。
「データ」で1以上、「空白を無視する」のチェックを外すことで、長さ0の文字列が入れられなくなります。
ただし、この場合でも、入力済の文字を「Delete」キーで消すことは出来ます。
「データ」において、1以上としても、この「空白を無視する」にチェックが付いている場合は、
長さ0の文字列(数式バーで、何も入力していない状態)を入れる事が出来てしまいます。
ただし、この場合でも、入力済の文字を「Delete」キーで消すことは出来ます。
入力規則の注意点
コピー&ペーストで値貼り付けした場合には、
入力規則維持されますが、入力規則の制限にかかわらず入力出来てしまいます。
入力規則維持されますが、入力規則の制限にかかわらず入力出来てしまいます。
同じテーマ「エクセル入門」の記事
・整数・小数点数の入力規則の設定方法 ・整数・小数点数の入力規則の解説
入力規則.リスト・リストの入力規則の設定方法 ・リストの入力規則の解説 ・入力規則のリストの応用例
入力規則.日付・時刻・日付・時刻の入力規則の設定方法 ・日付・時刻の入力規則の解説
入力規則.文字列の長さ指定入力規則.ユーザー設定(重複、全角チェック等)
・他のセルとの重複を許可しない ・全角文字しか入力できないようにする ・半角文字しか入力できないようにする ・ある文字を含む場合のみ許可する
入力規則.日本語入力セルを選択した時、日本語入力(IME)の状態を自動的に切り替えるようにセルに入力規則を設定します。これを設定することで、入力時のIME切り替えの手間が省けて入力作業が楽になります。日本語入力の入力規則の設定方法 設定するセルを選択 リボンの「データ」タブ 「データの入力規則」「日本語」タブ 「日本語入力」のドロップ…
数式とはワークシートのセルに入力された数式とは、=の後に書かれた内容に従って導き出された結果を、そのセルに入れるものです。数式の入力方法 必ず=から書きはじめます。=の後ろには、セル参照、関数、定数(文字定数、数値定数)、そして、演算子が指定できます。
絶対参照と相対参照・相対参照 ・絶対参照 ・複合参照 ・複合参照の考え方 ・$(ドル記号)を付ける操作方法 ・絶対参照と相対参照のまとめ
SUM関数(引数を合計)・SUM関数の書式 ・SUM関数の使用例 ・オートSUM ・SUM関数の応用例
IF関数(条件を満たしているかどうかを判定)・IF関数の書式 ・IF関数の使用例 ・IF関数の応用例
関数のネスト関数の引数に、さらに関数を入れる事をネスト(入れ子)と言います。関数のネストは、Excel2003までは、最大7 Excel2007以降では、最大64 このようになっています。しかし、複雑な関数のネストは数式を難解なものとしてしまい、後々の変更や他人が見た時に解らなくなってしまいます。
新着記事NEW ・・・新着記事一覧を見る
正規表現関数(REGEXTEST,REGEXREPLACE,REGEXEXTRACT)|エクセル入門(2024-07-02)
エクセルが起動しない、Excelが立ち上がらない|エクセル雑感(2024-04-11)
ブール型(Boolean)のis変数・フラグについて|VBA技術解説(2024-04-05)
テキストの内容によって図形を削除する|VBA技術解説(2024-04-02)
ExcelマクロVBA入門目次|エクセルの神髄(2024-03-20)
VBA10大躓きポイント(初心者が躓きやすいポイント)|VBA技術解説(2024-03-05)
テンキーのスクリーンキーボード作成|ユーザーフォーム入門(2024-02-26)
無効な前方参照か、コンパイルされていない種類への参照です。|エクセル雑感(2024-02-17)
初級脱出10問パック|VBA練習問題(2024-01-24)
累計を求める数式あれこれ|エクセル関数応用(2024-01-22)
アクセスランキング ・・・ ランキング一覧を見る
1.最終行の取得(End,Rows.Count)|VBA入門
2.セルのコピー&値の貼り付け(PasteSpecial)|VBA入門
3.変数宣言のDimとデータ型|VBA入門
4.繰り返し処理(For Next)|VBA入門
5.RangeとCellsの使い方|VBA入門
6.ブックを閉じる・保存(Close,Save,SaveAs)|VBA入門
7.メッセージボックス(MsgBox関数)|VBA入門
8.セルのクリア(Clear,ClearContents)|VBA入門
9.並べ替え(Sort)|VBA入門
10.ブック・シートの選択(Select,Activate)|VBA入門
このサイトがお役に立ちましたら「シェア」「Bookmark」をお願いいたします。
記述には細心の注意をしたつもりですが、
間違いやご指摘がありましたら、「お問い合わせ」からお知らせいただけると幸いです。
掲載のVBAコードは動作を保証するものではなく、あくまでVBA学習のサンプルとして掲載しています。
掲載のVBAコードは自己責任でご使用ください。万一データ破損等の損害が発生しても責任は負いません。
