第14回.オプションボタン(OptionButton)の追加
ユーザーフォーム入門として基礎から解説します。
オプションボタンは、複数の項目からの単一選択になります。
ラジオボタン、トグルボタンなどとも呼ばれるものです。
チェックボクスはON/OFF、オプションボタンは複数からの選択になります。
むしろ、コンボボックスやリストボックスの単一選択と同じ機能と言えます。
違いは、見た目の問題になります。
かつ、選択数が少ない場合には、コンボやリストより見た目として分かりやすいコントロールと言えます。
オプションボタンの追加
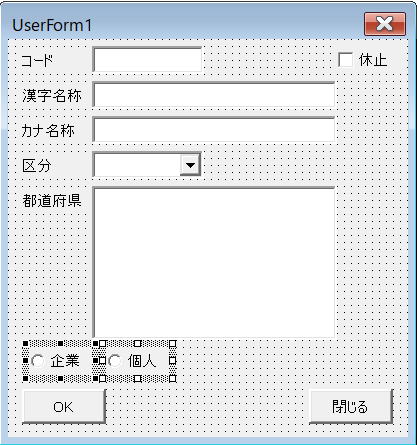
後は、Captionを指定すれば良いでしょう。
その他のプロパティでは、チェックボックスと同様に、
Alignment
これが、文字を左右どちらに表示するかの指定になります。
オプションボタンの状態設定
自動的に、他のボタンはOFFになります。
Me.opt個人.Value = True ・・・ 企業がOFF、個人がONになります。
全てのオプションボタンのValueをFalseに設定した場合、全てが未選択状態となります。
Me.opt企業.Value = vbNullString
Me.opt個人.Value = vbNullString
If IsNull(Me.opt企業.Value) Then
If IsNull(Me.opt個人.Value) Then
ValueがNullになっているので、True/False判定の前に必ずNull判定をする必要があります。
チェック状態の判定
Me.opt個人.Value = True ・・・ 企業がOFFで、個人がONの状態です。
Select Case True
Case Me.opt企業.Value
'企業がONです
Case Me.opt個人.Value
'個人がONです
Case Else
'何も選択されていません
End Select
このような書き方が解り易いと思います。
オプションボタンは複数が連動する以外は、単純なON/OFFだけになります。
一つのボタンがTrueであれば、他は必ずFalseになっています。
オプションボタンのグループ化
フォームに直接配置した場合は、フォーム全体でグループ化され、
フレーム内に配置した場合は、そのフレーム内でグループ化されます。
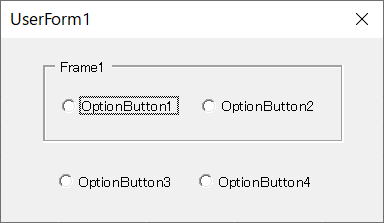
フレーム内に配置せずにグループ化する場合は、GroupNameプロパティを使用します。
Me.OptionButton3.GroupName = "group1"
Me.OptionButton4.GroupName = "group1"
Me.OptionButton5.GroupName = "group2"
Me.OptionButton6.GroupName = "group2"
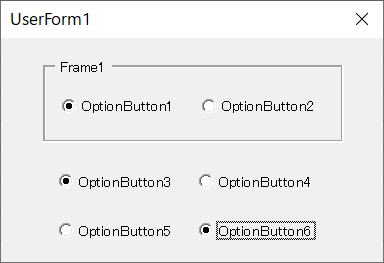
Sub OptionGroup(ByVal argOpt As MSForms.OptionButton)
Dim ctl As MSForms.Control
For Each ctl In argOpt.Parent.Controls
If TypeName(ctl) = "OptionButton" Then
If argOpt.GroupName = ctl.GroupName Then
Debug.Print ctl.Name
End If
End If
Next
End Sub
If TypeName(ctl) = "OptionButton" Then
これでオプションボタンかどうかの判定をしています。
そして、.GroupNameで同一グループの判定をしています。
同じテーマ「ユーザーフォーム入門」の記事
第15回.ここまでの整理と全VBA
新着記事NEW ・・・新着記事一覧を見る
正規表現関数(REGEXTEST,REGEXREPLACE,REGEXEXTRACT)|エクセル入門(2024-07-02)
エクセルが起動しない、Excelが立ち上がらない|エクセル雑感(2024-04-11)
ブール型(Boolean)のis変数・フラグについて|VBA技術解説(2024-04-05)
テキストの内容によって図形を削除する|VBA技術解説(2024-04-02)
ExcelマクロVBA入門目次|エクセルの神髄(2024-03-20)
VBA10大躓きポイント(初心者が躓きやすいポイント)|VBA技術解説(2024-03-05)
テンキーのスクリーンキーボード作成|ユーザーフォーム入門(2024-02-26)
無効な前方参照か、コンパイルされていない種類への参照です。|エクセル雑感(2024-02-17)
初級脱出10問パック|VBA練習問題(2024-01-24)
累計を求める数式あれこれ|エクセル関数応用(2024-01-22)
アクセスランキング ・・・ ランキング一覧を見る
1.最終行の取得(End,Rows.Count)|VBA入門
2.セルのコピー&値の貼り付け(PasteSpecial)|VBA入門
3.変数宣言のDimとデータ型|VBA入門
4.繰り返し処理(For Next)|VBA入門
5.RangeとCellsの使い方|VBA入門
6.ブックを閉じる・保存(Close,Save,SaveAs)|VBA入門
7.メッセージボックス(MsgBox関数)|VBA入門
8.セルのクリア(Clear,ClearContents)|VBA入門
9.並べ替え(Sort)|VBA入門
10.ブック・シートの選択(Select,Activate)|VBA入門
- ホーム
- マクロVBA応用編
- ユーザーフォーム入門
- オプションボタン(OptionButton)の追加
このサイトがお役に立ちましたら「シェア」「Bookmark」をお願いいたします。
記述には細心の注意をしたつもりですが、
間違いやご指摘がありましたら、「お問い合わせ」からお知らせいただけると幸いです。
掲載のVBAコードは動作を保証するものではなく、あくまでVBA学習のサンプルとして掲載しています。
掲載のVBAコードは自己責任でご使用ください。万一データ破損等の損害が発生しても責任は負いません。
