第1回.Pythonの統合開発環境をインストール
Pythonはプログラミング言語です。
プログラミングする上で、その開発環境の作成は避けて通れません。
本シリーズ使用する、Visual Studio Communityのインストールの説明をします。
続けて、Visual Studio CommunityでインストールされるPythonとは別バージョンのインストールもやっておきます。
目次
PythonのIDE(統合開発環境)について
有償版と無償版があります。
デバッグ、シンタックスハイライト、コード補完 、スニペット、コードリファクタリング等がサポートされています。
カスタマイズ性が高く、プログラミング言語ごとに環境設定を変更できます。
Python開発に必要なツールをインストールすることで、Pythonの統合開発環境として使えます。
有償版のMicrosoft Visual Studioが、学生, オープンソース貢献者, 個人に無料で開放されたものです。
2019の対応プログラミング言語は以下の通り。
C#
Visual Basic.
F#
Python.
Node.js.
HTML/JavaScript.
TypeScript.
むしろVisual StudioはPythonとしてはマイナーな部類に属するかもしれません。
基本はVisual Studio Community(2019)を使い、必要に応じて標準付属のIDLEについても追記します。
ただし回が進めばほとんどコード解説のみになります。
したがって、ご使用になるIDEはどれでもお好きなものを使っていただいて構いません。
他の環境については、適宜読み替えて参考にしてください。
Visual Studio Community(2019)のインストール

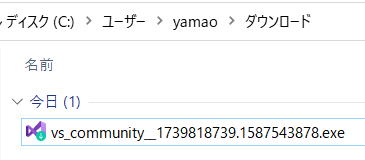
UAC(ユーザー アカウント制御)では「はい」を応答してください。
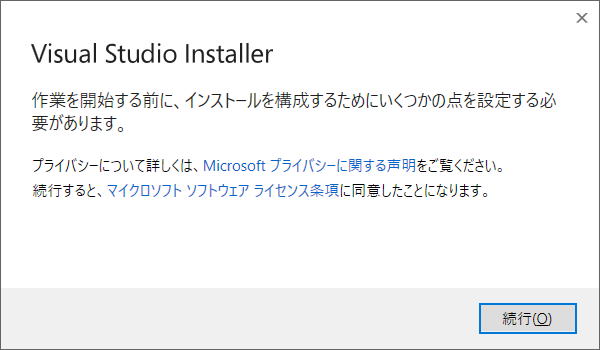
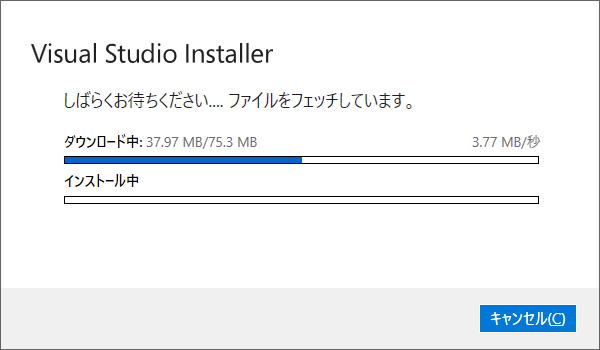
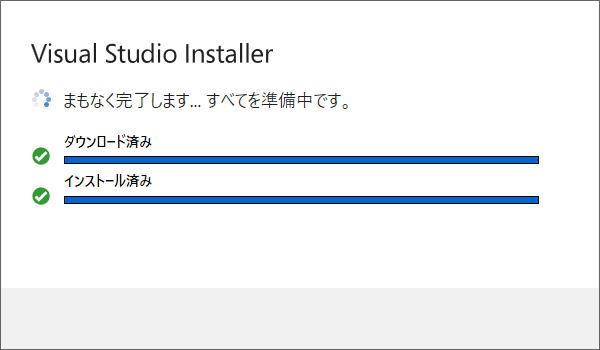
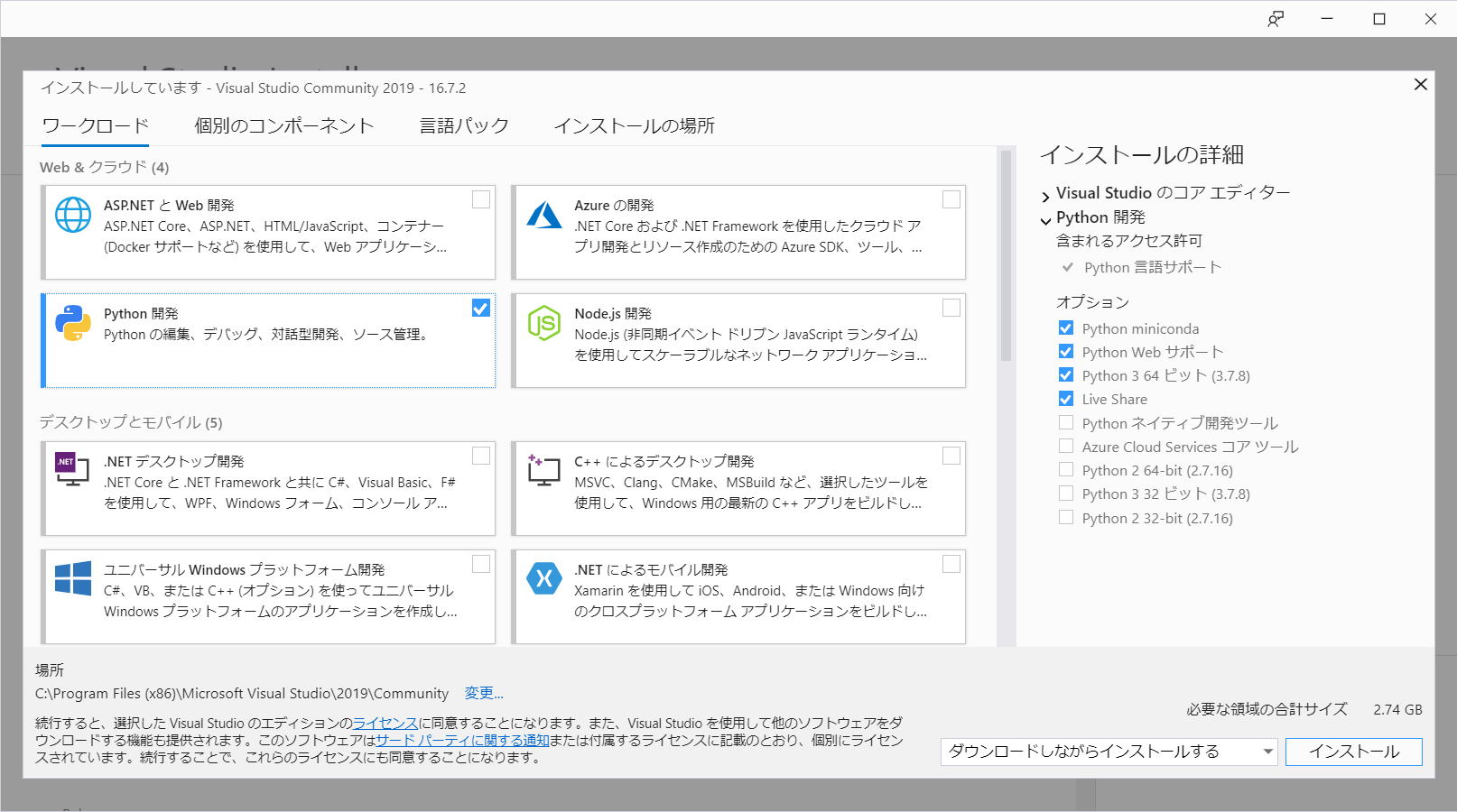
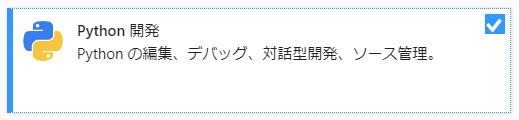
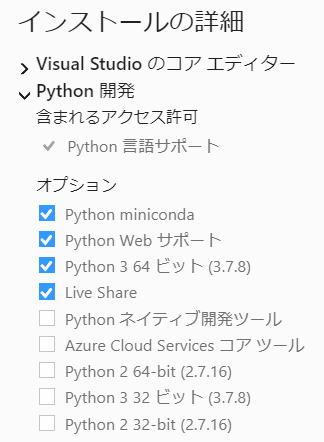
「インストール」してください。
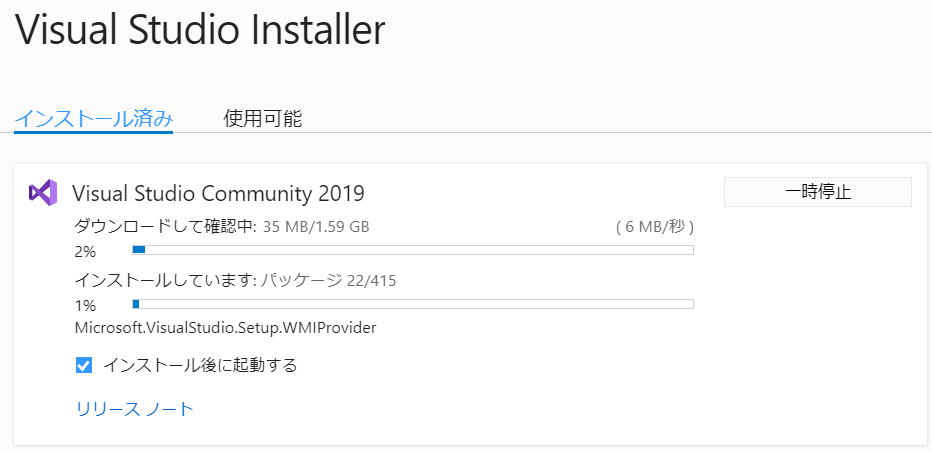
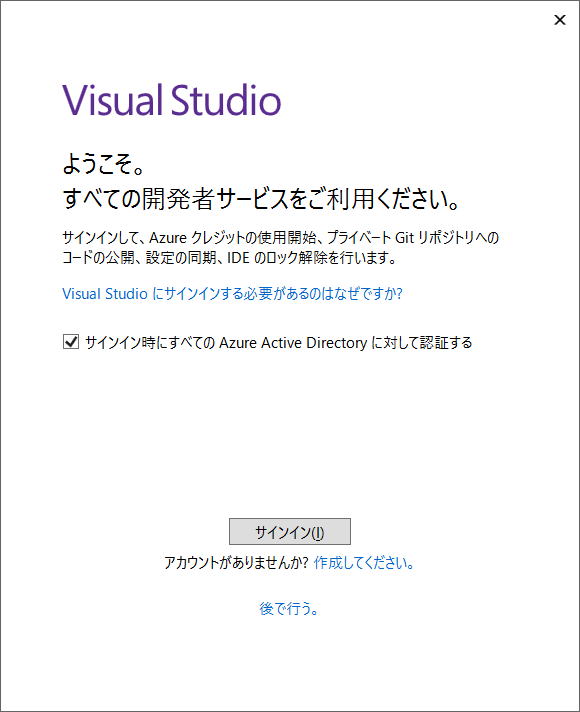
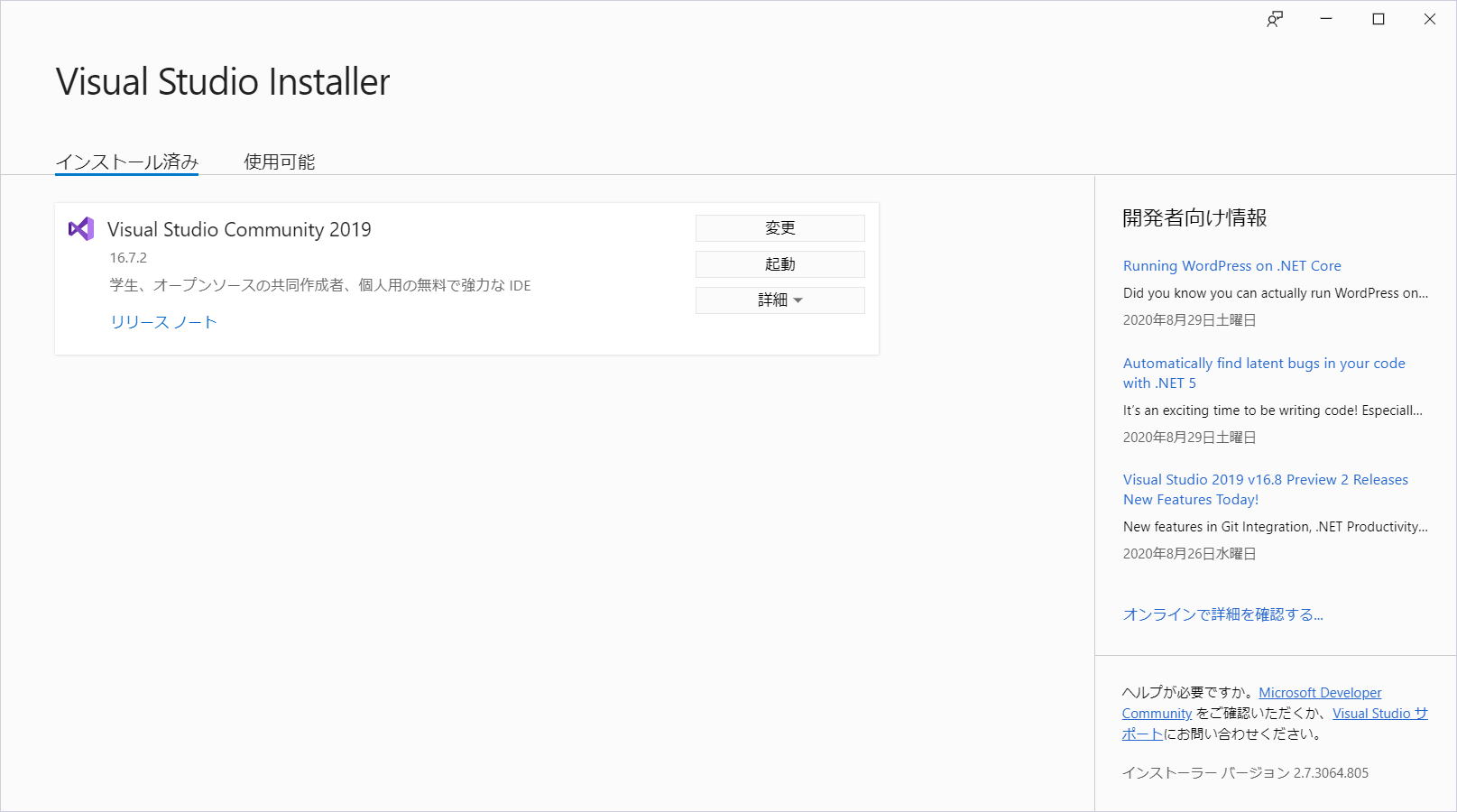
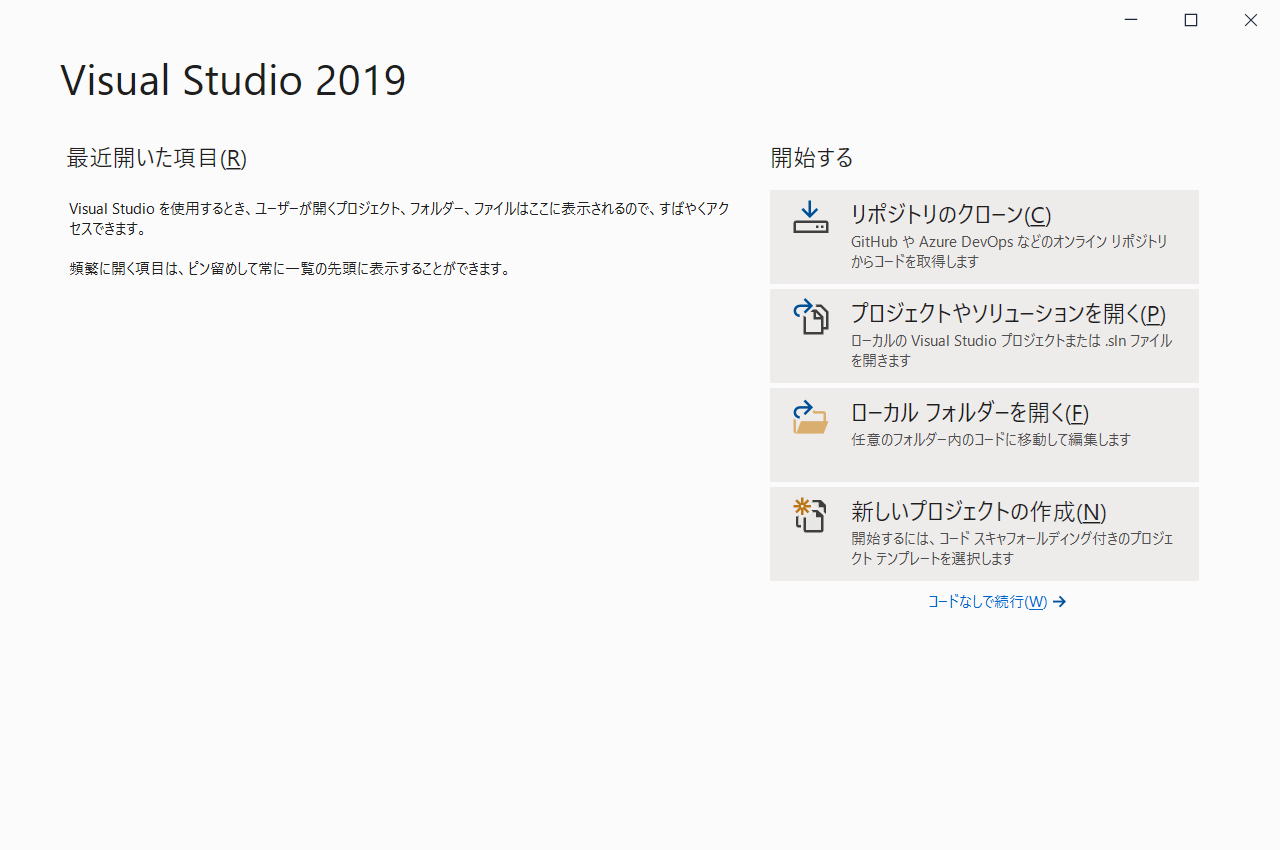

Visual StudioでPythonのコードを書いて動かしてみましょう
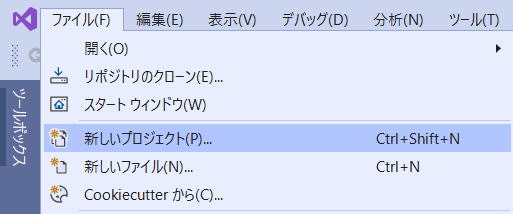
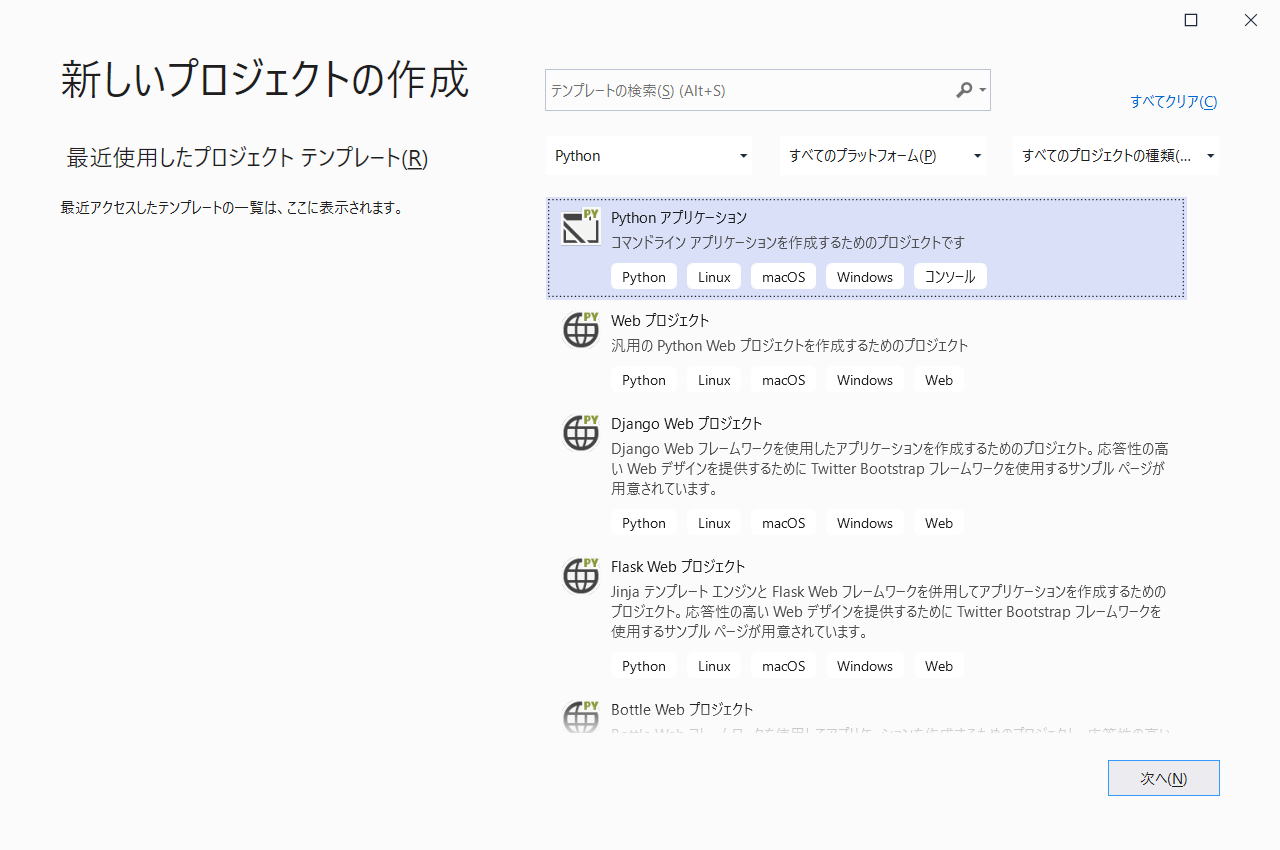
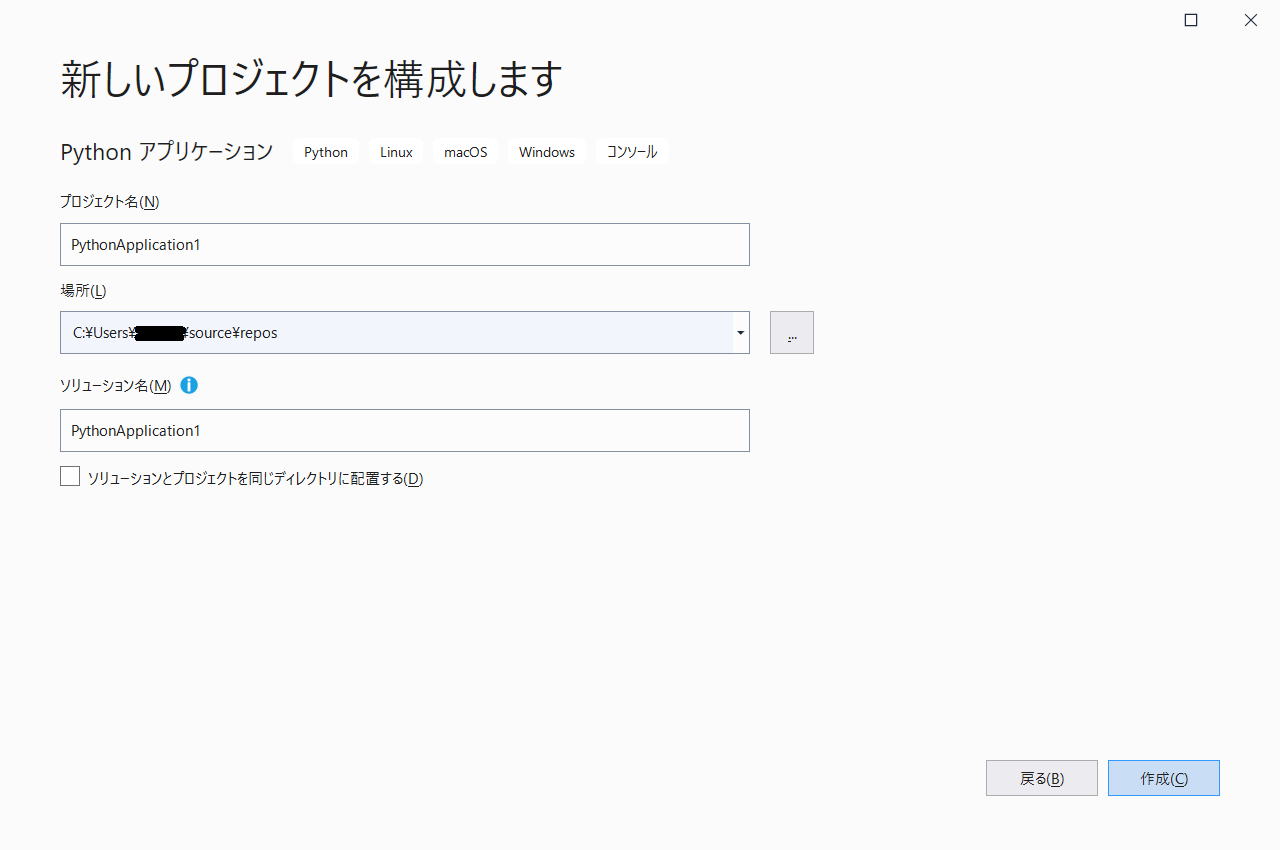
・ソリューション名
これらはお好きな名前で構いません。
大規模なシステムを作るわけではないので同じで良いです。
筆者は「Python001」にしました。
場所は適宜指定してください。
・ソリューションとプロジェクトを同じディレクトリに配置する
これもチェックしても構いませんが、そのままで良いでしょう。
指定のフォルダにソリューション名のフォルダが作成されます。
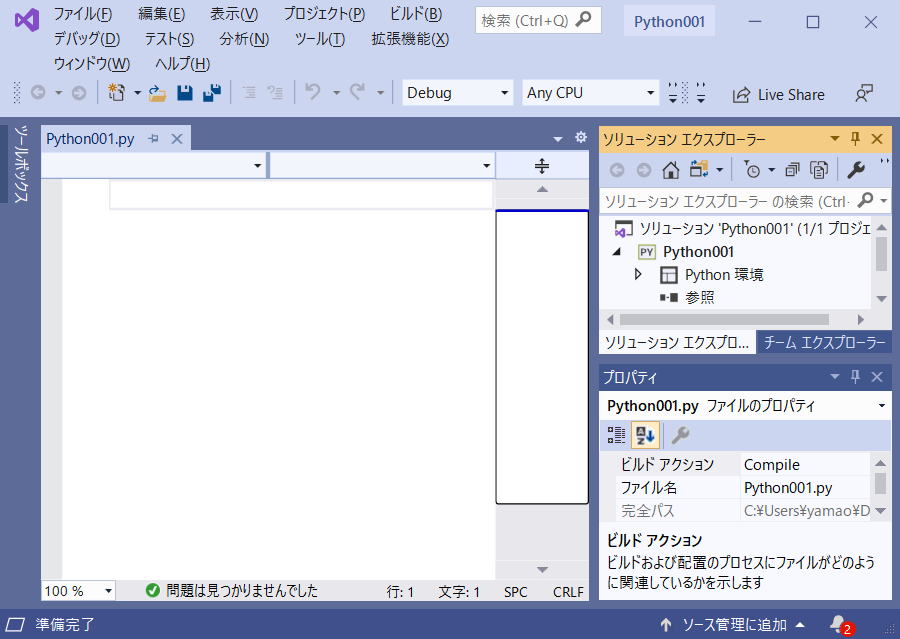
では、ちゃんと動くか確認してみましょう。
print("これからパイソンをやっていきます。")このように入力してください。
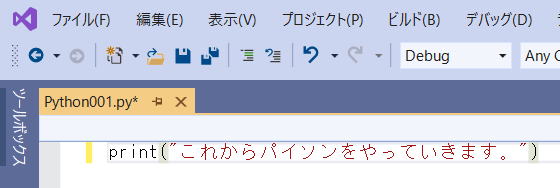

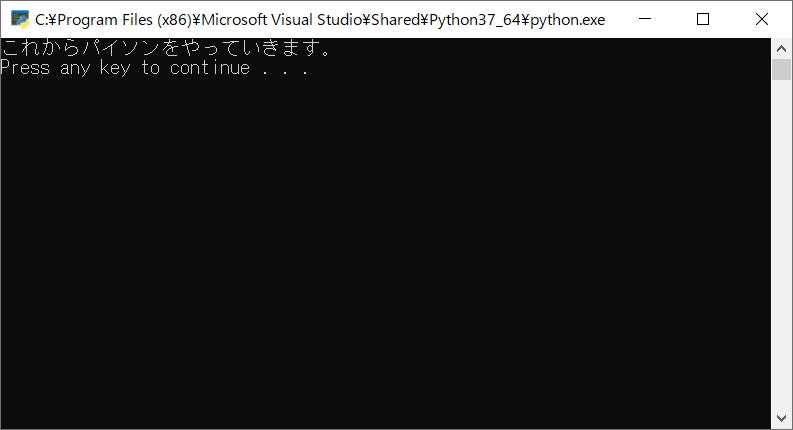
適当なキーを押して閉じてください。
この状態で、ソリューションを作成したフォルダを見てみましょう。
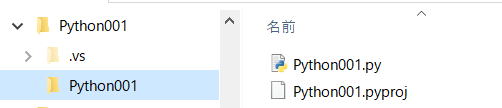
拡張子「.py」がPythonのスクリプトファイル(プログラムファイル)です。
メモ帳等のテキストエディタで開くと、
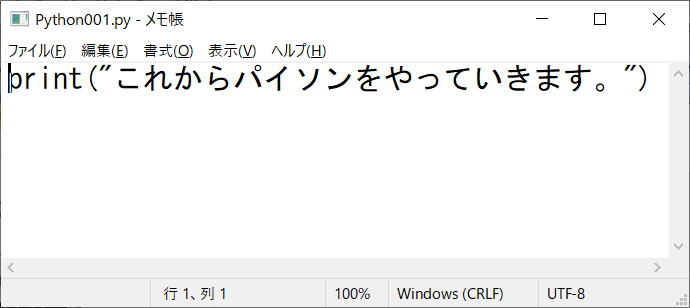
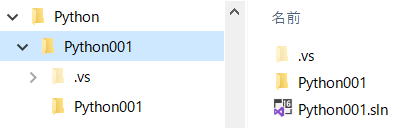
次回からは、この拡張子.slnのファイルをダブルクリックで開くことができます。
Pythonのバージョンについて
扱うのは3系になります。
3系にもバージョンがいくつもあります。
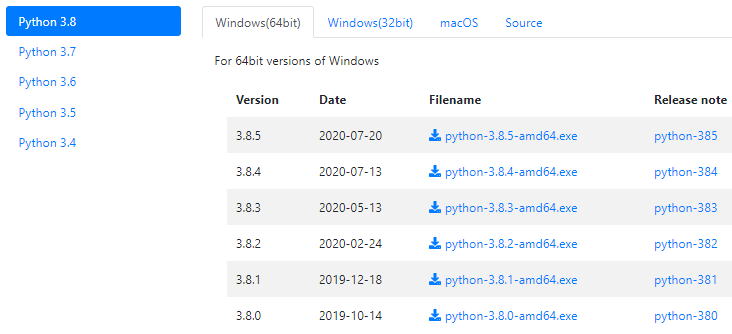
Visual Studioで、
メニュー「表示」→「その他のウィンドウ」→「Python環境」
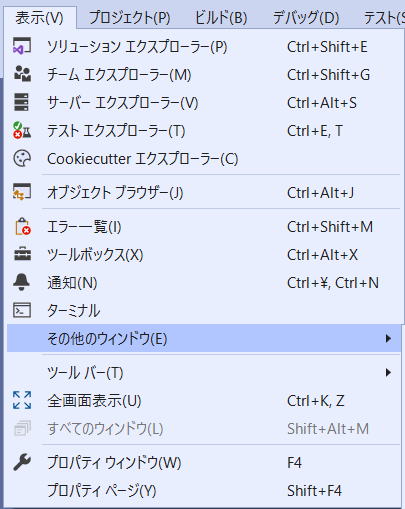
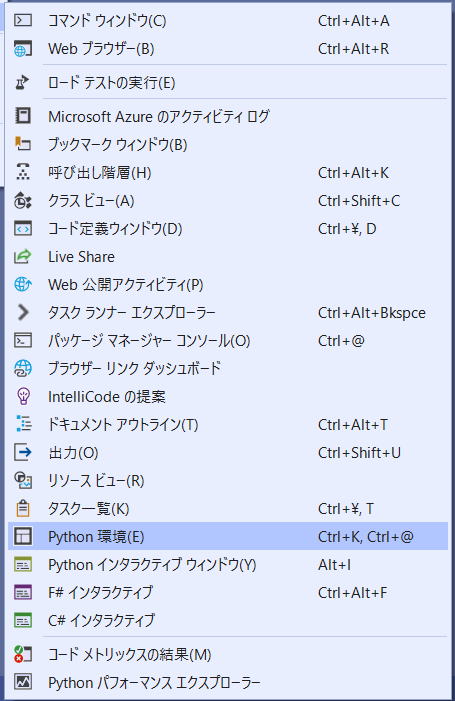
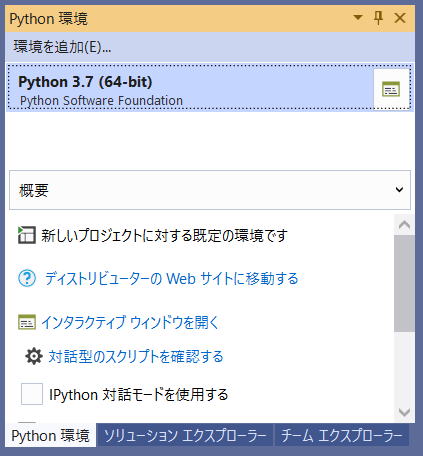
古くても不便もないし良いのですが、せっかくなので、最新の3.8を入れてみましょう。
ソリューションエクスプローラーも同様です。
Python3.8のインストール
こちらが公式なのですが、英語サイトの上、情報が多くて迷子になりやすいので、日本語サイトを案内します。
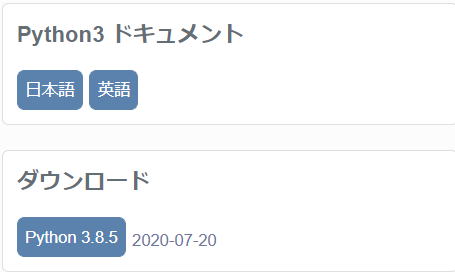
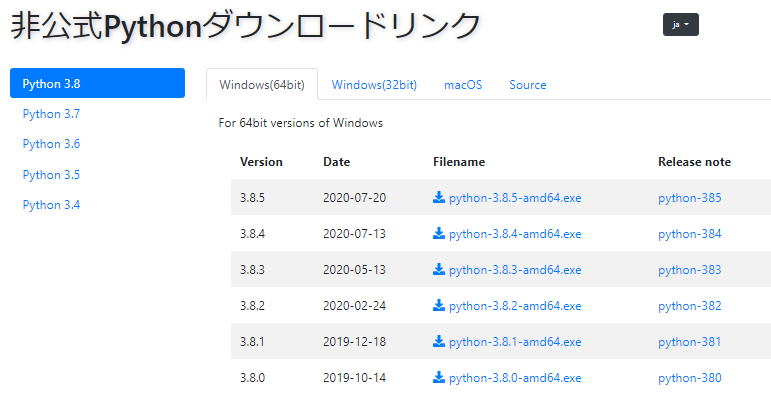
一番上の「Python-3.8.5-amd64.exe5」こちらをダウンロードしてください。
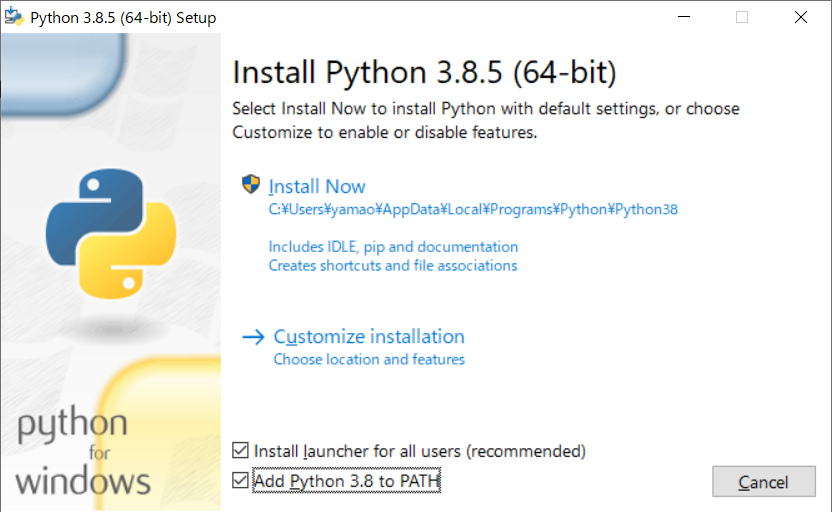
特にカスタマイズする必要もないので、「Install Now」でインストールします。
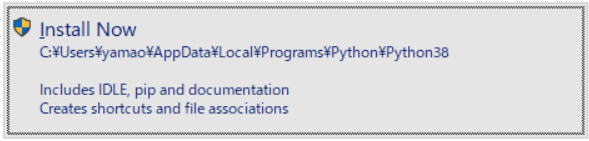
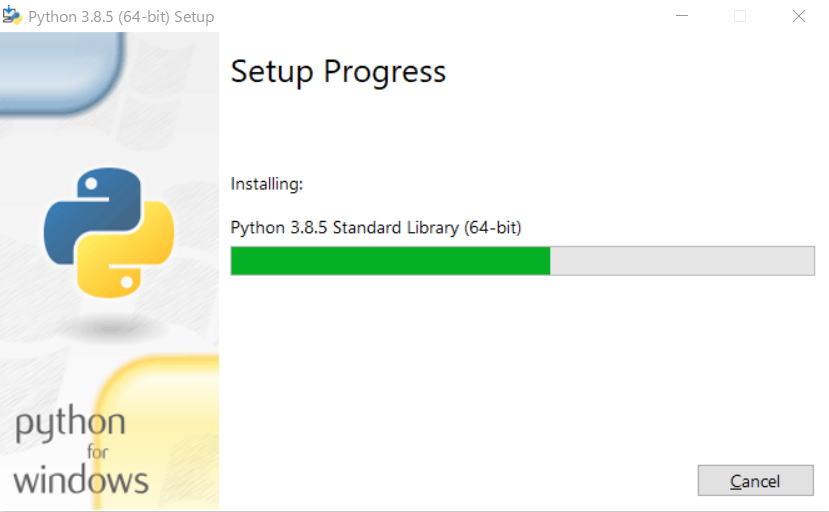
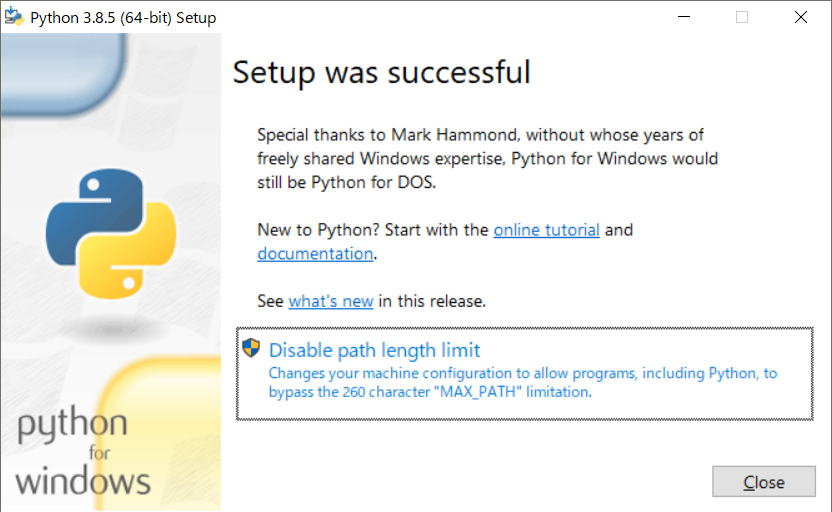
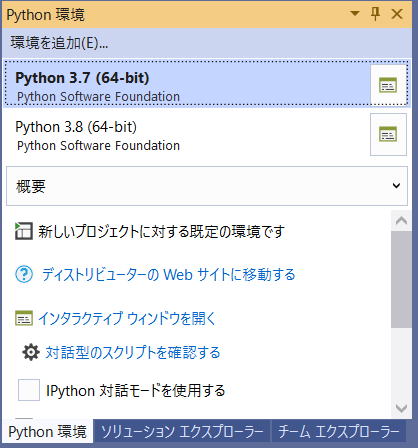
ですが、このような警告文も出てきました。
このメッセージは消してしまって構いません。
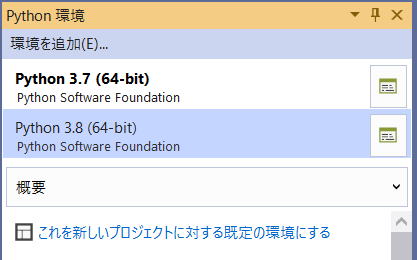
これをクリックすることで既定のPythonバージョンを変更できます。
IDLE(Python付属の統合開発環境)を使ってみましょう
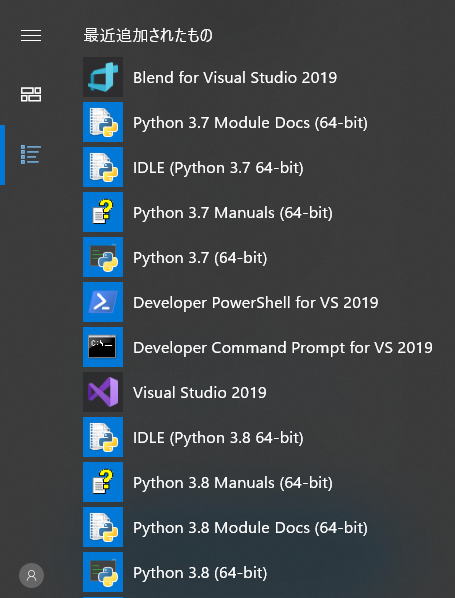
(bit数は環境に応じて)
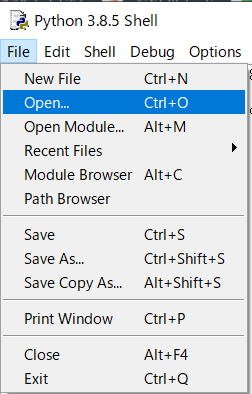
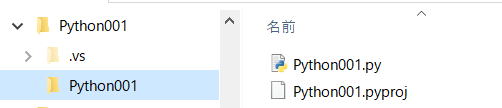
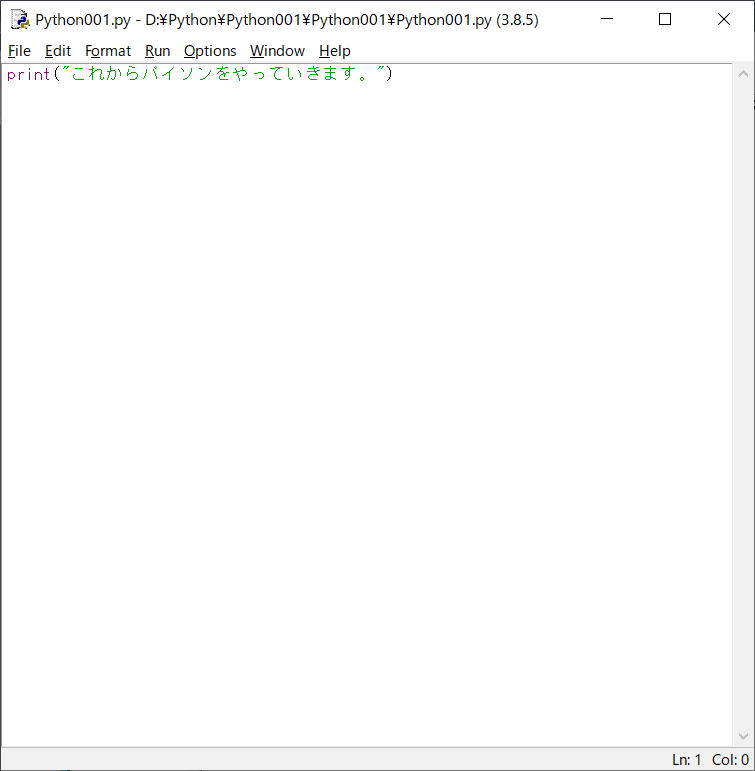
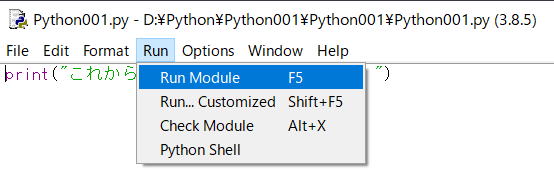
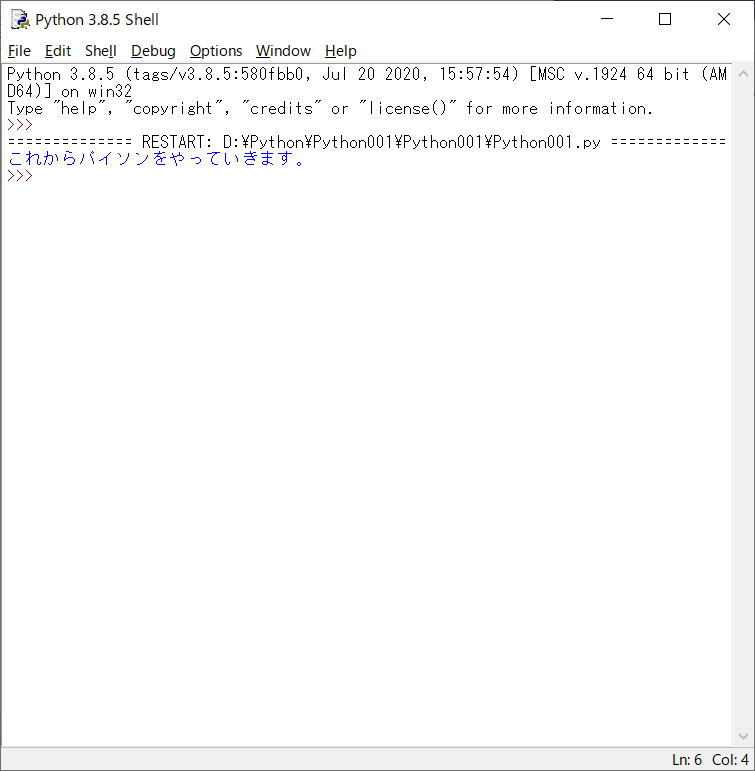
コマンドブロンプトで実行してみましょう
コマンドブロンプト(DOS窓)でPythonのスクリプトファイル(拡張子.py)のフルパスを入力してEnter
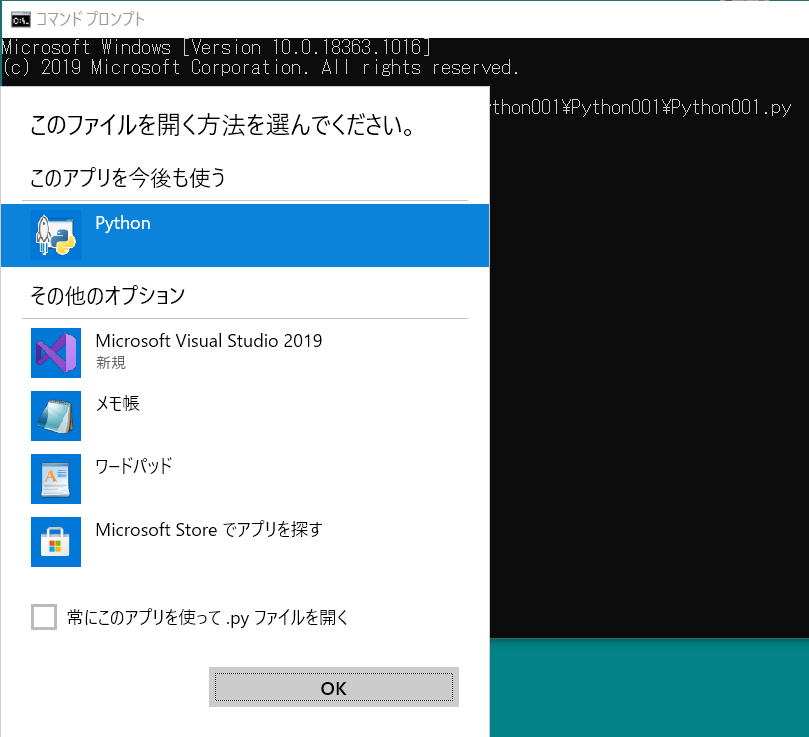
1度目は一瞬画面が出て消えてしまって何も起こらないかもしれません。
(これは最初の1回目だけです。)
再度、Pythonのスクリプトファイル(拡張子.py)のフルパスを入力してEnterしてください。
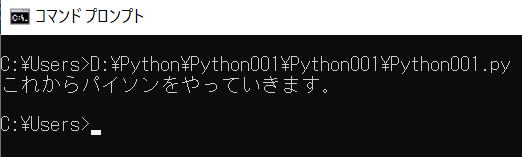
Power Shellで実行してみましょう
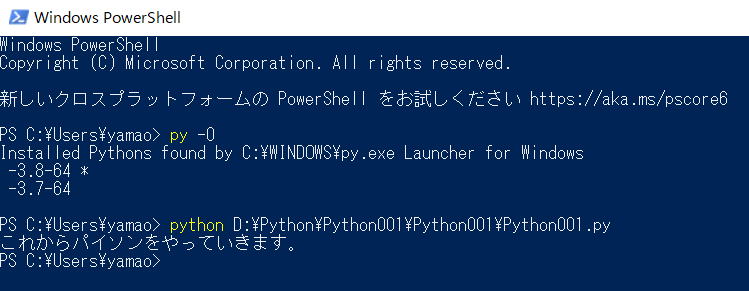
これでインストールされているPythonのバージョンが確認できます。
これでPythonを実行できます。
同じテーマ「Python入門」の記事
第1回.Pythonの統合開発環境をインストール
第2回.対話モードの使い方とヘルプ
第3回.変数とデータ型
第4回.数値計算(四則演算)
第5回.if文とインデントによるブロック
第6回.for文とイテラブルオブジェクト
第7回.while文とデバッグ(ステップイン)
第8回.文字列操作(str型)
第9回.リスト(list型、配列)
第10回.タプル(tuple型、イミュータブル)
第11回.辞書(dict型)
新着記事NEW ・・・新着記事一覧を見る
ブール型(Boolean)のis変数・フラグについて|VBA技術解説(2024-04-05)
テキストの内容によって図形を削除する|VBA技術解説(2024-04-02)
ExcelマクロVBA入門目次|エクセルの神髄(2024-03-20)
VBA10大躓きポイント(初心者が躓きやすいポイント)|VBA技術解説(2024-03-05)
テンキーのスクリーンキーボード作成|ユーザーフォーム入門(2024-02-26)
無効な前方参照か、コンパイルされていない種類への参照です。|エクセル雑感(2024-02-17)
初級脱出10問パック|VBA練習問題(2024-01-24)
累計を求める数式あれこれ|エクセル関数応用(2024-01-22)
複数の文字列を検索して置換するSUBSTITUTE|エクセル入門(2024-01-03)
いくつかの数式の計算中にリソース不足になりました。|エクセル雑感(2023-12-28)
アクセスランキング ・・・ ランキング一覧を見る
1.最終行の取得(End,Rows.Count)|VBA入門
2.セルのコピー&値の貼り付け(PasteSpecial)|VBA入門
3.RangeとCellsの使い方|VBA入門
4.ひらがな⇔カタカナの変換|エクセル基本操作
5.繰り返し処理(For Next)|VBA入門
6.変数宣言のDimとデータ型|VBA入門
7.ブックを閉じる・保存(Close,Save,SaveAs)|VBA入門
8.並べ替え(Sort)|VBA入門
9.セルのクリア(Clear,ClearContents)|VBA入門
10.Findメソッド(Find,FindNext,FindPrevious)|VBA入門
このサイトがお役に立ちましたら「シェア」「Bookmark」をお願いいたします。
記述には細心の注意をしたつもりですが、
間違いやご指摘がありましたら、「お問い合わせ」からお知らせいただけると幸いです。
掲載のVBAコードは動作を保証するものではなく、あくまでVBA学習のサンプルとして掲載しています。
掲載のVBAコードは自己責任でご使用ください。万一データ破損等の損害が発生しても責任は負いません。
