第2回.とにかく書いてみよう(スクリプト エディタ)
Google Apps Script(GAS)は、Googleが提供するサービス全般で利用できるスクリプトですと説明しました、
では、そのスクリプトは、どこに・どのように書くのでしょうか。
何はともあれ、スプレッドシートを用意しましょう。
スプレッドシートの用意
スプレッドシート入門
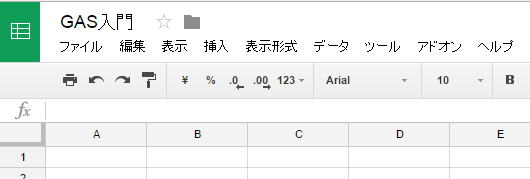
ただし、このシリーズで勉強するのなら、
必ず、勉強用のスプレッドシートを作成して、
実際に同じようにやって、自分の手と目と頭で確かめるようにして下さい。
スプレッドシーのマクロとしてGoogle Apps Scriptを書くのは、
スクリプト エディタ
と言います。
スクリプト エディタの起動
メニューが変更されました・・・2021/11/8追記
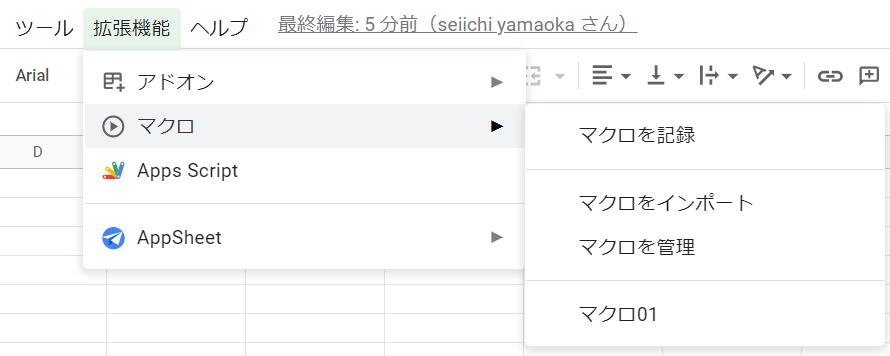
ツール→スクリプト エディタ
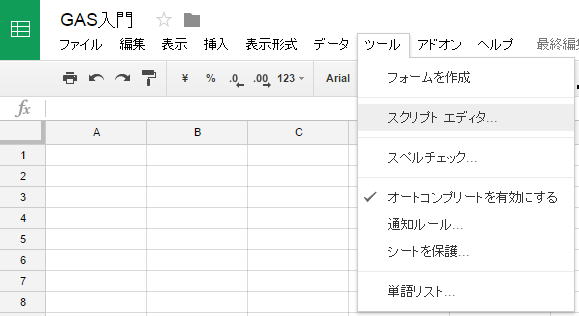
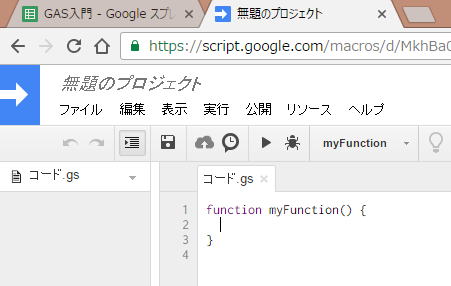
ブラウザに「無題のプロジェクト」のタブが新規追加されます。
スクリプトを書く前に、スクリプト エディタの簡単な使い方から
プロジェクト名の変更
「無題のプロジェクト」の文字をクリックすると、
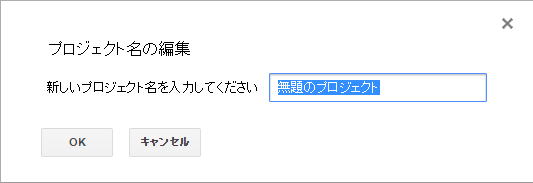
名前は適当で構いません。
「example1」としてみました。
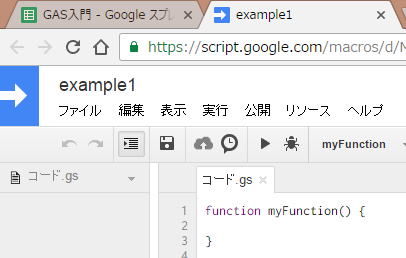
プロジェクトの新規作成・削除
プロジェクトを新規作成する場合
ファイル→新規作成→プロジェクト

プロジェクトを削除する場合は
ファイル→プロジェクトを削除
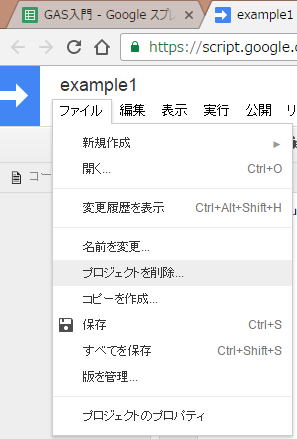
スクリプト ファイル
コード.gs
これを、スクリプト ファイルと言います。
名前の変更・削除
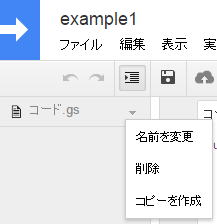
スクリプト ファイルの新規作成
ファイル→新規作成→スクリプト ファイル
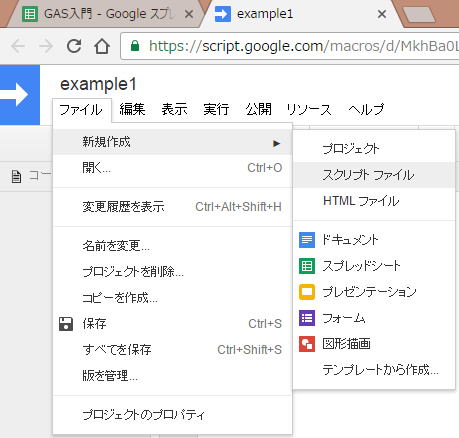
自由に追加しても構いませんが、最初のうちは、1つのスクリプト ファイルで十分です。
では、いよいよスクリプトを書いてみましょう。
スクリプトを書く
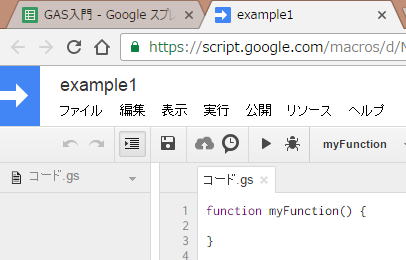
ここに書いていきます。
}
myFunctionは、関数の名前になりますので、自由に変更して構いません。
関数を作って動かすという事になります。
|←ここに入力カーソルがある状態で
}
Ctrl+Space
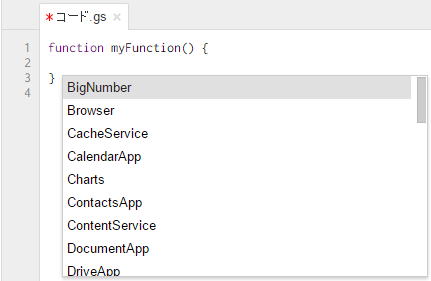
をクリックするか、上下矢印↑↓で選択してEnter
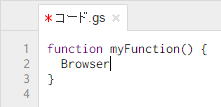
.
ドット、ピリオドを入力
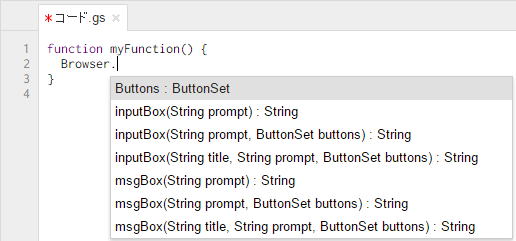
を選択してください。
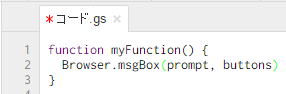
を消して、代わりに
"Hello World"
と入力
を消して、
Ctrl+Space
Browser
.
Buttons
.
と入力していきます。
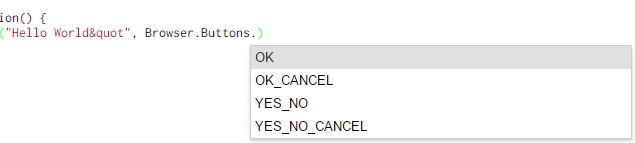
Hello Worldなので、CANCELされても困りますので(笑)
OK
を選択しましょう。
Browser.msgBox("Hello World"", Browser.Buttons.OK)
}
入力候補表示を上手に使って記述してください。
スクリプトの保存
ファイル→保存
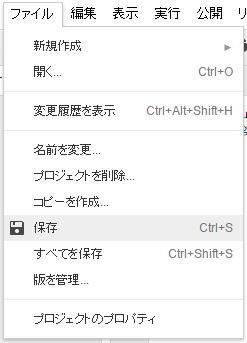
もちろん、フロッピーのアイコンをクリックでも良いです。
とにかく書いてみよう(スクリプト エディタ)の最後に
英文タイピングがぁー・・・というようなことも減り、スペル間違いも無くなります。
マクロで自動化・省力化したいのですから、
なるべく素早く正確に書ける事が望ましいのは言うまでもありません。
スクリプト エディタの使い方は、しっかりとマスターしてください。
次回、このスクリプトを実行してみましょう。
同じテーマ「Google Apps Script入門」の記事
第1回.GASって何? Google Apps Scriptって何?
第3回.スクリプトを実行するには
新着記事NEW ・・・新着記事一覧を見る
ブール型(Boolean)のis変数・フラグについて|VBA技術解説(2024-04-05)
テキストの内容によって図形を削除する|VBA技術解説(2024-04-02)
ExcelマクロVBA入門目次|エクセルの神髄(2024-03-20)
VBA10大躓きポイント(初心者が躓きやすいポイント)|VBA技術解説(2024-03-05)
テンキーのスクリーンキーボード作成|ユーザーフォーム入門(2024-02-26)
無効な前方参照か、コンパイルされていない種類への参照です。|エクセル雑感(2024-02-17)
初級脱出10問パック|VBA練習問題(2024-01-24)
累計を求める数式あれこれ|エクセル関数応用(2024-01-22)
複数の文字列を検索して置換するSUBSTITUTE|エクセル入門(2024-01-03)
いくつかの数式の計算中にリソース不足になりました。|エクセル雑感(2023-12-28)
アクセスランキング ・・・ ランキング一覧を見る
1.最終行の取得(End,Rows.Count)|VBA入門
2.セルのコピー&値の貼り付け(PasteSpecial)|VBA入門
3.RangeとCellsの使い方|VBA入門
4.ひらがな⇔カタカナの変換|エクセル基本操作
5.繰り返し処理(For Next)|VBA入門
6.変数宣言のDimとデータ型|VBA入門
7.ブックを閉じる・保存(Close,Save,SaveAs)|VBA入門
8.並べ替え(Sort)|VBA入門
9.セルのクリア(Clear,ClearContents)|VBA入門
10.Findメソッド(Find,FindNext,FindPrevious)|VBA入門
- ホーム
- その他
- Google Apps Script入門
- とにかく書いてみよう(スクリプト エディタ)
このサイトがお役に立ちましたら「シェア」「Bookmark」をお願いいたします。
記述には細心の注意をしたつもりですが、
間違いやご指摘がありましたら、「お問い合わせ」からお知らせいただけると幸いです。
掲載のVBAコードは動作を保証するものではなく、あくまでVBA学習のサンプルとして掲載しています。
掲載のVBAコードは自己責任でご使用ください。万一データ破損等の損害が発生しても責任は負いません。
