指数近似/対数近似/累乗近似(掲載順位とCTR)
Google検索順位によってクリック率(CTR)が大きく違う事は皆さん知っている事でしょう。
「検索順位 CTR」で検索すると、1位から10位までのCTRが参考として出ています。
大抵は、1位で21~32%位になっているはずです。
もちろん、これらの数値は正しいはずです。
しかし、CTRはキーワードによっても違ってくるはずです。
当サイトなら、「エクセル」「VBA」これらを含むキーワードが主になってきます。
そこで、当サイトのデータを基に掲載順位とCTRの関係を調査してみました。
Google Search Consoleから:掲載順位とCTRデータを取得
Google Search Console「検索パフォーマンス」
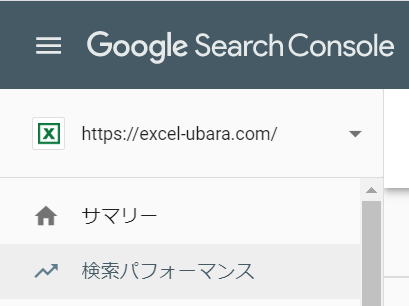
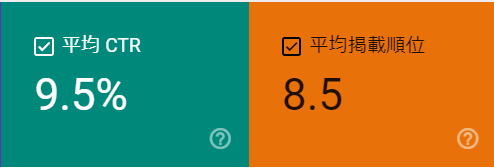
順位が低く表示回数の少ないキーワードは集計されていません。
したがって、どのサイトでも似たような数値になっているものと思います。
最初はクリック数順になっています。
そのままですと、当然掲載順位の高いものばかりのデータになってしまうので、
「表示回数」の降順にします。



CTRと掲載順位だけにしたものが以下になります。
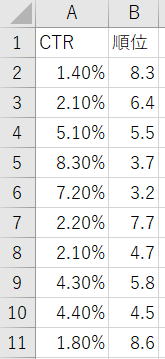
散布図と近似曲線
散布図の作成
「おすすめグラフ」
散布図が出てきますので、そのまま「OK」
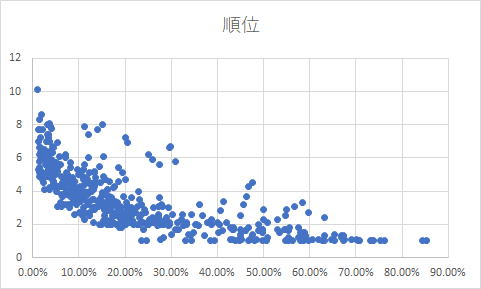
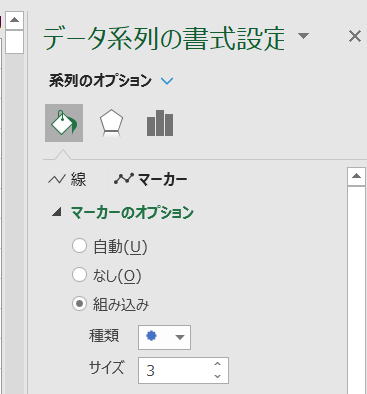
近似曲線の追加
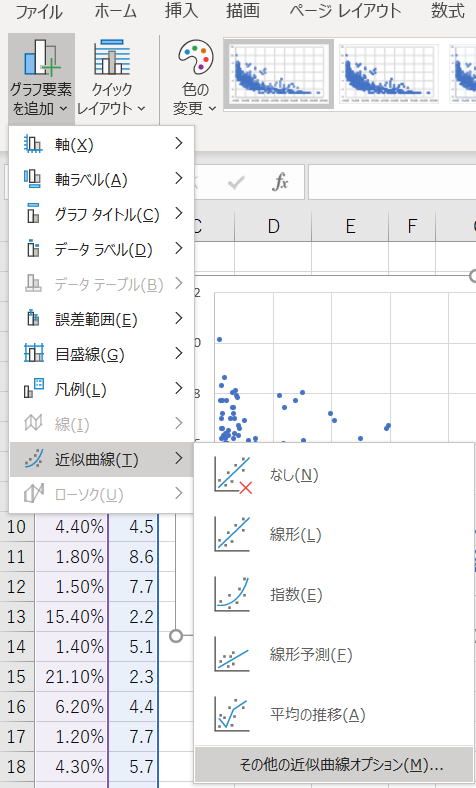
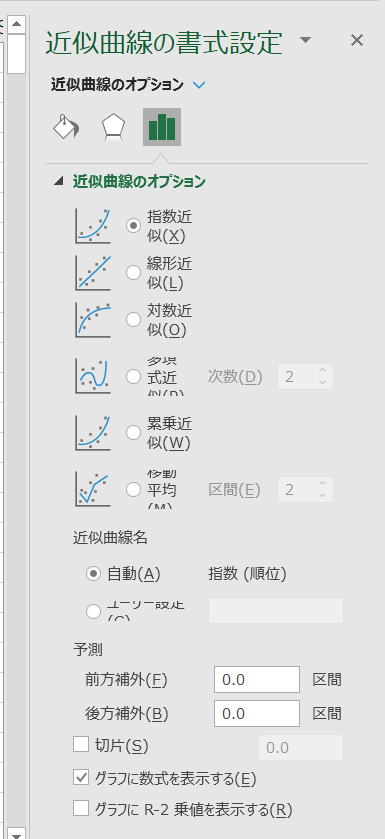
・指数近似
・対数近似
・累乗近似
近似曲線の数式も見たいので、「グラフに数式を表示する」にチェックを入れます。
見やすいように実線にしたり、近似曲線ごとに色を変えたり、見栄えを整えます。
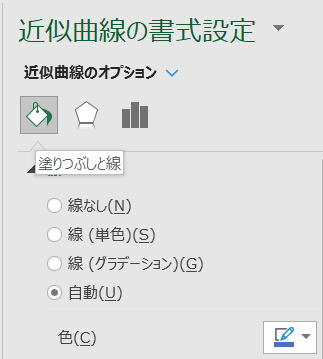
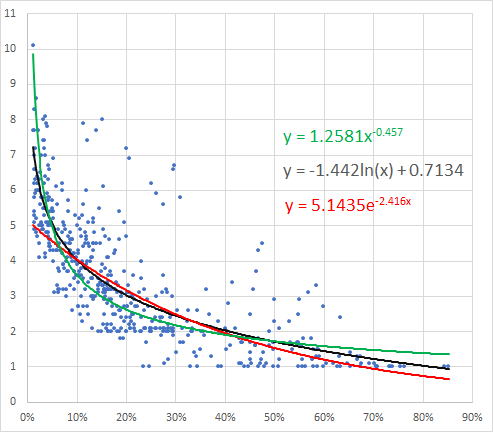
黒が、対数近似
赤が、指数近似
順位1位だと、80%位になってしまったり、順位が1より小さくなったり・・・
どれも実際のデータと見比べると、近似と言える曲線になっていません。
そこで、グラフの軸を入れ替えてやり直しします。
X軸Y軸を入れ替えて散布図を作成
行/列の切り替え
普通はこれでX軸Y軸を入れ替えられますが、今回の場合はエラーが出てしまいます。
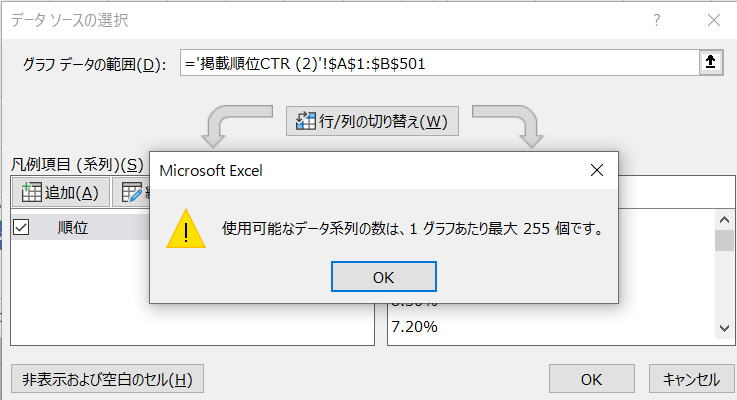
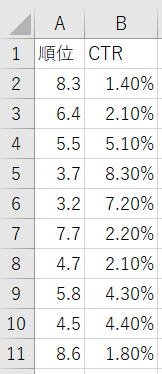
散布図の作成
「おすすめグラフ」
散布図が出てきますので、そのまま「OK」
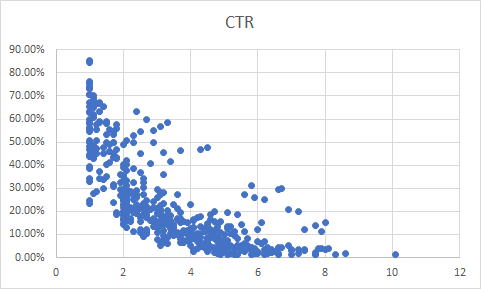
近似曲線の追加
完成したグラフが以下になります。
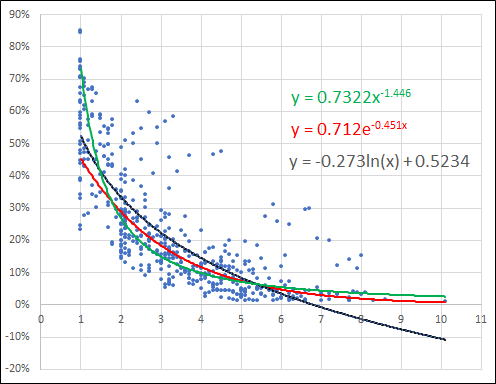
赤が、指数近似
黒が、対数近似
赤の指数近似がかなり実態に近いように見えます。
これを使う事にしましょう。
適切な近似曲線の選択について
筆者はこれについて説明できるだけの専門知識を有していません。
最適な曲線を選ぶ要素としては、
・グラフの形状
・変化量
・収束するか
・どんなデータなのか
等々多岐にわたって検討する必要があります。
この辺りについて興味がある方は、別途調べてみると色々と面白いとは思います。
また、近似曲線の数式についても、その理論までは説明できません。
本稿では、エクセルの作成手順や関数の説明だけに徹しています。
近似曲線の数式について参考にしたページの中で一番分かりやすかったのは以下でした。
指数近似を数式で求める
一般的な数式で書くと、
係数b = SLOPE(LN(既知のY), 既知のX)
関数の説明
EXP関数
定数eは自然対数の底で、2.71828182845904となります。
他の数値を底としてべき乗の計算を行う場合は、指数演算子(^)を使用します。
EXP関数は数値の自然対数を返すLN関数の逆関数です。
LN関数
自然対数とは、定数e(2.71828182845904)を底とする対数のことです。
LNは、EXP関数の逆関数です。
INTERCEPT関数
切片は、既知のxと既知のyを通過する最適な回帰直線に基づいています。
独立変数が0(ゼロ)のときの従属変数の値を決める場合にINTERCEPT関数を使用します。
既知のxは、観測またはデータの独立範囲を指定します。
SLOPE関数
傾きとは、直線上の2点の垂直方向の距離を水平方向の距離で除算した値で、回帰直線の変化率に対応します。
既知のxは、独立変数の値を含む数値配列またはセル範囲を指定します。
掲載順位に対するCTRを求める
係数b = SLOPE(LN(既知のY), 既知のX)
Y = 係数a*EXP(係数b*X)
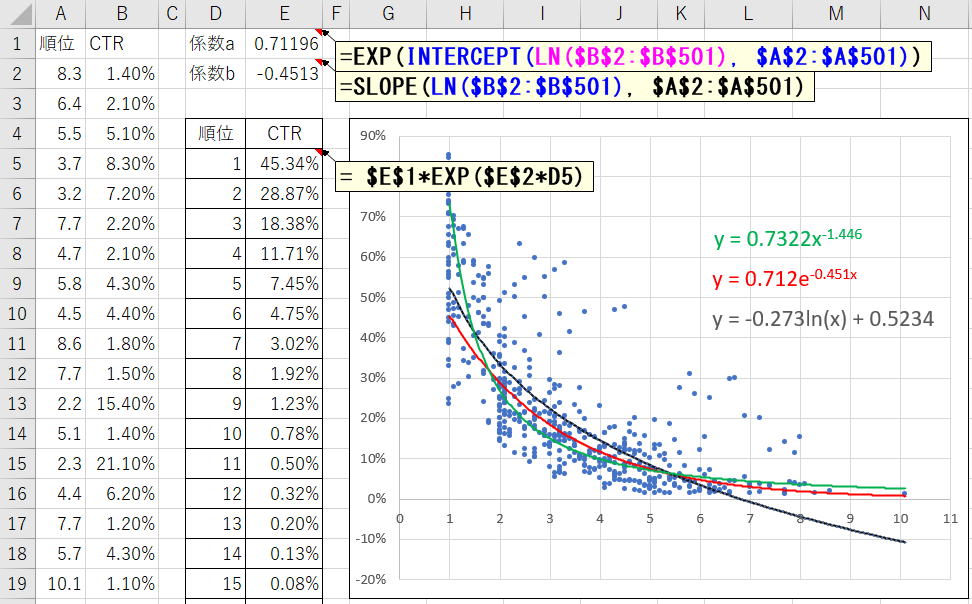
E2=SLOPE(LN($B$2:$B$501), $A$2:$A$501)
E5= $E$1*EXP($E$2*D5)
D5を範囲指定してD5:D24のように指定すれば、スピルして20位まで一気に出力されます。
Office365以外の場合は、D5セルの数式をコピーしてください。
作成された掲載順位とCTR
| 順位 | CTR |
| 1 | 45.34% |
| 2 | 28.87% |
| 3 | 18.38% |
| 4 | 11.71% |
| 5 | 7.45% |
| 6 | 4.75% |
| 7 | 3.02% |
| 8 | 1.92% |
| 9 | 1.23% |
| 10 | 0.78% |
| 11 | 0.50% |
| 12 | 0.32% |
| 13 | 0.20% |
| 14 | 0.13% |
| 15 | 0.08% |
| 16 | 0.05% |
| 17 | 0.03% |
| 18 | 0.02% |
| 19 | 0.01% |
| 20 | 0.01% |
Google検索では、1ページ目の前半にランクされないと極端にクリック率が落ちてしまいます。
2ページ目の後半になってしまうと、もうほとんどクリックされないことになります。
指数近似/対数近似/累乗近似(掲載順位とCTR)の最後に
もし、これらを説明したらとても1記事で済む量では収まらないと思います。
何より、筆者にはこれらをしっかり説明できるだけの知識もありません。
従って、実践的な手順として、
・データのとり方
・グラフの作成方法
・関数の使い方
これらの説明だけの記事としました。
同じテーマ「エクセル関数応用」の記事
SUMIF関数の良くある間違い
論理式とは条件式とは(IF関数,AND関数,OR関数)
先頭の数値、最後の数値を取り出す
最後の空白(や指定文字)以降の文字を取り出す
SUMIFの間違いによるパフォーマンスの低下について
数値範囲で表検索するVLOOKUP近似一致
エクセルの日付と時刻のまとめ
連続数値部分を取り出し記号で連結
指数近似/対数近似/累乗近似(掲載順位とCTR)
ジャンプ・セル選択の応用(空欄を埋める、1行置きに挿入)
累計を求める数式あれこれ
新着記事NEW ・・・新着記事一覧を見る
ブール型(Boolean)のis変数・フラグについて|VBA技術解説(2024-04-05)
テキストの内容によって図形を削除する|VBA技術解説(2024-04-02)
ExcelマクロVBA入門目次|エクセルの神髄(2024-03-20)
VBA10大躓きポイント(初心者が躓きやすいポイント)|VBA技術解説(2024-03-05)
テンキーのスクリーンキーボード作成|ユーザーフォーム入門(2024-02-26)
無効な前方参照か、コンパイルされていない種類への参照です。|エクセル雑感(2024-02-17)
初級脱出10問パック|VBA練習問題(2024-01-24)
累計を求める数式あれこれ|エクセル関数応用(2024-01-22)
複数の文字列を検索して置換するSUBSTITUTE|エクセル入門(2024-01-03)
いくつかの数式の計算中にリソース不足になりました。|エクセル雑感(2023-12-28)
アクセスランキング ・・・ ランキング一覧を見る
1.最終行の取得(End,Rows.Count)|VBA入門
2.セルのコピー&値の貼り付け(PasteSpecial)|VBA入門
3.RangeとCellsの使い方|VBA入門
4.ひらがな⇔カタカナの変換|エクセル基本操作
5.繰り返し処理(For Next)|VBA入門
6.変数宣言のDimとデータ型|VBA入門
7.ブックを閉じる・保存(Close,Save,SaveAs)|VBA入門
8.並べ替え(Sort)|VBA入門
9.セルのクリア(Clear,ClearContents)|VBA入門
10.Findメソッド(Find,FindNext,FindPrevious)|VBA入門
このサイトがお役に立ちましたら「シェア」「Bookmark」をお願いいたします。
記述には細心の注意をしたつもりですが、
間違いやご指摘がありましたら、「お問い合わせ」からお知らせいただけると幸いです。
掲載のVBAコードは動作を保証するものではなく、あくまでVBA学習のサンプルとして掲載しています。
掲載のVBAコードは自己責任でご使用ください。万一データ破損等の損害が発生しても責任は負いません。
