数値範囲で表検索するVLOOKUP近似一致
数値範囲で指定されている表を検索する場合は、VLOOKUP関数の近似一致を使います。
○超~△以下、
このような数値の範囲で示されている表を検索する場合は、
VLOOKUPの近似一致を使う事で検索できます。
表をエクセルで扱えるように調整する
| 課税される所得金額 | 税率 | 控除額 |
| 195万円以下 | 5% | 0円 |
| 195万円を超え 330万円以下 | 10% | 97,500円 |
| 330万円を超え 695万円以下 | 20% | 427,500円 |
| 695万円を超え 900万円以下 | 23% | 636,000円 |
| 900万円を超え 1,800万円以下 | 33% | 1,536,000円 |
| 1,800万円を超え 4,000万円以下 | 40% | 2,796,000円 |
| 4,000万円超 | 45% | 4,796,000円 |
所得税の累進課税の税率と控除額です。
見たことのある人も多いと思います。
「330万円を超え 695万円以下」なので、税率20%、控除額427,500円となります。
エクセルの関数で使うには、「万円」といった表記は正しい数値として認識されません。
「超え 以下」は、別々の数値なので、別々のセルにする必要があります。
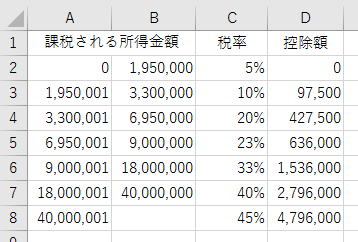
B列はVLOOKUP関数では使用しませんが、このようにした方が見た感じでわかり易いだろうという事で入れています。
金額なので整数という事で、「超え」の部分は+1することで対応しています。
VLOOKUP関数の近似一致

G1セルに税率、H1セルに控除額が表示されるようにしています。
H1の数式
VLOOKUPの書式
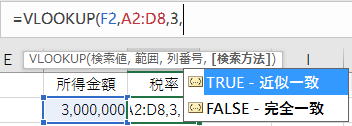
昇順に並んでいないと、正しく検索されません。
VLOOKUP近似一致がどのように値を探しているか
完全に一致する値が見つからない場合は、検索値未満の最大値が使用されます。
少し詳しく説明すると、
範囲の先頭列(一番左の列)を上から下に向かって順に検索していきます。
・検索値を超える値が出現
・表の最下端に達した時
検索値を3,000,000円としてみた時、
4行目の3,000,001の値が、「検索値を超える値」となるので、この行になります。
また、40,000,001以上の値を指定した時は、最終行の8行目が採用されることになります。
VLOOKUP近似一致の表を作成する場合の注意点
・検索値を超える値が出現
・表の最下端に達した時
○以上~△未満
この場合は、
以上なので○と同値を、範囲の先頭列(一番左の列)に設定します。
100以上~200未満
200以上~300未満
300以上
この場合は、
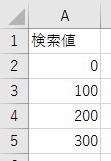
この場合は、
超なので○よりわずかに大きい数値(整数なら+1、小数なら+0.001等)を、範囲の先頭列(一番左の列)に設定します。
前述の所得税の表がこれに該当します。
VLOOKUP関数に関する参考ページ
VLOOKUP関数(範囲の左端列で値検索し対応セル値)
VLOOKUPを他の関数でやる方法
同じテーマ「エクセル関数応用」の記事
エクセルの日付と時刻のまとめ
新着記事NEW ・・・新着記事一覧を見る
正規表現関数(REGEXTEST,REGEXREPLACE,REGEXEXTRACT)|エクセル入門(2024-07-02)
エクセルが起動しない、Excelが立ち上がらない|エクセル雑感(2024-04-11)
ブール型(Boolean)のis変数・フラグについて|VBA技術解説(2024-04-05)
テキストの内容によって図形を削除する|VBA技術解説(2024-04-02)
ExcelマクロVBA入門目次|エクセルの神髄(2024-03-20)
VBA10大躓きポイント(初心者が躓きやすいポイント)|VBA技術解説(2024-03-05)
テンキーのスクリーンキーボード作成|ユーザーフォーム入門(2024-02-26)
無効な前方参照か、コンパイルされていない種類への参照です。|エクセル雑感(2024-02-17)
初級脱出10問パック|VBA練習問題(2024-01-24)
累計を求める数式あれこれ|エクセル関数応用(2024-01-22)
アクセスランキング ・・・ ランキング一覧を見る
1.最終行の取得(End,Rows.Count)|VBA入門
2.セルのコピー&値の貼り付け(PasteSpecial)|VBA入門
3.変数宣言のDimとデータ型|VBA入門
4.繰り返し処理(For Next)|VBA入門
5.RangeとCellsの使い方|VBA入門
6.ブックを閉じる・保存(Close,Save,SaveAs)|VBA入門
7.メッセージボックス(MsgBox関数)|VBA入門
8.セルのクリア(Clear,ClearContents)|VBA入門
9.並べ替え(Sort)|VBA入門
10.ブック・シートの選択(Select,Activate)|VBA入門
このサイトがお役に立ちましたら「シェア」「Bookmark」をお願いいたします。
記述には細心の注意をしたつもりですが、
間違いやご指摘がありましたら、「お問い合わせ」からお知らせいただけると幸いです。
掲載のVBAコードは動作を保証するものではなく、あくまでVBA学習のサンプルとして掲載しています。
掲載のVBAコードは自己責任でご使用ください。万一データ破損等の損害が発生しても責任は負いません。
