第131回.テーブル操作のVBAコード(ListObject,DataBodyRange)
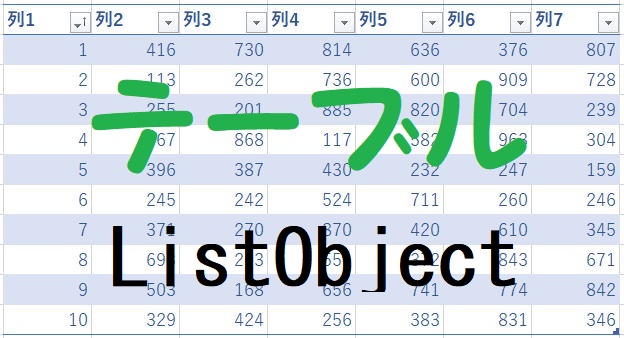
テーブル操作の具体的なVBAコードをパターン別に掲載します、
・見出し行
・データ範囲
・集計列
・集計行
テーブル全体のオブジェクトがListObjectで、
シート内に複数テーブルが作成可能なので、
シート内のListObjectのコレクションがListObjectsになります。
第130回.テーブル操作の概要(ListObject)
全体目次
テーブルに設定
テーブルスタイル一覧
テーブルの存在確認
テーブルを範囲に変換
テーブルの範囲を再設定
テーブルのセルに値を入れる
テーブルのセルの数式変更
テーブルの行・列のクリア
テーブルの列の数式設定
テーブルの行挿入・削除
テーブルの列挿入・削除
テーブルのオートフィルター
テーブルの並べ替え(ソート)
テーブルの集計行挿入・削除・非表示
テーブルの右端に集計列追加
テーブルに新しい行列を含めない
テーブルの使い方の基本
テーブル全件処理とデータ最終行(DataBodyRange) ・・・ 後日追加の別ページ
テーブル操作のVBAサンプル使用例
実際に動かして(時にステップイン(F8)で)確認してみましょう。
セル位置の指定は、適宜読み替えてください。
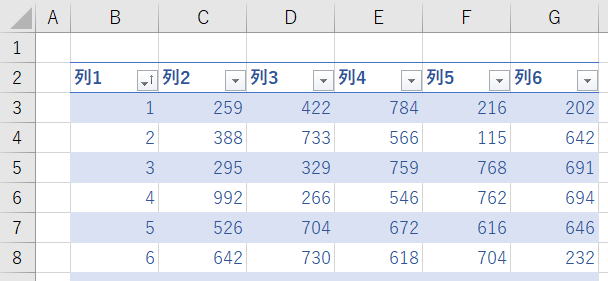
テーブルに設定
Sub テーブルに設定()
Dim ws As Worksheet
Set ws = ActiveSheet
Dim tbl As ListObject
Set tbl = ws.ListObjects.Add(xlSrcRange, ws.Range("B2").CurrentRegion,
, xlYes)
tbl.Name = "テーブル1"
tbl.TableStyle = "TableStyleLight2"
End Sub
TableStyleはAddと同時に指定することもできます。
Set tbl = ws.ListObjects.Add(xlSrcRange, ws.Range("B2").CurrentRegion, , xlYes, , "TableStyleLight2")
Sub テーブルに設定_汎用()
Dim ws As Worksheet
Set ws = ActiveSheet
Dim tbl As ListObject
Set tbl = fncテーブル化(ws.Range("B2").CurrentRegion)
If Not tbl Is Nothing Then
tbl.Name = "テーブル1"
tbl.TableStyle = "TableStyleLight2"
End If
End Sub
Function fncテーブル化(ByVal argRange As Range) As ListObject
Set fncテーブル化 = Nothing
Dim ws As Worksheet
Set ws = argRange.Worksheet
Dim tbl As ListObject
'指定セル範囲が既存テーブルと重なっているか
For Each tbl In ws.ListObjects
If Not Intersect(argRange, tbl.Range) Is Nothing Then
Exit Function
End If
Next
'オートフィルターの範囲と重なっているか
If ws.AutoFilterMode Then
If Not Intersect(argRange, ws.AutoFilter.Range) Is Nothing Then
Exit Function
End If
End If
'指定セル範囲をテーブル化
On Error Resume Next
Set fncテーブル化 = ws.ListObjects.Add(xlSrcRange, argRange, , xlYes)
If Err Then
MsgBox Err.Description
End If
End Function
テーブルスタイル一覧
Sub テーブルスタイル一覧()
Dim tblStyle As TableStyle
For Each tblStyle In ThisWorkbook.TableStyles
Debug.Print tblStyle.Name
Next
End Sub
テーブルの存在確認
Sub テーブルの存在確認1()
Dim ws As Worksheet
Set ws = ActiveSheet
If ws.ListObjects.Count > 0 Then
MsgBox "テーブル有"
End If
End Sub
Sub テーブルの存在確認2()
Dim ws As Worksheet
Set ws = ActiveSheet
If Not ws.Range("B2").ListObject Is Nothing Then
MsgBox "テーブル有"
End If
End Sub
テーブルを範囲に変換
Sub 範囲に変換()
Dim ws As Worksheet
Set ws = ActiveSheet
Dim tbl As ListObject
Set tbl = ws.ListObjects("テーブル1")
'Set tbl = ws.ListObjects(1)
'Set tbl = ws.Range("B2").ListObject
tbl.TableStyle = ""
tbl.Unlist
End Sub
Sub 範囲に変換_シート全て()
Dim ws As Worksheet
Set ws = ActiveSheet
Dim tbl As ListObject
For Each tbl In ws.ListObjects
tbl.TableStyle = ""
tbl.Unlist
Next
End Sub
テーブルの範囲を再設定
Sub テーブルの範囲を再設定()
Dim ws As Worksheet
Set ws = ActiveSheet
Dim tbl As ListObject
Set tbl = ws.Range("B2").ListObject
tbl.Resize ws.Range("B2").CurrentRegion
End Sub
テーブルのセルに値を入れる
Sub セルに値を入れる()
Dim ws As Worksheet
Set ws = ActiveSheet
Dim tbl As ListObject
Set tbl = ws.ListObjects("テーブル1")
tbl.ListRows(4).Range(2) = "あ"
tbl.ListColumns("列2").Range(6) = "い"
tbl.ListRows(6).Range(tbl.ListColumns("列2").Index) = "う"
End Sub
テーブルのセルの数式変更
Sub セルの数式変更()
Dim ws As Worksheet
Set ws = ActiveSheet
Dim tbl As ListObject
Set tbl = ws.ListObjects("テーブル1")
tbl.ListRows(4).Range(3) = "=[@列1]+[@列2]"
tbl.ListColumns("列3").Range(6) = "=[@列1]+[@列2]"
tbl.ListRows(3).Range(tbl.ListColumns("列3").Index) = "=[@列1]+[@列2]"
End Sub
@は同じ行を意味していますので、[@列1]は、「列1」の同じ行の値になります。
テーブルの行・列のクリア
Sub 列のクリア()
Dim ws As Worksheet
Set ws = ActiveSheet
Dim tbl As ListObject
Set tbl = ws.ListObjects("テーブル1")
Dim col As Long
col = tbl.ListColumns("列3").Index
tbl.DataBodyRange.Columns(col).ClearContents
End Sub
Sub 行のクリア()
Dim ws As Worksheet
Set ws = ActiveSheet
Dim tbl As ListObject
Set tbl = ws.ListObjects("テーブル1")
Dim col As Long
tbl.ListRows(5).Range.ClearContents
End Sub
テーブルの列の数式設定
Sub 列の数式設定()
Dim ws As Worksheet
Set ws = ActiveSheet
Dim tbl As ListObject
Set tbl = ws.ListObjects("テーブル1")
Dim col As Long
col = tbl.ListColumns("列3").Index
tbl.DataBodyRange.Columns(col) = "=[@列1]+[@列2]"
End Sub
Sub 列の数式設定_個別1()
Dim ws As Worksheet
Set ws = ActiveSheet
Dim tbl As ListObject
Set tbl = ws.ListObjects("テーブル1")
Dim col As Long
col = tbl.ListColumns("列3").Index
Dim myRange As Range
For Each myRange In tbl.DataBodyRange.Columns(col)
myRange = "=[@列1]+[@列2]"
Next
End Sub
Sub 列の数式設定_個別2()
Dim ws As Worksheet
Set ws = ActiveSheet
Dim tbl As ListObject
Set tbl = ws.ListObjects("テーブル1")
Dim col As Long
col = tbl.ListColumns("列3").Index
Dim myRow As ListRow
For Each myRow In tbl.ListRows
myRow.Range(col) = "=[@列1]+[@列2]"
Next
End Sub
@は同じ行を意味していますので、[@列1]は、「列1」の同じ行の値になります。
テーブルの行挿入・削除
Sub 行挿入()
Dim ws As Worksheet
Set ws = ActiveSheet
Dim tbl As ListObject
Set tbl = ws.ListObjects("テーブル1")
tbl.ListRows.Add Position:=5
End Sub
ListRowsオブジェクト.Add (Position, always insert)
Trueの場合、表の下のセルは1行下に移動します。
Falseの場合、テーブルの下の行が空の場合は、テーブルが拡張されて、その行を使用するようになります。ただし、テーブルの下の行にデータが含まれている場合、それらのセルは新しい行が挿入されるときにシフトされます。
省略時はTrueになります。
Sub 行削除()
Dim ws As Worksheet
Set ws = ActiveSheet
Dim tbl As ListObject
Set tbl = ws.ListObjects("テーブル1")
tbl.ListRows(5).Delete
End Sub
テーブルの列挿入・削除
Sub 列挿入()
Dim ws As Worksheet
Set ws = ActiveSheet
Dim tbl As ListObject
Set tbl = ws.ListObjects("テーブル1")
tbl.ListColumns.Add Position:=3
tbl.HeaderRowRange(3) = "追加列"
End Sub
Position:=の直前列に追加されます。
最後列に追加する場合は、Position:=を省略してください。
Sub 列削除()
Dim ws As Worksheet
Set ws = ActiveSheet
Dim tbl As ListObject
Set tbl = ws.ListObjects("テーブル1")
tbl.ListColumns(3).Delete
End Sub
テーブルのオートフィルター
Sub オートフィルター()
Dim ws As Worksheet
Set ws = ActiveSheet
Dim tbl As ListObject
Set tbl = ws.ListObjects("テーブル1")
With tbl
With .DataBodyRange
.AutoFilter Field:=tbl.ListColumns("列1").Index, Criteria1:=4
If tbl.Range.SpecialCells(xlCellTypeVisible).Rows.Count > 1 Then
.EntireRow.Delete
'Application.DisplayAlerts = False
'.Delete
End If
End With
.AutoFilter.ShowAllData
End With
End Sub
テーブルの並べ替え(ソート)
Sub ソート()
Dim ws As Worksheet
Set ws = ActiveSheet
Dim tbl As ListObject
Set tbl = ws.ListObjects("テーブル1")
With tbl
With .Sort
.SortFields.Clear
.SortFields.Add Key:=tbl.HeaderRowRange(1), _
SortOn:=xlSortOnValues, _
Order:=xlDescending
.Header = xlYes
.Apply
End With
End With
End Sub
テーブルの集計行挿入・削除・非表示
Sub 集計行挿入()
Dim ws As Worksheet
Set ws = ActiveSheet
Dim tbl As ListObject
Set tbl = ws.ListObjects("テーブル1")
tbl.ShowTotals = True
Dim col As ListColumn
For Each col In tbl.ListColumns
col.TotalsCalculation = xlTotalsCalculationSum
Next
End Sub
Sub 集計行削除()
Dim ws As Worksheet
Set ws = ActiveSheet
Dim tbl As ListObject
Set tbl = ws.ListObjects("テーブル1")
tbl.TotalsRowRange.Delete
End Sub
Sub 集計行非表示()
ActiveSheet.ListObjects("テーブル1").ShowTotals = False
End Sub
テーブルの右端に集計列追加
Sub 右端に集計列追加()
Dim ws As Worksheet
Set ws = ActiveSheet
Dim tbl As ListObject
Set tbl = ws.ListObjects("テーブル1")
With tbl.HeaderRowRange
.Resize(1, 1).Offset(, .Count) = "集計列"
.Resize(1, 1).Offset(1, .Count) = "=SUM([@[" & .Item(2) & "]:[" & .Item(6) & "]])"
End With
End Sub
テーブルに新しい行列を含めない
これはオプションで止めることができます。
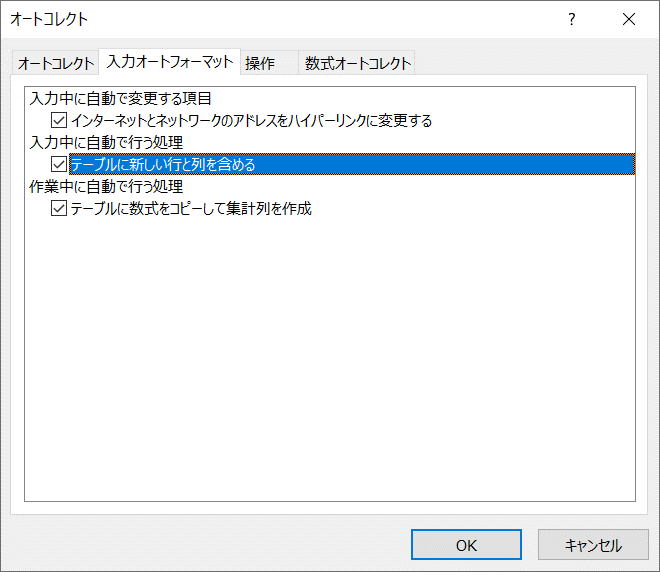
Sub 新しい行列を含めない()
Dim ws As Worksheet
Set ws = ActiveSheet
Dim tbl As ListObject
Set tbl = ws.ListObjects("テーブル1")
Application.AutoCorrect.AutoExpandListRange = False
Range("H6") = 1
Application.AutoCorrect.AutoExpandListRange = True
End Sub
テーブルの使い方の基本
テーブルを使う時の基本、といいますか、シートを使う時の基本になります。
・1行めに見出し、2行目からデータ(テーブルなら当然ですが)
・表範囲以外に余分なデータは入れない
サイト内のテーブルに関するページ
44本目:全テーブル一覧作成|VBA100本ノック
同じテーマ「マクロVBA入門」の記事
第124回.Workbookのイベントプロシージャー
第125回.Worksheetのイベントプロシージャー
第130回.テーブル操作の概要(ListObject)
第131回.テーブル操作のVBAコード(ListObject,DataBodyRange)
第142回.テーブル全件処理とデータ最終行(ListObject,DataBodyRange)
第127回.他のブックのマクロを実行(Runメソッド)
第128回.マクロをショートカットで起動(OnKeyメソッド)
第129回.レジストリの操作(SaveSetting,GetSetting,GetAllSettings,DeleteSetting)
第133回.引数の数を可変にできるパラメーター配列(ParamArray)
第134回.Errオブジェクトとユーザー定義エラー
第138回.外部ライブラリ(ActiveXオブジェクト)
新着記事NEW ・・・新着記事一覧を見る
正規表現関数(REGEXTEST,REGEXREPLACE,REGEXEXTRACT)|エクセル入門(2024-07-02)
エクセルが起動しない、Excelが立ち上がらない|エクセル雑感(2024-04-11)
ブール型(Boolean)のis変数・フラグについて|VBA技術解説(2024-04-05)
テキストの内容によって図形を削除する|VBA技術解説(2024-04-02)
ExcelマクロVBA入門目次|エクセルの神髄(2024-03-20)
VBA10大躓きポイント(初心者が躓きやすいポイント)|VBA技術解説(2024-03-05)
テンキーのスクリーンキーボード作成|ユーザーフォーム入門(2024-02-26)
無効な前方参照か、コンパイルされていない種類への参照です。|エクセル雑感(2024-02-17)
初級脱出10問パック|VBA練習問題(2024-01-24)
累計を求める数式あれこれ|エクセル関数応用(2024-01-22)
アクセスランキング ・・・ ランキング一覧を見る
1.最終行の取得(End,Rows.Count)|VBA入門
2.セルのコピー&値の貼り付け(PasteSpecial)|VBA入門
3.変数宣言のDimとデータ型|VBA入門
4.繰り返し処理(For Next)|VBA入門
5.RangeとCellsの使い方|VBA入門
6.ブックを閉じる・保存(Close,Save,SaveAs)|VBA入門
7.メッセージボックス(MsgBox関数)|VBA入門
8.セルのクリア(Clear,ClearContents)|VBA入門
9.並べ替え(Sort)|VBA入門
10.ブック・シートの選択(Select,Activate)|VBA入門
このサイトがお役に立ちましたら「シェア」「Bookmark」をお願いいたします。
記述には細心の注意をしたつもりですが、
間違いやご指摘がありましたら、「お問い合わせ」からお知らせいただけると幸いです。
掲載のVBAコードは動作を保証するものではなく、あくまでVBA学習のサンプルとして掲載しています。
掲載のVBAコードは自己責任でご使用ください。万一データ破損等の損害が発生しても責任は負いません。
