第1回.マクロを記録して実行
さっそくはじめましょう、でも、始める前に、
エクセル2007、2010の場合は、「開発」タプを表示しておきましょう。
「オフィスボタン」→「Excelのオプション」→「基本設定」で、
「開発」タブをリボンに表示する、にチェックを付けます。
これで、リボンの最後に、「開発」が表示されます。
また、セルの入力後に移動する方向は、「下」として説明します。
では、さっそく、マクロの記録をしてみましょう。
今は、セルA1が選択しておいて下さい。
マクロの記録
1.2003なら、「ツール」→「マクロ」→「新しいマクロの記録」
2007以降、「開発」→「マクロの記録」
「マクロの記録」が表示されます。
2.マクロ名は「Macro1」のままで良いでしょう。「OK」
3.例えば、A2を選択し、「マクロの記録で覚えるVBA」と入力し「Enter」
セルA1に文字が入り、A2が選択された訳です。
4.2003なら、「ツール」→「マクロ」→「記録終了」
2007以降、「開発」→「記録終了」
これで、マクロが記録されました。
では、記録したマクロを実行するのですが、その前に。
マクロは記録した内容を実行します。
つまり、「マクロの記録」で操作した事と同じ内容かが実行されます。
ということで、入力した、セルA2の「マクロの記録で覚えるVBA」を消しておきましょう。
そして、最初のセルA1を選択しておきます。
マクロの実行
1.2003なら、「ツール」→「マクロ」→「マクロ」
2007以降、「開発」→「マクロ」
ショートカットは、Alt+F8です。
2.「Macro1」を選択し、「実行」
これで再び、A1に「マクロの記録で覚えるVBA」と入り、セルA2が選択されました。
一瞬で、「マクロの記録」で行った操作と、全く同じ操作が実行されたのです。
では、今記録した、マクロの内容を見てみましょう。
マクロの内容
「Visual Basic Editor」を起動します。
「Visual Basic Editor」は、頭文字を取ってVBEと略します。
当面は、VBE(Visual Basic Editor)と書くことにします。
徐々に、VBEとだけ記載するようにします・・・自然に、いつの間にか(笑)
2003なら、「ツール」→「マクロ」→「Visual
Basic Editor」
2007以降、「開発」→「Visual Basic」
ショートカットはAlt+F11です。
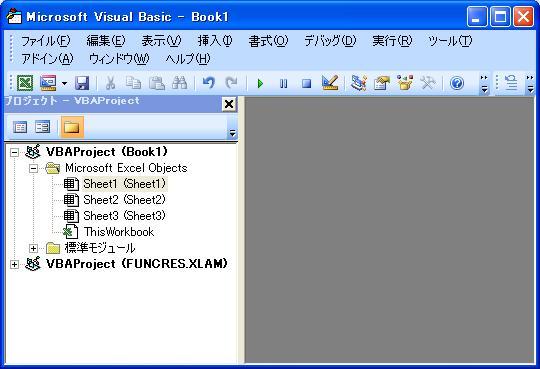
こんな画面が表示されます。
さてさて、先ほどのマクロは何処に行っちゃったのでしょうか?
左側の中央付近の、「標準モジュール」の中に入っています。
Windowsでは、「+」の表示は、その下に複数の何かが入っている事を表しています。
「+」をクリックして下さい。
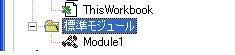
このように、「Module1」が表示されます。
では、「Module1」を選択し(青色反転させます)、
コードの表示
「表示」→「コード」、ショートカットはF7
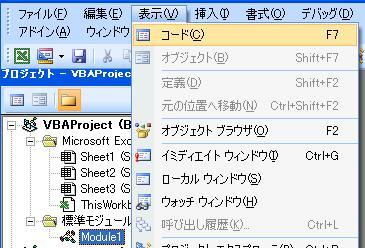
または、「Module1」をダブルクリックでも良いです。
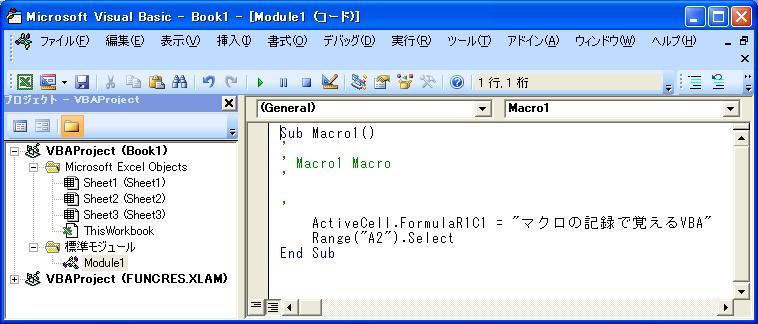
このように、右側に表示されます。
このが、マクロの正体です。
そして、この言語がVBAと言われるものです。
今回は、初回なので、ここまでにしましょう。
えっ、もう少し・・・そう言ってもらえると嬉しいのですが・・・無いかな(笑)
今回説明した操作は、今後は説明することはありません。
これを何度も説明していたのでは、先に進めませんので。
今回の操作だけは、しっかり覚えて下さい。
・マクロの記録 2003なら、「ツール」→「マクロ」→「新しいマクロの記録」 2007以降、「開発」→「マクロの記録」 |
・マクロの実行 2003なら、「ツール」→「マクロ」→「マクロ」 2007以降、「開発」→「マクロ」 ショートカットは、Alt+F8です。 |
・マクロの内容 2003なら、「ツール」→「マクロ」→「Visual Basic Editor」 2007以降、「開発」→「Visual Basic」 ショートカットはAlt+F11です。 |
・コードの表示 「表示」→「コード」 ショートカットはF7 または、ダブルクリック |
次回は、マクロの中身を解説し、少し直して実行してみます。
今回の操作をしっかり復習しておいて下さい。
えっ復習はキライ・・・うーん、嫌いでも、や・る・の!
同じテーマ「マクロの記録でVBA」の記事
マクロの記録で覚えるVBA
第1回.マクロを記録して実行
第2回.セルに文字を入れる
第3回.複数セルに文字を入れる
第4回.連続数値を入れる
第5回.100マスに数値を入れる
第6回.別のシートにコピーする
第7回.別のシートにコピーする2
第8回.計算式を入れる
第9回.計算式をコピーする
第10回.計算結果を入れる
新着記事NEW ・・・新着記事一覧を見る
ブール型(Boolean)のis変数・フラグについて|VBA技術解説(2024-04-05)
テキストの内容によって図形を削除する|VBA技術解説(2024-04-02)
ExcelマクロVBA入門目次|エクセルの神髄(2024-03-20)
VBA10大躓きポイント(初心者が躓きやすいポイント)|VBA技術解説(2024-03-05)
テンキーのスクリーンキーボード作成|ユーザーフォーム入門(2024-02-26)
無効な前方参照か、コンパイルされていない種類への参照です。|エクセル雑感(2024-02-17)
初級脱出10問パック|VBA練習問題(2024-01-24)
累計を求める数式あれこれ|エクセル関数応用(2024-01-22)
複数の文字列を検索して置換するSUBSTITUTE|エクセル入門(2024-01-03)
いくつかの数式の計算中にリソース不足になりました。|エクセル雑感(2023-12-28)
アクセスランキング ・・・ ランキング一覧を見る
1.最終行の取得(End,Rows.Count)|VBA入門
2.セルのコピー&値の貼り付け(PasteSpecial)|VBA入門
3.RangeとCellsの使い方|VBA入門
4.ひらがな⇔カタカナの変換|エクセル基本操作
5.繰り返し処理(For Next)|VBA入門
6.変数宣言のDimとデータ型|VBA入門
7.ブックを閉じる・保存(Close,Save,SaveAs)|VBA入門
8.並べ替え(Sort)|VBA入門
9.セルのクリア(Clear,ClearContents)|VBA入門
10.Findメソッド(Find,FindNext,FindPrevious)|VBA入門
- ホーム
- マクロVBA入門編
- マクロの記録でVBA
- マクロを記録して実行
このサイトがお役に立ちましたら「シェア」「Bookmark」をお願いいたします。
記述には細心の注意をしたつもりですが、
間違いやご指摘がありましたら、「お問い合わせ」からお知らせいただけると幸いです。
掲載のVBAコードは動作を保証するものではなく、あくまでVBA学習のサンプルとして掲載しています。
掲載のVBAコードは自己責任でご使用ください。万一データ破損等の損害が発生しても責任は負いません。
