第6回.テキストボックス(TextBox)の追加
ユーザーフォーム入門として基礎から解説します。
フュームにユーザーが自由に入力できるテキストボックスを配置します。
テキストボックスの追加
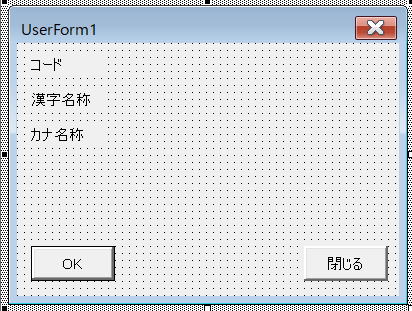
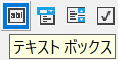
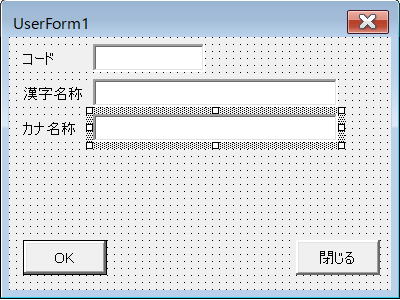
txt漢字名称
txtカナ名称
これで、プリフィックスを除けば、ラベルと対応するテキストボックスが直ぐに分かるようになります。
ラベルはVBAで操作しないことも多いので、名前を変更しない場合もありますが、
このように対応テキストボックスと名称を一致させておくと、VBAを書くときに大変楽になります。
テキストボックスの主要なプロパティ
プロパティの数も多いので、必要に応じて都度紹介するようにします。
Height:高さ
Width:幅
MaxLength:入力できる最大文字数を設定、半角全角の区別はありません。
TabIndex:タブ オーダーにおけるオブジェクトの位置を設定
IMEMode:コントロールがフォーカスを取得したときの日本語入力システム (IME) の既定の実行時モードを設定
Height、Widthについて
最適な大きさを決めるには、テキストボックスに文字を入れておくと確認しやすくなります。
Textプロパティまたは、Valueプロパティに値を入れます。
テキストボックスでは、TextプロパティとValueプロパティは同じものになります。
表示されたテキストボックスを見て、適切な高さ・幅を指定して下さい。
MaxLengthについて
最大文字数に達すると自動で(タブオーダーの)次のコントロールに移動するようにできます。
TabIndexについて
0から順次指定していきます。
数値で順番に指定すれば良く、抜け番があっても構いません。
メニューの「表示」→「タブオーダー」
または、
フォームの何もない部分で右クリックして「タブオーダー」
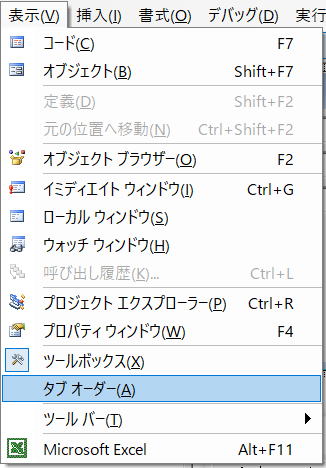
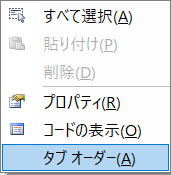
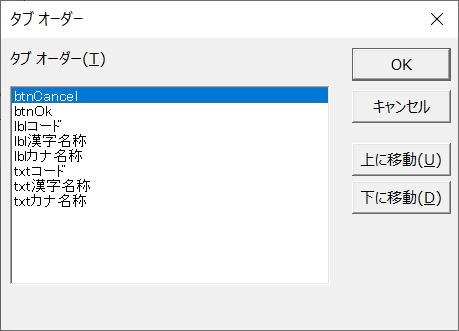
IMEModeについて
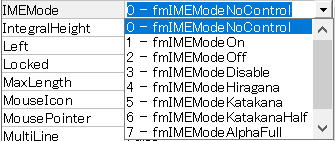
漢字名称を、fmIMEModeHiragana、全角ひらがなモード
カナ名称を、fmIMEModeKatakana、全角カタカナモード
| 定数 | 説明 |
| fmIMEModeNoControl | IME を制御しません (既定値)。 |
| fmIMEModeOn | IME をオンにします。 |
| fmIMEModeOff | IME はオフの状態です。英語モード。 |
| fmIMEModeDisable | IME をオフにします。ユーザーはキーボードで IME をオンにできません。 |
| fmIMEModeHiragana | 全角ひらがなモードで IME をオンにします。 |
| fmIMEModeKatakana | 全角カタカナ モードで IME をオンにします。 |
| fmIMEModeKatakanaHalf | 半角カタカナ モードで IME をオンにします。 |
| fmIMEModeAlphaFull | 全角英数字モードで IME をオンにします。 |
| fmIMEModeAlpha | 半角英数字モードで IME をオンにします。 |
| fmIMEModeHangulFull | 全角ハングル モードで IME をオンにします。 |
| fmIMEModeHangul | 半角ハングル モードで IME をオンにします。 |
フォームを表示して確認
frmSample.Showを実行して、表示を確認しておきましょう。
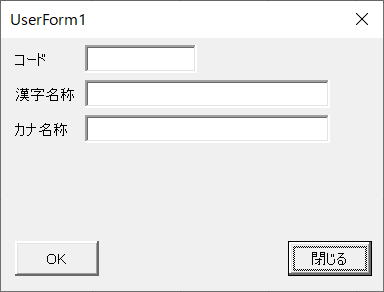
今回はここまでです。
次回は、このテキストボックスに入力した値をセルに出力します。
ではまた次回お会いしましょう。
同じテーマ「ユーザーフォーム入門」の記事
第7回.テキストボックス(TextBox)の値をセルへ
新着記事NEW ・・・新着記事一覧を見る
正規表現関数(REGEXTEST,REGEXREPLACE,REGEXEXTRACT)|エクセル入門(2024-07-02)
エクセルが起動しない、Excelが立ち上がらない|エクセル雑感(2024-04-11)
ブール型(Boolean)のis変数・フラグについて|VBA技術解説(2024-04-05)
テキストの内容によって図形を削除する|VBA技術解説(2024-04-02)
ExcelマクロVBA入門目次|エクセルの神髄(2024-03-20)
VBA10大躓きポイント(初心者が躓きやすいポイント)|VBA技術解説(2024-03-05)
テンキーのスクリーンキーボード作成|ユーザーフォーム入門(2024-02-26)
無効な前方参照か、コンパイルされていない種類への参照です。|エクセル雑感(2024-02-17)
初級脱出10問パック|VBA練習問題(2024-01-24)
累計を求める数式あれこれ|エクセル関数応用(2024-01-22)
アクセスランキング ・・・ ランキング一覧を見る
1.最終行の取得(End,Rows.Count)|VBA入門
2.セルのコピー&値の貼り付け(PasteSpecial)|VBA入門
3.変数宣言のDimとデータ型|VBA入門
4.繰り返し処理(For Next)|VBA入門
5.RangeとCellsの使い方|VBA入門
6.ブックを閉じる・保存(Close,Save,SaveAs)|VBA入門
7.メッセージボックス(MsgBox関数)|VBA入門
8.セルのクリア(Clear,ClearContents)|VBA入門
9.並べ替え(Sort)|VBA入門
10.ブック・シートの選択(Select,Activate)|VBA入門
- ホーム
- マクロVBA応用編
- ユーザーフォーム入門
- テキストボックス(TextBox)の追加
このサイトがお役に立ちましたら「シェア」「Bookmark」をお願いいたします。
記述には細心の注意をしたつもりですが、
間違いやご指摘がありましたら、「お問い合わせ」からお知らせいただけると幸いです。
掲載のVBAコードは動作を保証するものではなく、あくまでVBA学習のサンプルとして掲載しています。
掲載のVBAコードは自己責任でご使用ください。万一データ破損等の損害が発生しても責任は負いません。
