GoogleスプレッドシートをExcelにインポートする
Googleスプレッドシートをエクセルに取り込みたい場合、
手動のコピペでも出来ますが、もう少し自動化したくなります。
スプレッドシートをエクセルに取り込む場合の方法について解説します。
スプレッドシートのURLを取得
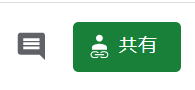
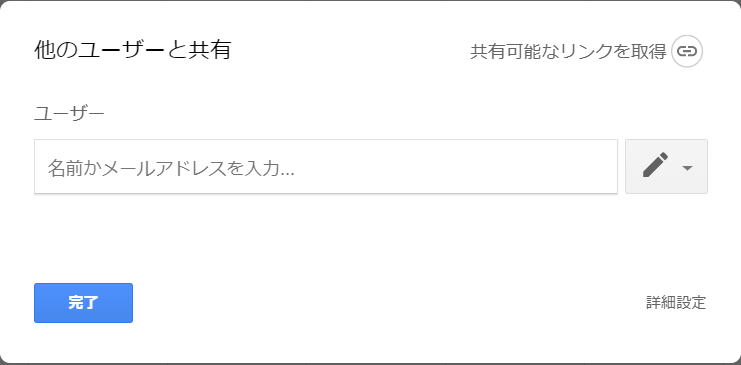
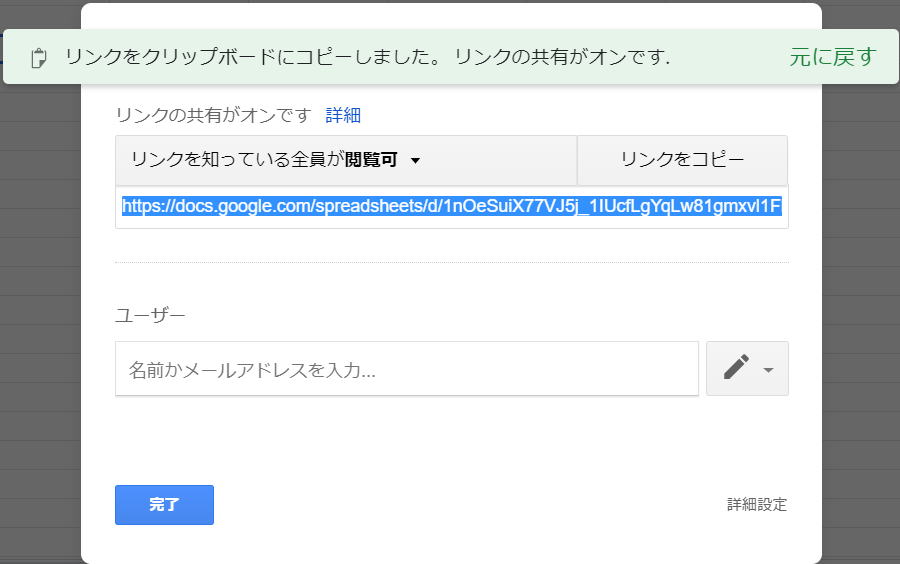
https://docs.google.com/spreadsheets/d/1_xxxxxxxxxxxxxxxxxxxx/edit?usp=sharing
このような文字列が貼り付けられます。
これをもう1行はりつけて、最後の部分を変更してください。
https://docs.google.com/spreadsheets/d/1_xxxxxxxxxxxxxxxxxxxx/export?format=xlsx
これは後ほど使用します。
ブラウザで直接ダウンロードする
https://・・・/export?format=xlsx
csv
BOM無しなので、そのままエクセルで開くと文字化けします。
このようにすることで、シートを指定できますが、そもそもシートidを調べるのが面倒です。
シートを一つ一つcsvにするのは、いかにも効率が悪いので、ここでは省力します。
Power Queryで取り込む
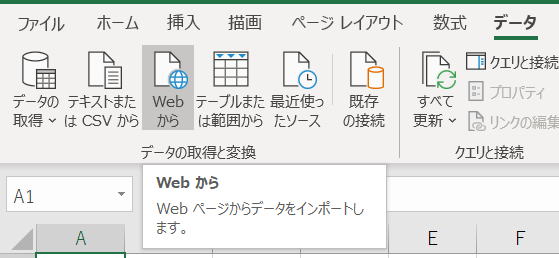
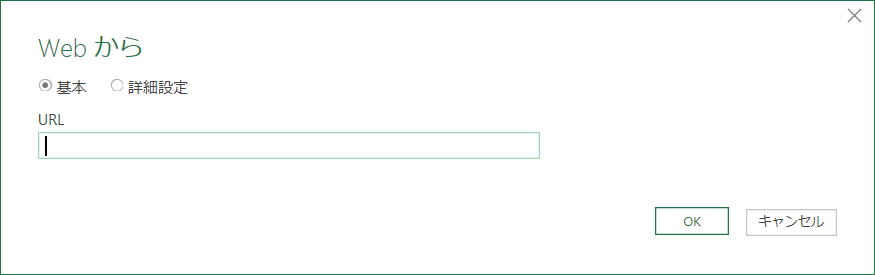
https://・・・/export?format=xlsx
これを貼り付けてください。
「OK」で進むと、
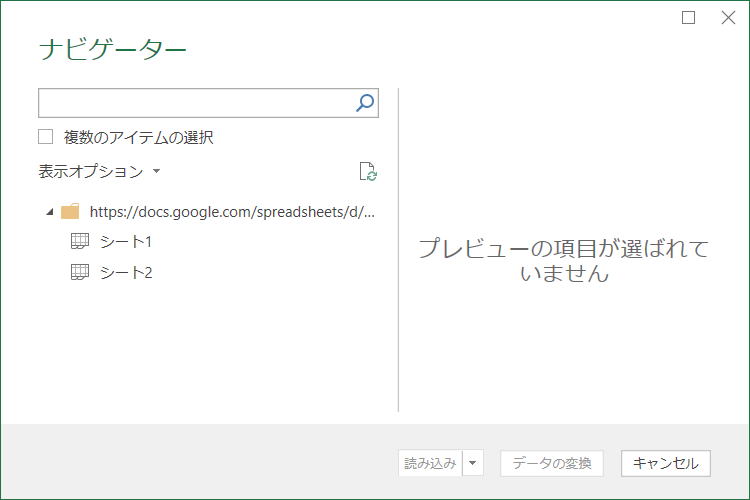
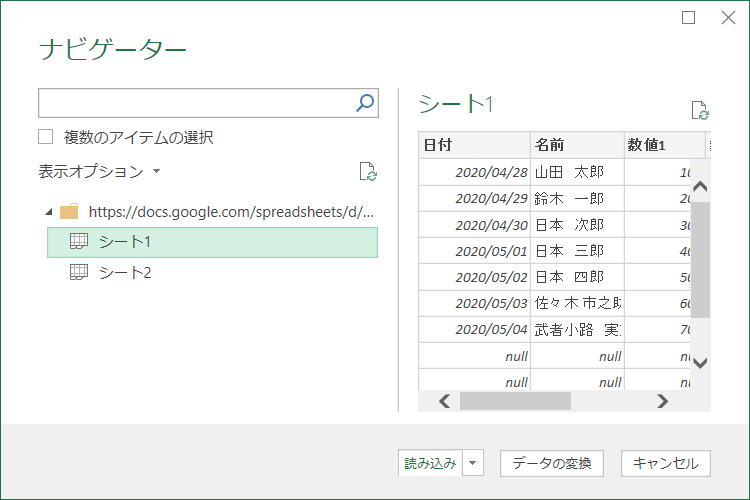
複数シートがある場合は、1シートずつ実行する必要があります。
少し面倒ですね。
VBAでGoogleスプレッドシートをインポートする
Option Explicit
Declare PtrSafe Function URLDownloadToFile Lib "urlmon" Alias "URLDownloadToFileA" _
(ByVal pCaller As Long, _
ByVal szURL As String, _
ByVal szFileName As String, _
ByVal dwReserved As Long, _
ByVal lpfnCB As Long) As Long
'Googleスプレッドシートをインポートする
Sub MainSample()
Dim strURL As String
strURL = "https://docs.google.com/spreadsheets/d/1_xxxxxxxxxxxxxxxxxxxx/"
Dim strFile As String
strFile = GetSpreadsheet(strURL)
Application.ScreenUpdating = False
Call GetAllSheets(ThisWorkbook, strFile)
Application.ScreenUpdating = True
MsgBox "インポートしました。"
End Sub
'APIのURLDownloadToFileでxlsxをダウンロード
Function GetSpreadsheet(ByVal argURL As String) As String
Dim outFile As String
outFile = ThisWorkbook.Path & "\" & "TEMP_" & Format(Now(), "yyyymmddhhmmss") & ".xlsx"
If argURL Like "*edit?usp=sharing" Then
argURL = Replace(argURL, "edit?usp=sharing", "")
End If
argURL = argURL & "export?format=xlsx"
Call URLDownloadToFile(0, argURL, outFile, 0, 0)
GetSpreadsheet = outFile
End Function
'ダウンロードしたxlsxの全シートの取込
Sub GetAllSheets(targetBook As Workbook, ByVal strFile As String)
Dim wb As Workbook
Set wb = Workbooks.Open(FileName:=strFile, ReadOnly:=True)
Dim ws As Worksheet
For Each ws In wb.Sheets
ws.Copy after:=targetBook.Sheets(targetBook.Sheets.Count)
Next
wb.Close SaveChanges:=False
Kill strFile
End Sub
VBAは特に難しい部分は無いと思います。
ダウンロードしたファイルの削除等は、適宜修正してください。
同じテーマ「マクロVBAサンプル集」の記事
多階層フォルダ(ディレクトリ)の作成
新着記事NEW ・・・新着記事一覧を見る
正規表現関数(REGEXTEST,REGEXREPLACE,REGEXEXTRACT)|エクセル入門(2024-07-02)
エクセルが起動しない、Excelが立ち上がらない|エクセル雑感(2024-04-11)
ブール型(Boolean)のis変数・フラグについて|VBA技術解説(2024-04-05)
テキストの内容によって図形を削除する|VBA技術解説(2024-04-02)
ExcelマクロVBA入門目次|エクセルの神髄(2024-03-20)
VBA10大躓きポイント(初心者が躓きやすいポイント)|VBA技術解説(2024-03-05)
テンキーのスクリーンキーボード作成|ユーザーフォーム入門(2024-02-26)
無効な前方参照か、コンパイルされていない種類への参照です。|エクセル雑感(2024-02-17)
初級脱出10問パック|VBA練習問題(2024-01-24)
累計を求める数式あれこれ|エクセル関数応用(2024-01-22)
アクセスランキング ・・・ ランキング一覧を見る
1.最終行の取得(End,Rows.Count)|VBA入門
2.セルのコピー&値の貼り付け(PasteSpecial)|VBA入門
3.変数宣言のDimとデータ型|VBA入門
4.繰り返し処理(For Next)|VBA入門
5.RangeとCellsの使い方|VBA入門
6.ブックを閉じる・保存(Close,Save,SaveAs)|VBA入門
7.メッセージボックス(MsgBox関数)|VBA入門
8.セルのクリア(Clear,ClearContents)|VBA入門
9.並べ替え(Sort)|VBA入門
10.ブック・シートの選択(Select,Activate)|VBA入門
- ホーム
- マクロVBA応用編
- マクロVBAサンプル集
- GoogleスプレッドシートをExcelにインポートする
このサイトがお役に立ちましたら「シェア」「Bookmark」をお願いいたします。
記述には細心の注意をしたつもりですが、
間違いやご指摘がありましたら、「お問い合わせ」からお知らせいただけると幸いです。
掲載のVBAコードは動作を保証するものではなく、あくまでVBA学習のサンプルとして掲載しています。
掲載のVBAコードは自己責任でご使用ください。万一データ破損等の損害が発生しても責任は負いません。
