VBAで表やグラフをPowerPointへ貼り付ける
エクセルのグラフや表範囲をパワーポイントへ貼り付ける方法の解説です。
1つ2つの貼り付けを単発で行うのであれば手作業でも良いですが、
何十個も、そして、何回も貼り付けを行うのであればマクロVBAで自動化したいところです。
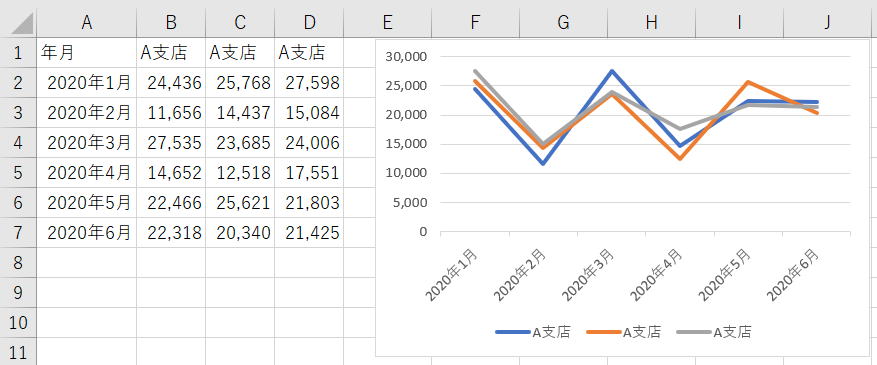
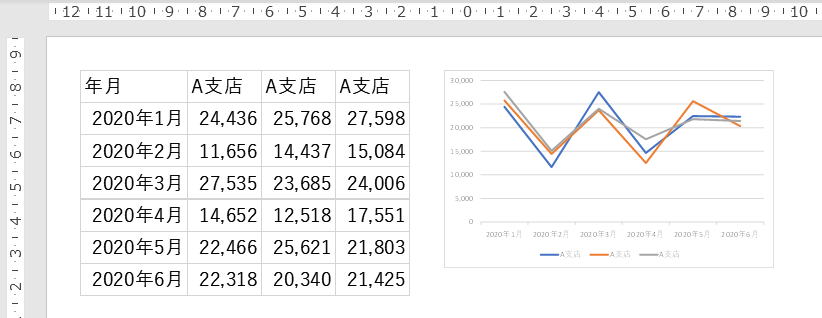
表やグラフをPowerPointへ貼り付けるVBA
Sub sample()
Dim ppApp As New PowerPoint.Application
Dim ppPt As Presentation
Dim ppSlide As Slide
Dim ppShape As PowerPoint.Shape
'ppApp.Visible = True 'PowerPoint2007以前の場合は有効にしてください。
Set ppPt = ppApp.Presentations.Open(ThisWorkbook.Path & "\sample.pptx")
'スライド番号1を指定
Set ppSlide = ppPt.Slides(1)
Dim ws As Worksheet
Set ws = ThisWorkbook.Worksheets("Sheet1")
'セル範囲を画像で貼りつけ
ws.Range("A1").CurrentRegion.Copy
'PasteSpeciaでエラーが出るときは、ここに待ちを作ります。
ppSlide.Shapes.PasteSpecial DataType:=ppPasteEnhancedMetafile, Link:=msoFalse
Set ppShape = ppSlide.Shapes(ppSlide.Shapes.Count) '最後の図形
ppShape.Top = Application.CentimetersToPoints(1) '上位置
ppShape.Left = Application.CentimetersToPoints(1) '左位置
ppShape.LockAspectRatio = msoTrue '縦横比を固定
ppShape.Width = Application.CentimetersToPoints(10) '横幅
'グラフを画像で貼りつけ
ws.ChartObjects(1).Chart.CopyPicture xlScreen, xlPicture
'PasteSpeciaでエラーが出るときは、ここに待ちを作ります。
ppSlide.Shapes.Paste
Set ppShape = ppSlide.Shapes(ppSlide.Shapes.Count) '最後の図形
'上の図形の1cm下
Dim nextLeft As Single
nextLeft = ppSlide.Shapes(ppSlide.Shapes.Count - 1).Left + _
ppSlide.Shapes(ppSlide.Shapes.Count - 1).Width + _
Application.CentimetersToPoints(1)
ppShape.Top = ppSlide.Shapes(ppSlide.Shapes.Count - 1).Top '上位置
ppShape.Left = nextLeft '左位置
ppShape.LockAspectRatio = msoTrue '縦横比を固定
ppShape.Width = Application.CentimetersToPoints(10) '横幅
Application.CutCopyMode = False
'パワーポイント終了
ppPt.Save
ppApp.Quit
Set ppSlide = Nothing
Set ppPt = Nothing
Set ppApp = Nothing
End Sub
PowerPointを使う準備と保存終了
Dim ppApp As New PowerPoint.Application
Dim ppPt As Presentation
Dim ppSlide As Slide
Dim ppShape As PowerPoint.Shape
'ppApp.Visible = True 'PowerPoint2007以前の場合は有効にしてください。
Set ppPt = ppApp.Presentations.Open(ThisWorkbook.Path & "\sample.pptx")
'パワーポイント終了
ppPt.Save
ppApp.Quit
Set ppSlide = Nothing
Set ppPt = Nothing
Set ppApp = Nothing
上のVBAでは参照設定をしています。
Microsoft PowerPoint xx.x ObjectLibrary
参照設定をしない場合は、
Dim ppApp As Object
Set ppApp = CreateObject("PowerPoint.Application")
Dim ppPt As Object
Dim ppSlide As Object
Dim ppShape As Object
また、貼り付け時点の、
ppPasteEnhancedMetafile → 2
このように変更してください。
表(セル範囲)をPowerPointへ貼り付けるVBAの解説
ws.Range("A1").CurrentRegion.Copy
'PasteSpeciaでエラーが出るときは、ここに待ちを作ります。
ppSlide.Shapes.PasteSpecial DataType:=ppPasteEnhancedMetafile, Link:=msoFalse
Set ppShape = ppSlide.Shapes(ppSlide.Shapes.Count) '最後の図形
ppShape.Top = Application.CentimetersToPoints(1) '上位置
ppShape.Left = Application.CentimetersToPoints(1) '左位置
ppShape.LockAspectRatio = msoTrue '縦横比を固定
ppShape.Width = Application.CentimetersToPoints(10) '横幅
ppSlide.Shapes.Count
これは、そのスライドにあるShapesの数になるので、
ppSlide.Shapes(ppSlide.Shapes.Count)
これは、そのスライドの最後に貼り付けた図になります。
PasteSpecialのDataType
| DataType | PpPasteDataType | クリップボードの内容をドキュメントに挿入するときの形式です。 既定値は、クリップボードの内容によって異なります。 クリップボードの内容が引数 DataType で指定したデータ型がサポートされていない場合、エラーが発生します。 DataTypeには以下が指定可能です。 ppPasteBitmap ppPasteDefault ppPasteEnhancedMetafile ppPasteHTML ppPasteGIF ppPasteJPG ppPasteMetafilePicture ppPastePNG ppPasteShape |
| DisplayAsIcon | MsoTriState | 埋め込みオブジェクトまたはリンクをアイコンで表示するには、MsoTrue?を設定します。 |
| IconFileName | 文字列型 (String) | 引数 DisplayAsIcon が定数?msoTrue?に設定されている場合、この引数は表示するアイコンが保存されているファイルのパスとファイル名となります。 引数 DisplayAsIcon が定数?msoFalse?に設定されている場合、この引数は無視されます。 |
| IconIndex | 長整数型 (Long) | DisplayAsIcon がmsoTrueに設定されている場合この引数は IconFilename で指定されるプログラム ファイルで使用するアイコンに対応する番号です。 たとえば、0 (ゼロ) は最初のアイコンに対応して 1、2 番目のアイコンに対応します。この引数を省略すると、最初の (既定の) アイコンが使用されます。 DisplayAsIcon がmsoFalseに設定されている場合、この引数は無視されます。IconIndex が有効な範囲外にある場合は、既定のアイコン (インデックス 0) が使用されます。 |
| IconLabel | 文字列型 (String) | 引数 DisplayAsIcon が定数?msoTrue?に設定されている場合、この引数はアイコンの下に表示されるテキストとなります。 このラベルがない場合、クリップボードの内容に基づいてアイコン ラベルが作成されます。 引数 DisplayAsIcon が定数?msoFalse?に設定されている場合、この引数は無視されます。 |
| Link | MsoTriState | クリップボード内容のソース ファイルへのリンクを作成するかどうかを指定します。クリップボードの内容がリンクをサポートしていない場合、エラーが発生します |
Application.CentimetersToPoints
こちらは、インチ単位の数値をポイント単位に変換します。
1ポイントは、約0.0353cm (1/72インチ) です。
グラフをPowerPointへ貼り付けるVBAの解説
ws.ChartObjects(1).Chart.CopyPicture xlScreen, xlPicture
'PasteSpeciaでエラーが出るときは、ここに待ちを作ります。
ppSlide.Shapes.Paste
Set ppShape = ppSlide.Shapes(ppSlide.Shapes.Count) '最後の図形
'上の図形の1cm右の位置へ移動
Dim nextLeft As Single
nextLeft = ppSlide.Shapes(ppSlide.Shapes.Count - 1).Left + _
ppSlide.Shapes(ppSlide.Shapes.Count - 1).Width + _
Application.CentimetersToPoints(1)
ppShape.Top = ppSlide.Shapes(ppSlide.Shapes.Count - 1).Top '上位置
ppShape.Left = nextLeft '左位置
ppShape.LockAspectRatio = msoTrue '縦横比を固定
ppShape.Width = Application.CentimetersToPoints(10) '横幅
先に貼り付けた表(セル範囲)の右横1cmに配置しています。
Chart.CopyPicture
| 名前 | 必須 / オプション | データ型 | 説明 |
| Appearance | 省略可能 | Variant | 画像をコピーする方法を、ピクチャの外観を定数で指定します。 既定値はxlScreenです。 |
| Format | 省略可能 | Variant | 図の書式を指定するXlCopyPictureFormat定数を指定します。 既定値はxlPictureです。 |
貼り付け時のエラー対応
また、繰り返し何回も貼り付ける場合にもエラーが出やすくなります。
エラーの発生理由は、Copyが非同期で行われているらしいことが原因です。
まず試してみるのは、
DoEvents
Application.Wait
これで1秒程度の待ちを作って下さい。
Application.Wait Now() + TimeSerial(0, 0, 1)
APIのSleepなら、ms単位で調整できます。
既にパワーポイントを開いている場合
GetObject関数を使います。
Sub sample()
Dim ppApp As New PowerPoint.Application
Dim ppPt As Presentation
Dim ppSlide As Slide
Dim ppShape As PowerPoint.Shape
On Error Resume Next
Set ppApp = GetObject(, "PowerPoint.Application")
If Err.Number <> 0 Then
MsgBox "パワーポイントが起動されていません。"
Exit Sub
End If
On Error GoTo 0
Set ppPt = ppApp.ActivePresentation
'以下同様
GetObject(, "PowerPoint.Application")
これは、パワーポイントが起動していない場合は、エラーになりますので、
On Error Resume Nextを入れてErr判定しています。
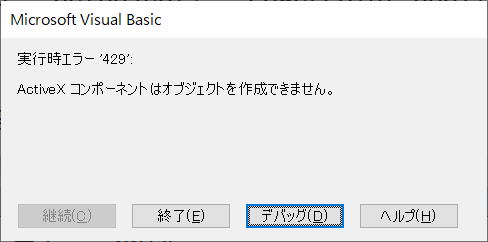
インデックス(数値)または名称で指定します。
Set ppPt = ppApp.Presentations(インデックス)
Set ppPt = ppApp.Presentations("sample.pptx")
PresentationsコレクションをFor Eachで順次取得出来ます。
For Each ppPt In ppApp.Presentations
Debug.Print ppPt.Name
Next
名称の部分一致で処理を分ける場合もあると思います。
For Each ppPt In ppApp.Presentations
If ppPt.Name Like "*○○*" Then
'特定のプレゼンテーションだけ処理
End If
Next
同じテーマ「マクロVBAサンプル集」の記事
Excel2003(xls)を2007以降(xlsx,xlsm)に変換する(HasVBProject)
ハイパーリンクからファイルのフルパスを取得する
ボタンに表示されているテキストを取得(Application.Caller)
Excelの表をPowerPointへ図として貼り付け
VBAで表やグラフをPowerPointへ貼り付ける
フォルダ(サブフォルダも全て)削除する、Optionでファイルのみ削除
Shift_JISのテキストファイルをUTF-8に一括変換
VBAコードの全プロシージャー・プロパティ一覧を取得
数式バーの高さを数式の行数で自動設定
図形オートシェイプ(Shape)の複数選択
GoogleスプレッドシートをExcelにインポートする
新着記事NEW ・・・新着記事一覧を見る
正規表現関数(REGEXTEST,REGEXREPLACE,REGEXEXTRACT)|エクセル入門(2024-07-02)
エクセルが起動しない、Excelが立ち上がらない|エクセル雑感(2024-04-11)
ブール型(Boolean)のis変数・フラグについて|VBA技術解説(2024-04-05)
テキストの内容によって図形を削除する|VBA技術解説(2024-04-02)
ExcelマクロVBA入門目次|エクセルの神髄(2024-03-20)
VBA10大躓きポイント(初心者が躓きやすいポイント)|VBA技術解説(2024-03-05)
テンキーのスクリーンキーボード作成|ユーザーフォーム入門(2024-02-26)
無効な前方参照か、コンパイルされていない種類への参照です。|エクセル雑感(2024-02-17)
初級脱出10問パック|VBA練習問題(2024-01-24)
累計を求める数式あれこれ|エクセル関数応用(2024-01-22)
アクセスランキング ・・・ ランキング一覧を見る
1.最終行の取得(End,Rows.Count)|VBA入門
2.セルのコピー&値の貼り付け(PasteSpecial)|VBA入門
3.変数宣言のDimとデータ型|VBA入門
4.繰り返し処理(For Next)|VBA入門
5.RangeとCellsの使い方|VBA入門
6.ブックを閉じる・保存(Close,Save,SaveAs)|VBA入門
7.メッセージボックス(MsgBox関数)|VBA入門
8.セルのクリア(Clear,ClearContents)|VBA入門
9.並べ替え(Sort)|VBA入門
10.ブック・シートの選択(Select,Activate)|VBA入門
- ホーム
- マクロVBA応用編
- マクロVBAサンプル集
- VBAで表やグラフをPowerPointへ貼り付ける
このサイトがお役に立ちましたら「シェア」「Bookmark」をお願いいたします。
記述には細心の注意をしたつもりですが、
間違いやご指摘がありましたら、「お問い合わせ」からお知らせいただけると幸いです。
掲載のVBAコードは動作を保証するものではなく、あくまでVBA学習のサンプルとして掲載しています。
掲載のVBAコードは自己責任でご使用ください。万一データ破損等の損害が発生しても責任は負いません。
