基本操作.名前定義
セル範囲や数式に名前を付けることができます。
この名前定義は、エクセルで複雑な設定をしたい場合には必須の技術になります。
名前ボックス
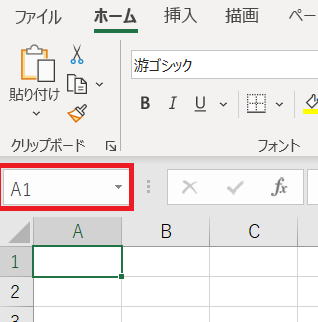
名前を入力した後に、必ずEnterしてください、Enterしないと設定されません。
・1つのセル
・矩形セル範囲
・行全体
・列全体
・上記の複数の組み合わせ(飛び飛びのセルでも良い)
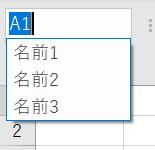
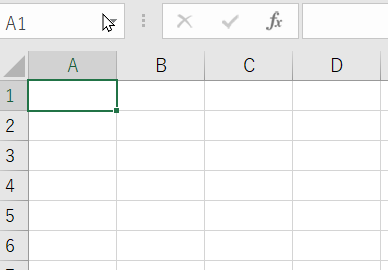
名前の管理
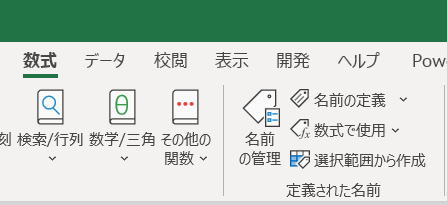
名前の管理を出すショートカットは、
Ctrl + F3
になります。
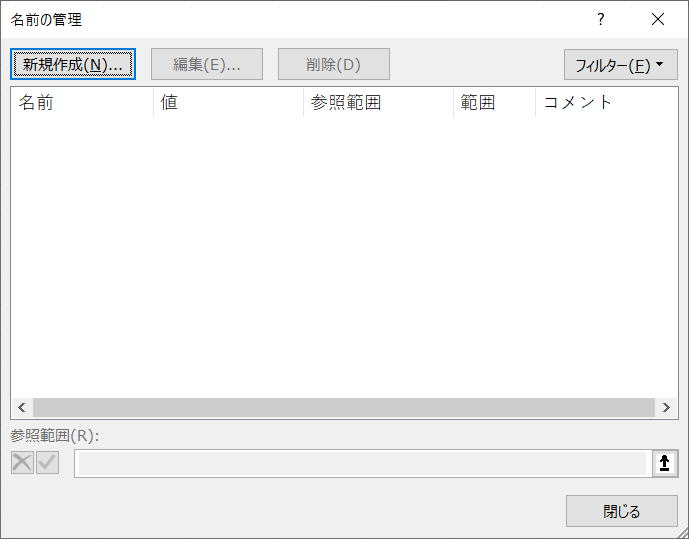
セル範囲を指定
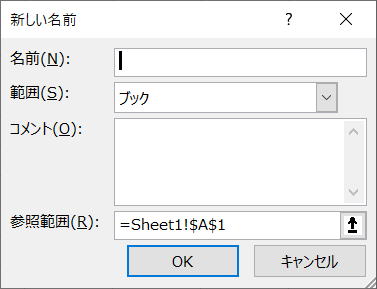
A1
BB123
等々のセル番地と同じになってしまう名前を指定した場合はエラーになります。
ブックは、この名前がブック全体で使えるものです。
シートは、そのシートでのみ使える名前になります。
ただしシートの場合でも、シート名で修飾すれば他のシートで使えます。
他のシートでこの名前を使う時、
=test1
=Sheet1!test2
このようにシート範囲の名前定義は、他のシートで使う時はシート修飾が必要になります。
シート範囲の名前定義は、シート内でユニークであれば良く、他のシートと同じ名前が存在しても構いません。
初期値として、現在選択されているセル範囲が表示されています。
選択範囲から作静
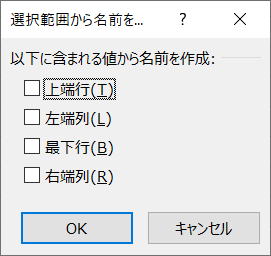
選択範囲のセル値を名前として使う場合に便利です。
・上端行
・左端列
・最下行
・右端列
これらを選択することで、その位置のセル値が名前として定義されます。
この見出し名称を名前定義に使う場合に便利です。
ただしこの時、アンダースコア以外の記号はアンダースコア(_)に変換された名前になります。
数式を指定
正しい数式になってさえいれば特に制限はありません。
単なる定数値(文字・数値)でも構いません。
以下に実際に使用しているページを記載しておきますので参考にしてください。
入力規則のリストを、2段階の絞り込みで作成1
定義済の名前定義の呼び出し
F3
になります。
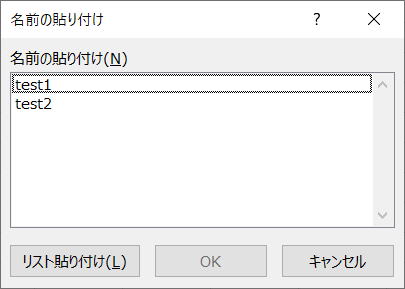
=の後の数式入力中でもよいですし、
条件付き書式の数式を入れるボックス等々、
数式を入れる場面でショートカットF3で呼び出すことができます。
同じテーマ「エクセル入門」の記事
基本操作.検索
新着記事NEW ・・・新着記事一覧を見る
正規表現関数(REGEXTEST,REGEXREPLACE,REGEXEXTRACT)|エクセル入門(2024-07-02)
エクセルが起動しない、Excelが立ち上がらない|エクセル雑感(2024-04-11)
ブール型(Boolean)のis変数・フラグについて|VBA技術解説(2024-04-05)
テキストの内容によって図形を削除する|VBA技術解説(2024-04-02)
ExcelマクロVBA入門目次|エクセルの神髄(2024-03-20)
VBA10大躓きポイント(初心者が躓きやすいポイント)|VBA技術解説(2024-03-05)
テンキーのスクリーンキーボード作成|ユーザーフォーム入門(2024-02-26)
無効な前方参照か、コンパイルされていない種類への参照です。|エクセル雑感(2024-02-17)
初級脱出10問パック|VBA練習問題(2024-01-24)
累計を求める数式あれこれ|エクセル関数応用(2024-01-22)
アクセスランキング ・・・ ランキング一覧を見る
1.最終行の取得(End,Rows.Count)|VBA入門
2.セルのコピー&値の貼り付け(PasteSpecial)|VBA入門
3.変数宣言のDimとデータ型|VBA入門
4.繰り返し処理(For Next)|VBA入門
5.RangeとCellsの使い方|VBA入門
6.ブックを閉じる・保存(Close,Save,SaveAs)|VBA入門
7.メッセージボックス(MsgBox関数)|VBA入門
8.セルのクリア(Clear,ClearContents)|VBA入門
9.並べ替え(Sort)|VBA入門
10.ブック・シートの選択(Select,Activate)|VBA入門
このサイトがお役に立ちましたら「シェア」「Bookmark」をお願いいたします。
記述には細心の注意をしたつもりですが、
間違いやご指摘がありましたら、「お問い合わせ」からお知らせいただけると幸いです。
掲載のVBAコードは動作を保証するものではなく、あくまでVBA学習のサンプルとして掲載しています。
掲載のVBAコードは自己責任でご使用ください。万一データ破損等の損害が発生しても責任は負いません。
