基本操作.データの入力
データを入れるべきセルを選択してから、文字・数値・日付を入力します。
入力するデータ(文字・数値・日付)、それぞれの入力方法と特徴を覚えましょう。
セルの選択
マウスでクリック
または、
方向キー(カーソルキー、矢印キー)
で選択します。
選択されたセルは、太枠で囲まれます。
この太枠で囲まれたセルをアクティブセルと呼びます。
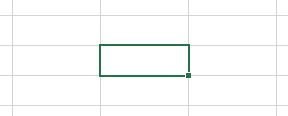
データの入力方法
文字
日本語入力のIMEを確定するENTER後に再度ENTERが必要です。
数値
カンマ(,)を付けて、
12,345
と入力すれば、表示形式が自動でカンマ付きになります。
日付
このように年月日を/で区切った形式で入力します。
このように年を省略して入力すると、現在の年が自動で付加されます。
ただし、この形式で入力すると、
4月26日
このように年の無い形式で表示されます。
データ入力済のセルの変更
入力済のデータは消去され、新たに入力データに上書きされます。
間違って入力を開始してしまった場合は、ESCキーでキャンセルできます。
入力済のデータの一部を変更する場合は、
F2またはダブルクリックでセル編集にしてから変更します。
標準の配置
数値は右詰め
日付は右詰め
日付や数値を文字列として入力
や
1-2
と入力すると日付に自動変換されてしまいます。
もちろん日付として1月4日や1月2日を入れたい場合は問題ありませんが、
4ページ中の1ページや、項番1-2等の場合は困ります。
また、
001
のように入力しても、1とだけの表示になってしまいます。
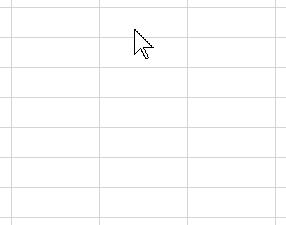
先頭に、シングルクォーテーション(')を付けて入力
'1-2
'001
セルの表示形式を文字列にする
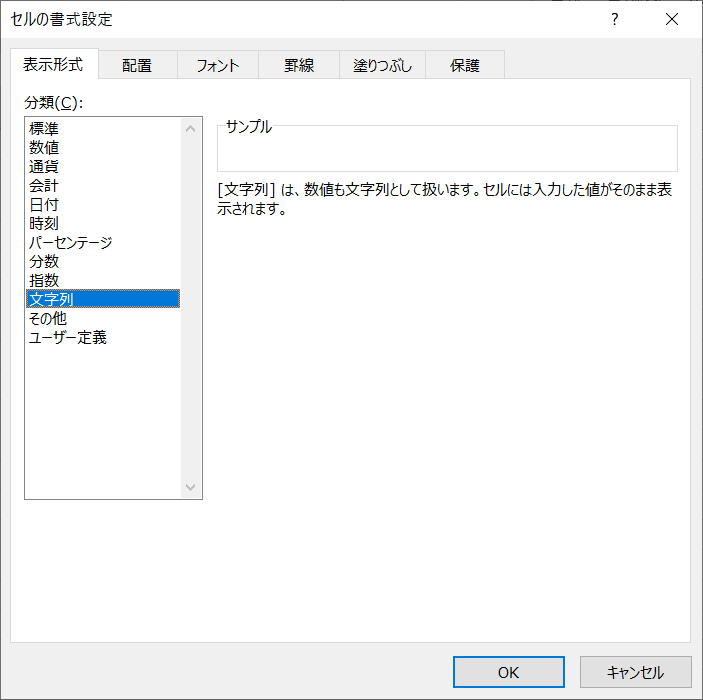
セルの基本操作
数値の書式のあれこれ
ひらがな⇔カタカナの変換
関数入力のショートカット
セルの表示形式のショートカット
可視セルのみコピーする(非表示の行・列を除く)
日付表示の桁位置を揃える
覚えておきたいエクセルの操作:Enter編
覚えておきたいエクセルの操作:入力・編集
覚えておきたいエクセルの操作:ジャンプ
覚えておきたいエクセルの操作:数式のコピー
覚えておきたいエクセルの操作:文字列数値を数値化
覚えておきたいエクセルの操作:図形(オートシェイプ)
ハイパーリンクを絶対パスで保存する方法
入力時に勝手に付くハイパーリンクを消す方法
重複削除しユニークデータ作成(フィルターオプションの設定)
同じテーマ「エクセル入門」の記事
基本操作.複数セルの選択
新着記事NEW ・・・新着記事一覧を見る
正規表現関数(REGEXTEST,REGEXREPLACE,REGEXEXTRACT)|エクセル入門(2024-07-02)
エクセルが起動しない、Excelが立ち上がらない|エクセル雑感(2024-04-11)
ブール型(Boolean)のis変数・フラグについて|VBA技術解説(2024-04-05)
テキストの内容によって図形を削除する|VBA技術解説(2024-04-02)
ExcelマクロVBA入門目次|エクセルの神髄(2024-03-20)
VBA10大躓きポイント(初心者が躓きやすいポイント)|VBA技術解説(2024-03-05)
テンキーのスクリーンキーボード作成|ユーザーフォーム入門(2024-02-26)
無効な前方参照か、コンパイルされていない種類への参照です。|エクセル雑感(2024-02-17)
初級脱出10問パック|VBA練習問題(2024-01-24)
累計を求める数式あれこれ|エクセル関数応用(2024-01-22)
アクセスランキング ・・・ ランキング一覧を見る
1.最終行の取得(End,Rows.Count)|VBA入門
2.セルのコピー&値の貼り付け(PasteSpecial)|VBA入門
3.変数宣言のDimとデータ型|VBA入門
4.繰り返し処理(For Next)|VBA入門
5.RangeとCellsの使い方|VBA入門
6.ブックを閉じる・保存(Close,Save,SaveAs)|VBA入門
7.メッセージボックス(MsgBox関数)|VBA入門
8.セルのクリア(Clear,ClearContents)|VBA入門
9.並べ替え(Sort)|VBA入門
10.ブック・シートの選択(Select,Activate)|VBA入門
このサイトがお役に立ちましたら「シェア」「Bookmark」をお願いいたします。
記述には細心の注意をしたつもりですが、
間違いやご指摘がありましたら、「お問い合わせ」からお知らせいただけると幸いです。
掲載のVBAコードは動作を保証するものではなく、あくまでVBA学習のサンプルとして掲載しています。
掲載のVBAコードは自己責任でご使用ください。万一データ破損等の損害が発生しても責任は負いません。
