ひらがな⇔カタカナの変換
「ひらがな」を「カタカナ」に、「カタカナ」を「ひらがな」に変換する方法の説明です。
ひらがな→カタカナ変換
B1セルに、
=PHONETIC(A1)
これで、「カタカナ」で表示されたと思います。
B1セルに、
=ASC(PHONETIC(A1))
これで、「ニッポン タロウ」と表示されます。
カタカナ→ひらがな変換
まず、「ふりがなの設定」を変更します。
2007以降
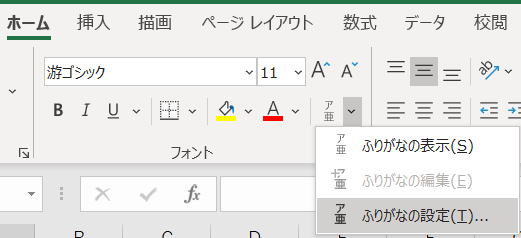
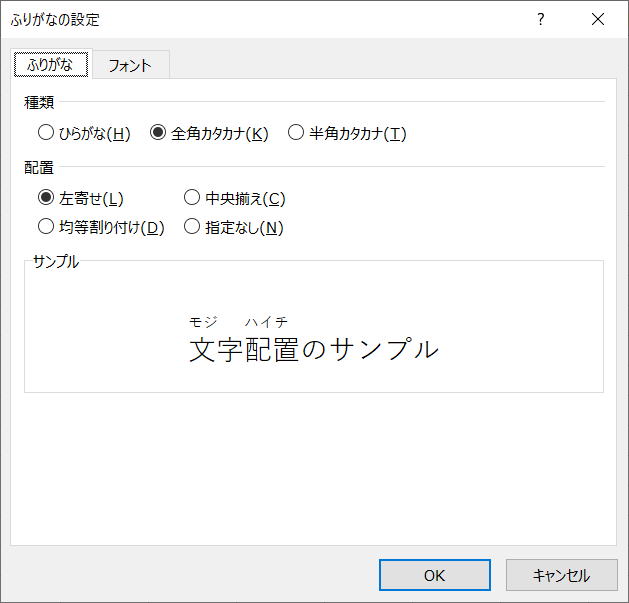
2003まで
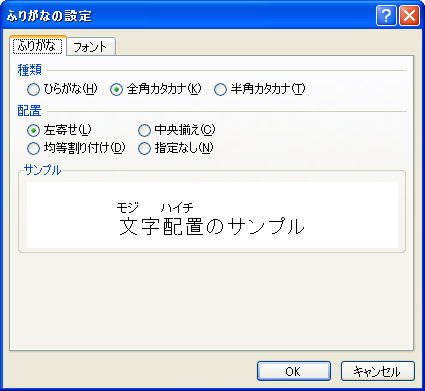
=PHONETIC(A2)
これで、「ひらがな」で表示されたと思います。
PHONETIC関数の問題点
例えばA3セルに、「東京ハ首都デス」と入っている場合、
B3セルに
=PHONETIC(A3)
これは
「とうきょうはしゅとです」
と表示されてしまいます。
漢字もセルに「ふりがな」データがあれば「ひらがな」もしくは「カタカナ」で表示されてしまいます。
これは都合が悪いです。(これで良いと言う場合もあると思いますが)
できたら、「東京は首都です」と表示したいですね。
例えば、他ソフトで入力した文字の場合は漢字のままになります。
これを利用すれば、漢字を除いて変換できそうです。
漢字は変換しない方法
C3セルに
=A3 & ""
と入力します。
(元の文字列のままになればどんな関数でも良いです。)
C3セルをコピーし、同じC3セルに値の貼り付けをします。
そして、B3セルに
=PHONETIC(C3)
これで、正しく「東京は首都です」と表示されたと思います。
ただ、他ソフトを起動するより少し早く、貼り付け等の操作が簡単だということです。
注意.
そこで、関数だけでできないものかという要望になります。
漢字は変換しない方法・・・関数だけでやる方法
A3セルに、「東京ハ首都デス」と入っているとして、
B3セルに、
IF((CODE(MID(A3,ROW(OFFSET($A$1,0,0,LEN(A3),1)),1))>=9505)*
(CODE(MID(A3,ROW(OFFSET($A$1,0,0,LEN(A3),1)),1))<=9587),256,0)))
{=数式}というように、{}で数式がかこまれて入力されます。

こちらの先生が私のツイートを受けて作成されたものにもう少し手を加えたものです。
配列数式は非常に難しく、この詳細を解説しているととても長くなってしまいますので、ここでは省略します。
あくまで、こんなこともできますよ、ということで見てもらえれば結構です。
やはり、以下のマクロで処理するのが最も良いと思います。
関数の場合は、数式を入れて変換内容を確認後に値貼り付けしておく必要があります。
やはりマクロ(VBA)で
たびたび、このような変換が必要な場合は、やはりマクロを使用して下さい。
マクロが使える人には説明が不要な気もしますが、
StrConv(テキストデータ, vbHiragana) 'ひらがな変換
StrConv(テキストデータ, vbKatakana) 'カタカナ変換
これだけでできます。
変換したいセル範囲をループさせれば直ぐに完成です。
Sub Kana2Hiragana()
Dim myRange As Range
For Each myRange In Range("A2:A10")
myRange.Offset(, 1).Value = StrConv(myRange.Value, vbHiragana)
Next
End Sub
A2~A10セルの「カタカナ」を「ひらがな」に変換しています。
同じテーマ「エクセル基本操作」の記事
セルの表示形式のショートカット
新着記事NEW ・・・新着記事一覧を見る
正規表現関数(REGEXTEST,REGEXREPLACE,REGEXEXTRACT)|エクセル入門(2024-07-02)
エクセルが起動しない、Excelが立ち上がらない|エクセル雑感(2024-04-11)
ブール型(Boolean)のis変数・フラグについて|VBA技術解説(2024-04-05)
テキストの内容によって図形を削除する|VBA技術解説(2024-04-02)
ExcelマクロVBA入門目次|エクセルの神髄(2024-03-20)
VBA10大躓きポイント(初心者が躓きやすいポイント)|VBA技術解説(2024-03-05)
テンキーのスクリーンキーボード作成|ユーザーフォーム入門(2024-02-26)
無効な前方参照か、コンパイルされていない種類への参照です。|エクセル雑感(2024-02-17)
初級脱出10問パック|VBA練習問題(2024-01-24)
累計を求める数式あれこれ|エクセル関数応用(2024-01-22)
アクセスランキング ・・・ ランキング一覧を見る
1.最終行の取得(End,Rows.Count)|VBA入門
2.セルのコピー&値の貼り付け(PasteSpecial)|VBA入門
3.変数宣言のDimとデータ型|VBA入門
4.繰り返し処理(For Next)|VBA入門
5.RangeとCellsの使い方|VBA入門
6.ブックを閉じる・保存(Close,Save,SaveAs)|VBA入門
7.メッセージボックス(MsgBox関数)|VBA入門
8.セルのクリア(Clear,ClearContents)|VBA入門
9.並べ替え(Sort)|VBA入門
10.ブック・シートの選択(Select,Activate)|VBA入門
このサイトがお役に立ちましたら「シェア」「Bookmark」をお願いいたします。
記述には細心の注意をしたつもりですが、
間違いやご指摘がありましたら、「お問い合わせ」からお知らせいただけると幸いです。
掲載のVBAコードは動作を保証するものではなく、あくまでVBA学習のサンプルとして掲載しています。
掲載のVBAコードは自己責任でご使用ください。万一データ破損等の損害が発生しても責任は負いません。
