覚えておきたいエクセルの操作:数式のコピー
今回は、
数式のコピーです。
エクセルでセルをコピーする場合、
・セルの値のみコピー
・セルの数式のみコピー
セルの全てをコピーは、普通のコピーですね、
オートフィル後に
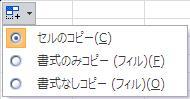
このような、貼り付けオプションが表示されます。
(エクセルのオプションでこの機能は止める事が出来ます)
ここで、「書式なしコピー」を選択すれば、数式のみコピーされます。
Ctrl+Vの後に、
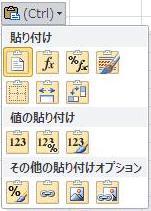
このような、貼り付けオプションが表示されます。
(Enterで貼り付けた場合は表示されません)
2番目の「Fx」のアイコンで、数式のみコピーされます。
エクセル2007以前では、貼り付けオプション画面が少し違いますが、
2番目の「貼り付け先の書式に合わせる」で数式のみコピーされます。
やはり、古来からの定番としては、「形式を選択して貼り付け」です。
コピー後に、コピー先のセルで右クリックメニューから
形式を選択して貼り付け

「数式」を選択して「OK」、これで数式のみコピーとなります。
この画面の内容は、良く見て置く事をお勧め致します。
複数セルに数式を一括で入力する方法です。
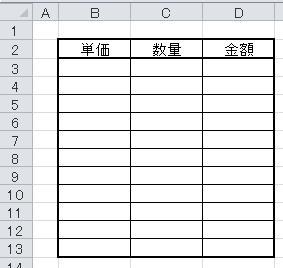
上図で金額に単価*数量の計算式を入れる場合、
D3セル~D13セルを選択し、計算式を入力
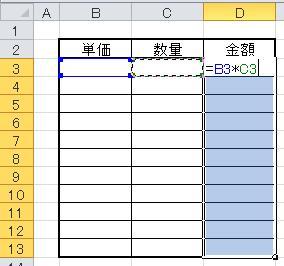
ここで、Ctrl+Enterで数式が一括で入力できます。
もちろん、相対参照・絶対参照も有効です、セルコピーした場合と同様です。
この機能を応用すれば、既に入力済の数式を他のセルにコピーできます。
上図の場合、D3セルだけに数式を入れた場合、
D3セル~D13セルを選択し、F2でセル編集にします。
この時点で、上図と同じ状態になりますので、Ctrl+Enterで良い事になります。
この応用は、飛び飛びのセルでも可能です。
飛び飛びのセル範囲の場合はCtrlを押しながら選択します。
・コピー先のセル選択が終了したら、
最期にコピー元のセルをCtrlを押しながら選択します。
・F2で編集状態にします
・Ctrl+Enter
まとめると、
最期にコピー元のセルを選択して、F2→Ctrl+Enter
との方法が良いということではありません。
同じテーマ「エクセル基本操作」の記事
ツイッターを見ていて、ふと… そういえば、確か、範囲選択して、範囲内に、非表示の行・列があった時に、可視セル(表示されているセル)だけコピーする方法あったよね。ということで、ちょっと紹介します。範囲選択したら、Alt+; Altキーを押しながら;(セミコロン)を押して下さい。
日付表示の桁位置を揃える日付表示で月日が1桁の時に、/スラッシュの位置を揃える表示形式の指定方法です。12/19 12/8 この場合の、表示位置を揃えるというものです。そのサイトの案内では、m/dこれをm/""d このようにすれば良いと書いてありました。
覚えておきたいエクセルの操作:Enter編しっかり覚えておいてほしいエクセルの操作です、今回は Enterです、通常はEnterで下(オプションにより右)に移動します。そこで、Shift+Enter 上(オプションにより左)に移動します。これは、値を入れた時も、何も入れなくても移動します。
覚えておきたいエクセルの操作:入力・編集まずはしっかり覚えておいてほしいエクセルの操作です。今回は、入力・編集です。関数を入力する場合、= から入力を始めます。この時、エクセルのウインドウの左下は、このように、入力と表示されます。入力前は、「準備完了」と表示されている場所です。
覚えておきたいエクセルの操作:ジャンプしっかり覚えておいてほしいエクセルの操作です、今回は、ジャンプのセル選択です、ジャンプのショーカットはCtrl+GまたはF5です。エクセル2003なら、「編集」→「ジャンプ」エクセル2007以降なら、「ホーム」→「検索と選択」→「ジャンプ」この画面自体は、何のためにあるのか???です。
覚えておきたいエクセルの操作:数式のコピー覚えておきたいエクセルの操作:文字列数値を数値化
しっかり覚えておいてほしいエクセルの操作です、今回は 文字列数値を数値化です、本来は数値なのに、セルに文字列として入っている事があります。このように、セルの左上にエラーチェックによる緑マークが付いている状態です。この文字列として入力されている数値を数値化する場合です。
覚えておきたいエクセルの操作:図形(オートシェイプ)しっかり覚えておいてほしいエクセルの操作です、今回は、図形の操作です。ショートカット(Excel2010) まずは、ショートカットでの図形の移動・サイズ変更・回転です。キーボードの→←↑と、Ctrl,Shif,Altの組み合わせになります。
ハイパーリンクを絶対パスで保存する方法通常は、ハイパーリンクは相対パスで保存されますが、ファイルを移動したりすると、リンクが切れてしまいます、そこで、ハイパーリンクの起点を変更して絶対パスで保存する方法になります。先日聞かれて、即答できませんでしたので、ここに覚書きの意味を含めて記載しておきます。
入力時に勝手に付くハイパーリンクを消す方法セルにURLやメールアドレスを入力すると、勝手にハイパーリンクが付きますが、この時、ショートカットでハイパーリンクのみ消す事が出来ます。・セルにURLやメールアドレスを入力…ハイパーリンクが付く・Ctrl+Z(元に戻す)…ハイパーリンクのみ消えます。
重複削除しユニークデータ作成(フィルターオプションの設定)エクセル作業においては、データの重複を排除して、ユニークなデータを作成する必要がある場合は多々あります。そのような時の操作として、以下の方法があります。・COUNTIF関数で重複を判定して削除 ・ピボットテーブルで重複を削除 ・重複の削除で重複を削除 ・フィルタの詳細設定(フィルターオプションの設定)で重複を削除 …
新着記事NEW ・・・新着記事一覧を見る
正規表現関数(REGEXTEST,REGEXREPLACE,REGEXEXTRACT)|エクセル入門(2024-07-02)
エクセルが起動しない、Excelが立ち上がらない|エクセル雑感(2024-04-11)
ブール型(Boolean)のis変数・フラグについて|VBA技術解説(2024-04-05)
テキストの内容によって図形を削除する|VBA技術解説(2024-04-02)
ExcelマクロVBA入門目次|エクセルの神髄(2024-03-20)
VBA10大躓きポイント(初心者が躓きやすいポイント)|VBA技術解説(2024-03-05)
テンキーのスクリーンキーボード作成|ユーザーフォーム入門(2024-02-26)
無効な前方参照か、コンパイルされていない種類への参照です。|エクセル雑感(2024-02-17)
初級脱出10問パック|VBA練習問題(2024-01-24)
累計を求める数式あれこれ|エクセル関数応用(2024-01-22)
アクセスランキング ・・・ ランキング一覧を見る
1.最終行の取得(End,Rows.Count)|VBA入門
2.セルのコピー&値の貼り付け(PasteSpecial)|VBA入門
3.変数宣言のDimとデータ型|VBA入門
4.繰り返し処理(For Next)|VBA入門
5.RangeとCellsの使い方|VBA入門
6.ブックを閉じる・保存(Close,Save,SaveAs)|VBA入門
7.メッセージボックス(MsgBox関数)|VBA入門
8.セルのクリア(Clear,ClearContents)|VBA入門
9.並べ替え(Sort)|VBA入門
10.ブック・シートの選択(Select,Activate)|VBA入門
このサイトがお役に立ちましたら「シェア」「Bookmark」をお願いいたします。
記述には細心の注意をしたつもりですが、
間違いやご指摘がありましたら、「お問い合わせ」からお知らせいただけると幸いです。
掲載のVBAコードは動作を保証するものではなく、あくまでVBA学習のサンプルとして掲載しています。
掲載のVBAコードは自己責任でご使用ください。万一データ破損等の損害が発生しても責任は負いません。
