覚えておきたいエクセルの操作:文字列数値を数値化
しっかり覚えておいてほしいエクセルの操作です、
今回は
文字列数値を数値化です、
本来は数値なのに、セルに文字列として入っている事があります。
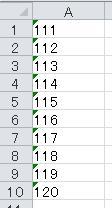
このように、セルの左上にエラーチェックによる緑マークが付いている状態です。
・バックグラウンドでエラーチェックを外す
(他のエラーも表示されなくなります)
・文字列形式の数値のチェックを外す
(バージョンにより文章表現が微妙に違います)
エラーインジケーターを使用
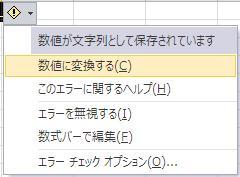
エラーインジケーターが表示されますので、上から2番目の
「数値に変換する」
これを選択する事で数値化できます。
文字列のセルはそのままです。
全角数値も数値化されます。
ただし、オプションで非表示にしている場合は使えません。
関数を使う
=VALUE(A1)
と入れてオートフィルする事で、B列が数値となります。
関数を使わずに、
=A1+0
=A1*1
これでも数値化されます。
全角数値も数値化されます。
ただし、元のデータに文字列が含まれていると
#VALUE
のエラーとなってしまいます。
・空白セルを、Ctrl+Cでコピー
・対象セル範囲を選択
・右クリックメニューから、「形式を選択して貼り付け」
・演算で「加算」を選択して「OK」・・・もちろん「減算」でも良い
(1と入っているセルをコピーして、乗算でも良い)
これで、半角・全角問わず数値化されて、文字列はそのままになります。
この操作は、実はかなり奥が深いのです。
例えば、セルに計算式が入っていて、その結果が文字列としての数値の場合、
この操作を行うと、数式の後ろに、
+0
が追加されます。
先の関数による数値化で説明した事を自動でやってくれているのです。
ただ、もともと数式の結果を数値化するのなら、最初からVALUE関数を組み込めば良いだけの話ではあります。
しかし、複数の計算式がある場合は、一つ一つ修正するのも面倒なので、そのような場合には、裏技として便利かもしれません。
ただし、数式の結果がそもそも文字列の場合は、数式の後ろに+0が追加されるので、#VALUEとなってしまいますので、この点のみ注意が必要です。
同じテーマ「エクセル基本操作」の記事
覚えておきたいエクセルの操作:図形(オートシェイプ)
新着記事NEW ・・・新着記事一覧を見る
正規表現関数(REGEXTEST,REGEXREPLACE,REGEXEXTRACT)|エクセル入門(2024-07-02)
エクセルが起動しない、Excelが立ち上がらない|エクセル雑感(2024-04-11)
ブール型(Boolean)のis変数・フラグについて|VBA技術解説(2024-04-05)
テキストの内容によって図形を削除する|VBA技術解説(2024-04-02)
ExcelマクロVBA入門目次|エクセルの神髄(2024-03-20)
VBA10大躓きポイント(初心者が躓きやすいポイント)|VBA技術解説(2024-03-05)
テンキーのスクリーンキーボード作成|ユーザーフォーム入門(2024-02-26)
無効な前方参照か、コンパイルされていない種類への参照です。|エクセル雑感(2024-02-17)
初級脱出10問パック|VBA練習問題(2024-01-24)
累計を求める数式あれこれ|エクセル関数応用(2024-01-22)
アクセスランキング ・・・ ランキング一覧を見る
1.最終行の取得(End,Rows.Count)|VBA入門
2.セルのコピー&値の貼り付け(PasteSpecial)|VBA入門
3.変数宣言のDimとデータ型|VBA入門
4.繰り返し処理(For Next)|VBA入門
5.RangeとCellsの使い方|VBA入門
6.ブックを閉じる・保存(Close,Save,SaveAs)|VBA入門
7.メッセージボックス(MsgBox関数)|VBA入門
8.セルのクリア(Clear,ClearContents)|VBA入門
9.並べ替え(Sort)|VBA入門
10.ブック・シートの選択(Select,Activate)|VBA入門
このサイトがお役に立ちましたら「シェア」「Bookmark」をお願いいたします。
記述には細心の注意をしたつもりですが、
間違いやご指摘がありましたら、「お問い合わせ」からお知らせいただけると幸いです。
掲載のVBAコードは動作を保証するものではなく、あくまでVBA学習のサンプルとして掲載しています。
掲載のVBAコードは自己責任でご使用ください。万一データ破損等の損害が発生しても責任は負いません。
