入力規則のリストを、2段階の絞り込みで作成1
一覧リストを使用して、「入力規則」の「リスト」を作成し、
「リスト」の選択結果により、となりの「リスト」の内容を自動で変化させます、
「入力規則のリストを、2段階の絞り込みで作成2」
シート「リスト」の部署を使用して、シート「入力」に部署のリストを作成します。
つまり、選択した部署により、その部署の氏名にリストが自動連動します。
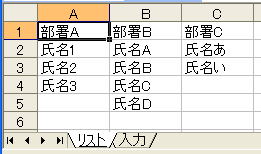

部署の名前を定義します。
- シート「リスト」を選択します。
- Ctrl+F3で名前定義を起動する。メニュー等からの起動はバージョン毎に違います。
- 「名前」に「部署」と入力。
- 2007以降の場合、範囲は「ブック」、2003にはありません。
- 「参照範囲」に「=OFFSET($A$1,0,0,1,COUNTA($1:$1))」
- 「OK」
氏名の名前を定義します。
- シート「入力」のセルB2を選択します。選択セルが違うと正しく設定できません。
- Ctrl+F3で名前定義を起動する。メニュー等からの起動はバージョン毎に違います。
- 「名前」に「氏名」と入力。
- 2007以降の場合、範囲は「ブック」、2003にはありません。
- 「参照範囲」に「=OFFSET(リスト!$A$2,0,MATCH(!$A2,部署,0)-1,COUNTA(OFFSET(リスト!$A:$A,0,MATCH(!$A2,部署,0)-1))-1,1)」
- 「OK」
部署の[入力規則]の[リスト]の設定です。
- シート「入力」のA列を選択
- [データ]-[入力規則]
- [設定]の[入力値の種類]で[リスト]を選択
- [元の値] に「部署」と入力。F3を押すと名前定義の一覧から選択できます。
- 「OK」
氏名の[入力規則]の[リスト]の設定です。
- シート「入力」のB列を選択
- [データ]-[入力規則]
- [設定]の[入力値の種類]で[リスト]を選択
- [元の値] に「氏名」と入力。F3を押すと名前定義の一覧から選択できます。
- 「OK」
- 最初はエラーが表示される場合がありますが、「OK」を押して下さい。
以上で完成です。
=OFFSET(リスト!$A$2,0,MATCH(!$A2,部署,0)-1,COUNTA(OFFSET(リスト!$A:$A,0,MATCH(!$A2,部署,0)-1))-1,1)
だけだと思います。
同じテーマ「エクセル関数応用」の記事
入力規則のリストを、2段階の絞り込みで作成2
新着記事NEW ・・・新着記事一覧を見る
ブール型(Boolean)のis変数・フラグについて|VBA技術解説(2024-04-05)
テキストの内容によって図形を削除する|VBA技術解説(2024-04-02)
ExcelマクロVBA入門目次|エクセルの神髄(2024-03-20)
VBA10大躓きポイント(初心者が躓きやすいポイント)|VBA技術解説(2024-03-05)
テンキーのスクリーンキーボード作成|ユーザーフォーム入門(2024-02-26)
無効な前方参照か、コンパイルされていない種類への参照です。|エクセル雑感(2024-02-17)
初級脱出10問パック|VBA練習問題(2024-01-24)
累計を求める数式あれこれ|エクセル関数応用(2024-01-22)
複数の文字列を検索して置換するSUBSTITUTE|エクセル入門(2024-01-03)
いくつかの数式の計算中にリソース不足になりました。|エクセル雑感(2023-12-28)
アクセスランキング ・・・ ランキング一覧を見る
1.最終行の取得(End,Rows.Count)|VBA入門
2.セルのコピー&値の貼り付け(PasteSpecial)|VBA入門
3.RangeとCellsの使い方|VBA入門
4.ひらがな⇔カタカナの変換|エクセル基本操作
5.繰り返し処理(For Next)|VBA入門
6.変数宣言のDimとデータ型|VBA入門
7.ブックを閉じる・保存(Close,Save,SaveAs)|VBA入門
8.並べ替え(Sort)|VBA入門
9.セルのクリア(Clear,ClearContents)|VBA入門
10.Findメソッド(Find,FindNext,FindPrevious)|VBA入門
このサイトがお役に立ちましたら「シェア」「Bookmark」をお願いいたします。
記述には細心の注意をしたつもりですが、
間違いやご指摘がありましたら、「お問い合わせ」からお知らせいただけると幸いです。
掲載のVBAコードは動作を保証するものではなく、あくまでVBA学習のサンプルとして掲載しています。
掲載のVBAコードは自己責任でご使用ください。万一データ破損等の損害が発生しても責任は負いません。
