第13回.セルのコピペ方法を知る(CopyとPaste、さらに)
エクセルVBAでは、セルをコピーして他のセルに貼付けることが頻繁にあります。
セルをコピーして貼り付け、
セルをコピーして値貼り付け、
セルをコピーして書式貼り付け、
等々です。
これらを必要に応じて、使い分ける必要があります。
実際に、マクロの記録をして確認しましょう。
セルをコピーして貼り付け
・A2セルに貼付け
・ESCでコピー状態を解除
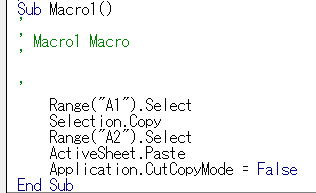
.Copy ・・・ コピー
.Paste ・・・ 貼り付け
Application.CutCopyMode = False ・・・ コピー状態の解除
多くの場合セルのSelectは不要です。
しかし、貼り付け先(Paste)のセルは選択しておく必要があります。
従って、

セルをコピーして値貼り付け
・A2セルに値貼付け
・ESCでコピー状態を解除
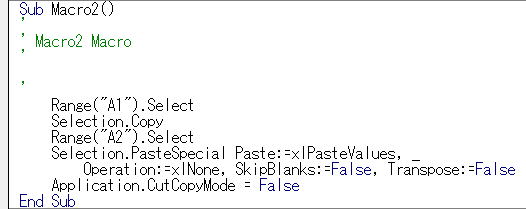
※画像の都合で、改行位置を変更しています。
.Copy ・・・ コピー
.PasteSpecial ・・・ 形式を選択して貼り付け
Paste:=xlPasteValues ・・・ 値
前述のように、多くの場合セルのSelectは不要です。
形式を選択して貼り付け(PasteSpecial)では、貼り付け先のセルは選択しておく必要がありません。
Operation:=xlNone
SkipBlanks:=False
Transpose:=False
この3つは、指定しない(指定を省略した)場合は、この指定と同じになりますので省略できます。
従って、
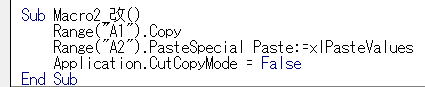
セルをコピーして書式貼り付け
・A2セルに書式貼付け
・ESCでコピー状態を解除

※画像の都合で、改行位置を変更しています。
.Copy ・・・ コピー
.PasteSpecial ・・・ 形式を選択して貼り付け
Paste:=xlPasteFormats ・・・ 書式
前述のように、多くの場合セルのSelectは不要です。
形式を選択して貼り付け(PasteSpecial)では、貼り付け先のセルは選択しておく必要がありません。
Operation:=xlNone
SkipBlanks:=False
Transpose:=False
この3つは、指定しない(指定を省略した)場合は、この指定と同じになりますので省略できます。
従って、

PasteSpecial(値貼り付け、書式貼り付け等)の細かい指定
ショートカットはコピー後に、Ctrl + ALT + V

Operation ・・・ 演算
SkipBlanks ・・・ 空白セルを無視する
Transpose ・・・ 行列を入れ替える
必要に応じて、マクロ記録を使って指定方法を調べれば良いです。
もっと簡単なコピペ方法はないものか
ちょっと面倒・・・ですよね。
最もよく使う、
セルをコピーして値貼り付け
順に紹介します。
もっと効率的な「セルをコピーして貼り付け」
Ctrlキーを押したままで、選択セルの境界をドラッグしてコピーできますよね。
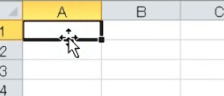
セルの境界にカーソルを当てて、
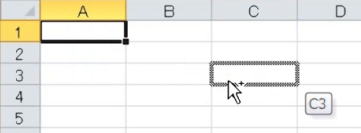
この操作をマクロの記録をすると、

つまり、貼り付け先を一緒に指定していることになります。
セルを単純にコピーするなら、この書き方の方が簡単なのは言うまでもありません。
そして、
セル選択は省略できますし、
Destination:=
も省略できますので、
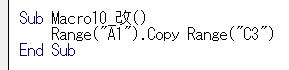
ただし、できればDestination:=は書いた方が見やすいかもしれませんね。
複数セルの範囲の場合は、
コピー元は正しくセル範囲を指定しますが、
コピー先は、先頭セルだけ指定すれば良いです、
これは、シート上で手作業でやる場合と同じです。
マクロならではの「値のコピー」
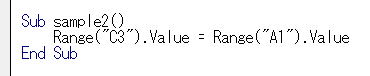
Range("A1").Valueでセルの値を取得し、Range("C3").Valueに設定しています。
これは、複数セルの範囲でもできます。
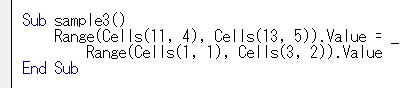
※画像の都合で改行しています。
.Value
を省略できません。
セル(Range、Cells)にプロパティ(Value)を書かなければ、.Valueが省略されたことになると書きましたが、
この場合だけ(他にも省略できない場合はありますが)は、.Valueを省略できないので書き忘れないようにして下さい。
また、=の左辺(貼り付け先)と右辺(コピー元)は同じ大きさ(同じ行数列数)のセル範囲を指定する必要があります。
左辺が右辺より小さい場合は部分的にコピーされ、左辺が右辺より大きい場合は不足している部分が#N/Aとなります。
「セルのコピペ方法を知る」のまとめ
マクロVBAでは、最後に紹介した2つの書き方を覚えれば良いでしょう。
「形式を選択して貼り付け」は、必要な時にマクロの記録でいつでも調べられます。
セルのコピペ方法をまとめると、
※貼り付け先は先頭セルを指定。
※貼り付け先とコピー元は同じ大きさのセル範囲を指定
ExcelマクロVBA入門等の対応ページ
第41回.セルのコピー&値の貼り付け(PasteSpecial)
第42回.セルをコピーするとは
同じテーマ「マクロVBA再入門」の記事
第10回.ワークシートの関数を使う(WorksheetFunction)
第14回.セルの書式を設定する(NumberFormatLocal,Font,Borders,Interior)
新着記事NEW ・・・新着記事一覧を見る
正規表現関数(REGEXTEST,REGEXREPLACE,REGEXEXTRACT)|エクセル入門(2024-07-02)
エクセルが起動しない、Excelが立ち上がらない|エクセル雑感(2024-04-11)
ブール型(Boolean)のis変数・フラグについて|VBA技術解説(2024-04-05)
テキストの内容によって図形を削除する|VBA技術解説(2024-04-02)
ExcelマクロVBA入門目次|エクセルの神髄(2024-03-20)
VBA10大躓きポイント(初心者が躓きやすいポイント)|VBA技術解説(2024-03-05)
テンキーのスクリーンキーボード作成|ユーザーフォーム入門(2024-02-26)
無効な前方参照か、コンパイルされていない種類への参照です。|エクセル雑感(2024-02-17)
初級脱出10問パック|VBA練習問題(2024-01-24)
累計を求める数式あれこれ|エクセル関数応用(2024-01-22)
アクセスランキング ・・・ ランキング一覧を見る
1.最終行の取得(End,Rows.Count)|VBA入門
2.セルのコピー&値の貼り付け(PasteSpecial)|VBA入門
3.変数宣言のDimとデータ型|VBA入門
4.繰り返し処理(For Next)|VBA入門
5.RangeとCellsの使い方|VBA入門
6.ブックを閉じる・保存(Close,Save,SaveAs)|VBA入門
7.メッセージボックス(MsgBox関数)|VBA入門
8.セルのクリア(Clear,ClearContents)|VBA入門
9.並べ替え(Sort)|VBA入門
10.ブック・シートの選択(Select,Activate)|VBA入門
このサイトがお役に立ちましたら「シェア」「Bookmark」をお願いいたします。
記述には細心の注意をしたつもりですが、
間違いやご指摘がありましたら、「お問い合わせ」からお知らせいただけると幸いです。
掲載のVBAコードは動作を保証するものではなく、あくまでVBA学習のサンプルとして掲載しています。
掲載のVBAコードは自己責任でご使用ください。万一データ破損等の損害が発生しても責任は負いません。
