第15回.手作業で出来なければマクロは書けない
エクセルの基本は、シート上で効率よく速やかに関数と機能を使い目的の出力を得る事です。
マクロVBAは、この手作業を自動化するものであり決して特別なものではありません。
もちろん、手作業で出来ない事でもマクロVBAで出来ることもありますが、それはむしろ極一部の事です。
マクロVBAを書き始める前に、事前に手作業でやってみることで、
やるべき内容の整理と確認ができて、マクロVBAを書くときに混乱しなくなります。
For~Nextで処理すれば良いような場合でも、1行だけで良いので手作業でやってみる事です。
そもそも、
日本語で説明できない事を、マクロVBAで書ける訳がありません。
少なくとも、出来るかもしれないという考えがあって初めて挑戦するものです。
だからこそ、エクセルにどんな機能があるかを知らなければマクロVBAを書けるはずがないのです。
マクロVBAで自動化するなら、
・手作業でやってみる
・マクロの記録でVBAコードを調べる
・マクロVBAを書いてみる
エクセルの機能を知る
各タブを開いて、それぞれの機能は十分に理解しておいてください。
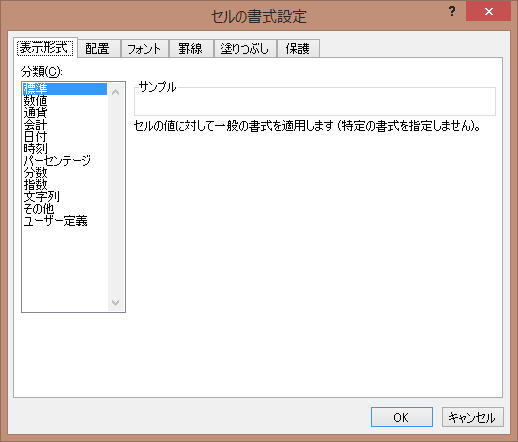

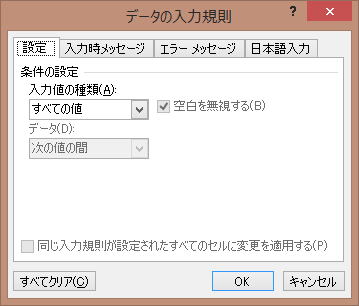
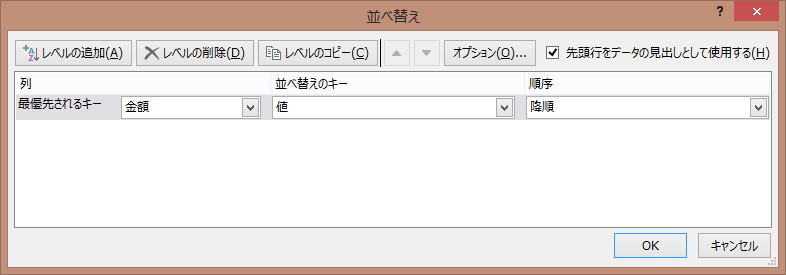
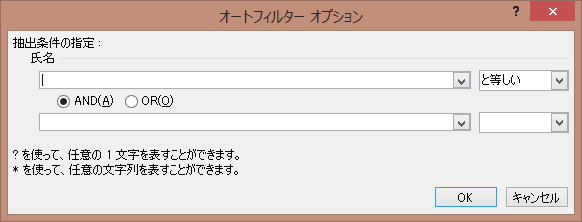

後は、マクロの記録でVBAコードは調べられます。
列幅を調整しようとしたとき、
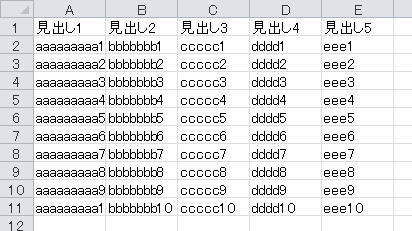
・データの最長幅に自動で合わせる
・見出し文字の幅に合わせる
これを、書籍・ネットで調べていたら、時間がいくらあっても足りません。
手作業で出来れは、マクロの記録で一発です。

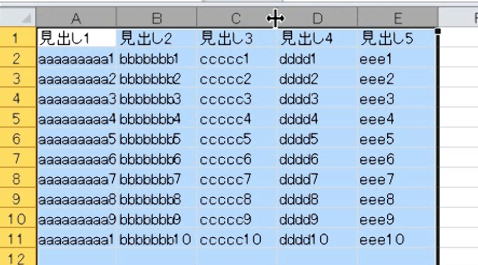
または、「ホーム」→「書式」→「列の幅の自動調整」
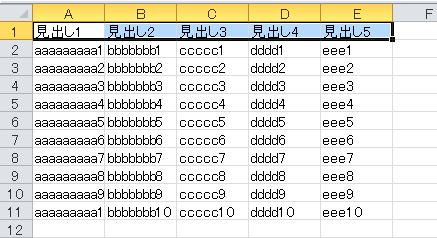
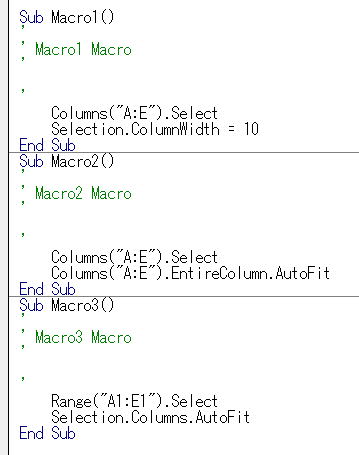
しかし、操作方法を知らなければ、これらを調べるのはとても時間がかかり困難な事になります。
ワークシート関数を知る
この関数を活用しないと、無駄なマクロVBAを書くことになります。
以下の表で、出席者の数をメッセージボックスに表示するとして、
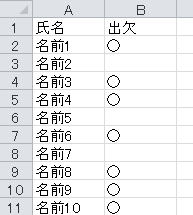
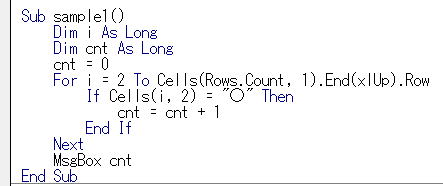

少なくとも、今回の例の場合は無駄以外の何物でもありません。
同様に、
VLOOKUP関数を知らなかったら・・・
「手作業で出来なければマクロは書けない」のまとめ
結果として、
効率的なマクロVBAコードの記述につながります。
ExcelマクロVBA入門の対応ページ
第68回.シートの保護、ブックの保護(Protect)
同じテーマ「マクロVBA再入門」の記事
第12回.エクセルの言葉を理解する(オブジェクト、プロパティ、メソッド)
第16回.エクセルの機能を上手に使う
新着記事NEW ・・・新着記事一覧を見る
正規表現関数(REGEXTEST,REGEXREPLACE,REGEXEXTRACT)|エクセル入門(2024-07-02)
エクセルが起動しない、Excelが立ち上がらない|エクセル雑感(2024-04-11)
ブール型(Boolean)のis変数・フラグについて|VBA技術解説(2024-04-05)
テキストの内容によって図形を削除する|VBA技術解説(2024-04-02)
ExcelマクロVBA入門目次|エクセルの神髄(2024-03-20)
VBA10大躓きポイント(初心者が躓きやすいポイント)|VBA技術解説(2024-03-05)
テンキーのスクリーンキーボード作成|ユーザーフォーム入門(2024-02-26)
無効な前方参照か、コンパイルされていない種類への参照です。|エクセル雑感(2024-02-17)
初級脱出10問パック|VBA練習問題(2024-01-24)
累計を求める数式あれこれ|エクセル関数応用(2024-01-22)
アクセスランキング ・・・ ランキング一覧を見る
1.最終行の取得(End,Rows.Count)|VBA入門
2.セルのコピー&値の貼り付け(PasteSpecial)|VBA入門
3.変数宣言のDimとデータ型|VBA入門
4.繰り返し処理(For Next)|VBA入門
5.RangeとCellsの使い方|VBA入門
6.ブックを閉じる・保存(Close,Save,SaveAs)|VBA入門
7.メッセージボックス(MsgBox関数)|VBA入門
8.セルのクリア(Clear,ClearContents)|VBA入門
9.並べ替え(Sort)|VBA入門
10.ブック・シートの選択(Select,Activate)|VBA入門
このサイトがお役に立ちましたら「シェア」「Bookmark」をお願いいたします。
記述には細心の注意をしたつもりですが、
間違いやご指摘がありましたら、「お問い合わせ」からお知らせいただけると幸いです。
掲載のVBAコードは動作を保証するものではなく、あくまでVBA学習のサンプルとして掲載しています。
掲載のVBAコードは自己責任でご使用ください。万一データ破損等の損害が発生しても責任は負いません。
