第1回.ユーザーフォームを挿入
ユーザーフォーム入門として基礎から解説します。
まずは、ユーザーフォームの挿入です。
ユーザーフォームの挿入手順
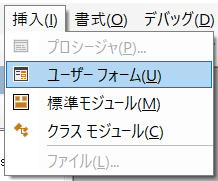
左ウインドウのプロジェクト内を右クリックし、「挿入」→「ユーザー フォーム」
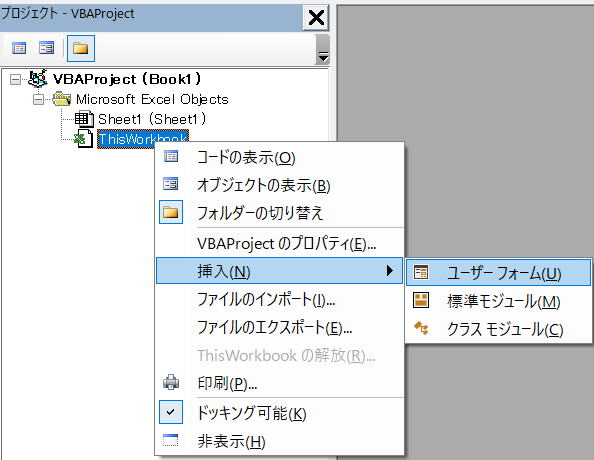
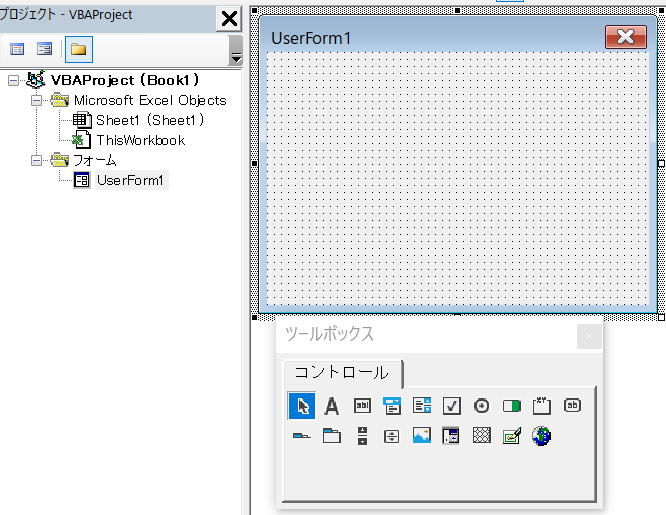
サイズはドラッグで変更できます。
もし、「ツールボックス」が消えている場合は、
メニューの「表示」→「ツールボックス」で表示してください。
ツールボックスの使い方については、次回以降に順に説明していきます。
ただし、何も機能の無い、ただのフォームだけですが・・・
それでも、これでユーザーフォームが出来た事に間違いはありません。
ユーザーフォームの表示方法
標準モジュールを追加して、以下のプロシージャーを作って下さい。
Sub FormShow()
UserForm1.Show
End Sub
「UserForm1」が、先に作成したユーザーフォームの名前です。
.Show
これは、フォームを表示するメソッドになります。
それでは、このプロシージャーを実行してみましょう。
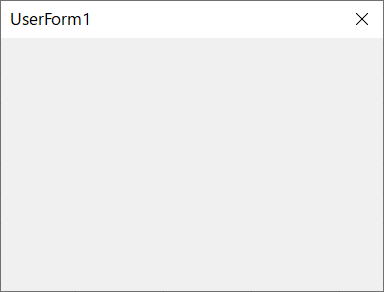
とりあえずは、右上の「×」で閉じて下さい。
プロパティの変更
何かそれらしい名前を付けましょう。
プロパティが表示されていない場合は、
「表示」→「プロパティ」・・・ショートカットはF4です。
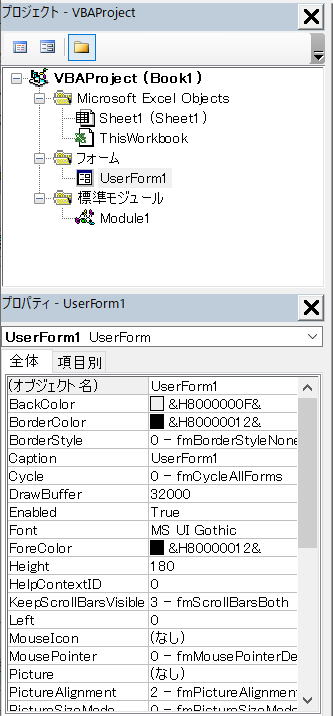
プリフィックスを付けておくと、後で管理しやすくなります。
frmSample
このように頭3文字を固定文字にして、その後に名前を付けてみてください。
また、
Captionには、ユーザーフォームのタイトルバーの表示文字を指定します。
ここではとりあえず、「サンプル」としてみます。
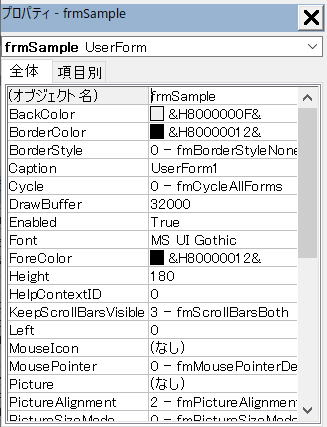
ユーザーフォームを表示して確認
Sub FormShow()
frmSample.Show
End Sub
では実行してみましょう。
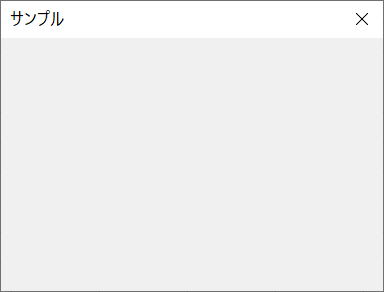
今回はここまでです。
次回は、(オブジェクト名)以外のプロパティについて詳しく解説します。
ではまた次回お会いしましょう。
同じテーマ「ユーザーフォーム入門」の記事
第1回.ユーザーフォームを挿入
第2回.フォームのプロパティ
新着記事NEW ・・・新着記事一覧を見る
ブール型(Boolean)のis変数・フラグについて|VBA技術解説(2024-04-05)
テキストの内容によって図形を削除する|VBA技術解説(2024-04-02)
ExcelマクロVBA入門目次|エクセルの神髄(2024-03-20)
VBA10大躓きポイント(初心者が躓きやすいポイント)|VBA技術解説(2024-03-05)
テンキーのスクリーンキーボード作成|ユーザーフォーム入門(2024-02-26)
無効な前方参照か、コンパイルされていない種類への参照です。|エクセル雑感(2024-02-17)
初級脱出10問パック|VBA練習問題(2024-01-24)
累計を求める数式あれこれ|エクセル関数応用(2024-01-22)
複数の文字列を検索して置換するSUBSTITUTE|エクセル入門(2024-01-03)
いくつかの数式の計算中にリソース不足になりました。|エクセル雑感(2023-12-28)
アクセスランキング ・・・ ランキング一覧を見る
1.最終行の取得(End,Rows.Count)|VBA入門
2.セルのコピー&値の貼り付け(PasteSpecial)|VBA入門
3.RangeとCellsの使い方|VBA入門
4.ひらがな⇔カタカナの変換|エクセル基本操作
5.繰り返し処理(For Next)|VBA入門
6.変数宣言のDimとデータ型|VBA入門
7.ブックを閉じる・保存(Close,Save,SaveAs)|VBA入門
8.並べ替え(Sort)|VBA入門
9.セルのクリア(Clear,ClearContents)|VBA入門
10.Findメソッド(Find,FindNext,FindPrevious)|VBA入門
- ホーム
- マクロVBA応用編
- ユーザーフォーム入門
- ユーザーフォームを挿入
このサイトがお役に立ちましたら「シェア」「Bookmark」をお願いいたします。
記述には細心の注意をしたつもりですが、
間違いやご指摘がありましたら、「お問い合わせ」からお知らせいただけると幸いです。
掲載のVBAコードは動作を保証するものではなく、あくまでVBA学習のサンプルとして掲載しています。
掲載のVBAコードは自己責任でご使用ください。万一データ破損等の損害が発生しても責任は負いません。
