罫線を簡単に引く(Borders,BorderAround)
エクセルでは、罫線を引く事が多いです。
この罫線は、以外に処理時間もかかりますし、やり方によっては、VBAの行数も多くなります。
とにかく、簡単に罫線を引く方法です。
以下の表を作成する場合です。
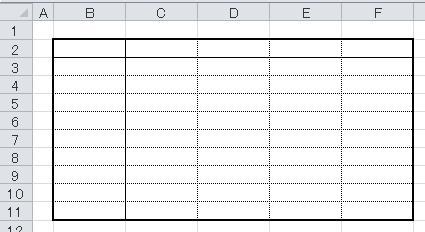
罫線を引く順番等、いろいろありますが、とにかく短いコードにしてみます。
Sub sample1()
Range("B2:F11").Borders().Weight = xlHairline
Range("B2:F11").BorderAround Weight:=xlMedium
Range("B3:F3").Borders(xlEdgeTop).Weight =
xlThin
Range("C2:C11").Borders(xlEdgeLeft).Weight = xlThin
End
Sub
Range("B2:F11").Borders().Weight =
xlHairline
極細線で、格子を作成
Range("B2:F11").BorderAround
Weight:=xlMedium
外枠を、中太線にします。
このBorderAround は、メソッドですので、他とは記述方法が違いますので、注意して下さい。
Range("B3:F3").Borders(xlEdgeTop).Weight =
xlThin
上だけ、細線にします。
Range("C2:C11").Borders(xlEdgeLeft).Weight =
xlThin
左だけ、細線にします。
罫線を引く順序は、どの順番でも問題はありません。
なるべく、セル範囲を、まとめて指定するように心がけて下さい。
同じテーマ「マクロVBAサンプル集」の記事
マクロVBAの開始時と終了時に指定しておくべきApplicationのプロパティ
新着記事NEW ・・・新着記事一覧を見る
正規表現関数(REGEXTEST,REGEXREPLACE,REGEXEXTRACT)|エクセル入門(2024-07-02)
エクセルが起動しない、Excelが立ち上がらない|エクセル雑感(2024-04-11)
ブール型(Boolean)のis変数・フラグについて|VBA技術解説(2024-04-05)
テキストの内容によって図形を削除する|VBA技術解説(2024-04-02)
ExcelマクロVBA入門目次|エクセルの神髄(2024-03-20)
VBA10大躓きポイント(初心者が躓きやすいポイント)|VBA技術解説(2024-03-05)
テンキーのスクリーンキーボード作成|ユーザーフォーム入門(2024-02-26)
無効な前方参照か、コンパイルされていない種類への参照です。|エクセル雑感(2024-02-17)
初級脱出10問パック|VBA練習問題(2024-01-24)
累計を求める数式あれこれ|エクセル関数応用(2024-01-22)
アクセスランキング ・・・ ランキング一覧を見る
1.最終行の取得(End,Rows.Count)|VBA入門
2.セルのコピー&値の貼り付け(PasteSpecial)|VBA入門
3.変数宣言のDimとデータ型|VBA入門
4.繰り返し処理(For Next)|VBA入門
5.RangeとCellsの使い方|VBA入門
6.ブックを閉じる・保存(Close,Save,SaveAs)|VBA入門
7.メッセージボックス(MsgBox関数)|VBA入門
8.セルのクリア(Clear,ClearContents)|VBA入門
9.並べ替え(Sort)|VBA入門
10.ブック・シートの選択(Select,Activate)|VBA入門
- ホーム
- マクロVBA応用編
- マクロVBAサンプル集
- 罫線を簡単に引く(Borders,BorderAround)
このサイトがお役に立ちましたら「シェア」「Bookmark」をお願いいたします。
記述には細心の注意をしたつもりですが、
間違いやご指摘がありましたら、「お問い合わせ」からお知らせいただけると幸いです。
掲載のVBAコードは動作を保証するものではなく、あくまでVBA学習のサンプルとして掲載しています。
掲載のVBAコードは自己責任でご使用ください。万一データ破損等の損害が発生しても責任は負いません。
