関数のネスト方法
関数のネスト(入れ子)をする場合の、考え方と作成方法です。
IF関数のネスト作成方法
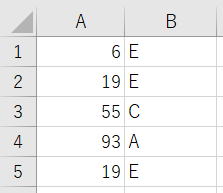
・60以上はB
・40以上はC
・20以上はD
・20未満はE
=IF(A1>=80,"A","")
80以上に"A"、意外は空白になればOKです。
OKなら、
数式バーにて、=の後ろを選択し、Ctrl+Cでクリップボードにコピーします。
クリップボードには、
IF(A1>=80,"A","")
これが入ることになります。
=IF(A1>=80,"A","")
この""の部分を選択し、Ctrl+V
これで、
=IF(A1>=80,"A",IF(A1>=80,"A",""))
これが完成します。
さらに、もう1回。
出来上がりは、
=IF(A1>=80,"A",IF(A1>=80,"A",IF(A1>=80,"A",IF(A1>=80,"A",""))))
=IF(A1>=80,"A",IF(A1>=60,"B",IF(A1>=40,"C",IF(A1>=20,"D","E"))))
これで完成。
もちろん、IF関数だけなので、一度コピーしたものを何度も貼り付けていますが、
いろいろな関数をネストする場合は、都度コピーしつつ貼り付けていきます。
INDEX関数+MATCH関数の例
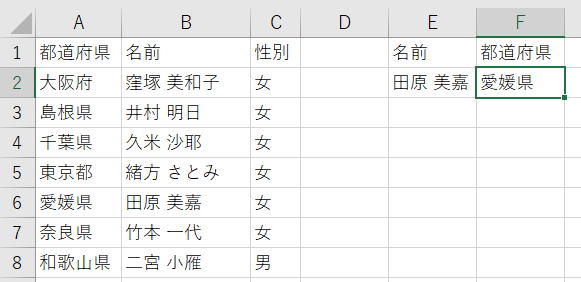
※なんちゃって個人情報
=INDEX(A:A,MATCH(E2,B:B,0))
このくらいであれば、そのままかけるようになると良いのですが、
慣れないうちは、順序良くやっていきましょう。
以下の2つの数式を別々に作成します。
とりあえず固定数値で指定した行をINDEX関数で取得します。
=INDEX(A:A,6)
これを空いているセルにいれると、"愛媛県"と出力されます。
6の数値を変更して、数式が正しいことを確認します。
=INDEX(A:A,6)
これを空いているセルにいれると、"愛媛県"と出力されます。
名前がどの行にあるかを探すMATCH関数
名前がどの行にあるかを探すMATCH関数を作成します。
=MATCH(E2,B:B,0)
これを空いているセルにいれると、6と出力されます。
E2セルの値を変更して、数式が正しいことを確認します。
=MATCH(E2,B:B,0)
これを空いているセルにいれると、6と出力されます。
上記の2つの数式が完成したら、いよいよ2つの数式を合体します。
数式を合体(ネスト)して完成させる
=INDEX(A:A,6)
=MATCH(E2,B:B,0)
INDEXの6をMATCH関数に置き換えます。
MATCH(E2,B:B,0)
この部分をCtrl+Cでコピーし、
=INDEX(A:A,6)
6の部分を選択して、Ctrl+V
=INDEX(A:A,MATCH(E2,B:B,0))
これで完成です。
=MATCH(E2,B:B,0)
この部分をCtrl+Cでコピーし、
=INDEX(A:A,6)
6の部分を選択して、Ctrl+V
同じテーマ「エクセル関数応用」の記事
セルの個数を数える関数を解説します COUNT関数 COUNTA関数 COUNTBLANK関数 COUNTIF関数 になります。以下の表で説明します。COUNT関数 これは、数値のみカウントします。セルの書式や、先頭に「'」等があっても数値ならカウントされます。
【奥義】大量データでの高速VLOOKUP・高速VLOOKUPに使用するサンプルデータ ・高速VLOOKUPの数式 ・高速VLOOKUPの数式解説 ・高速VLOOKUPの補足
数値を時刻に変換・数値を時刻に変換:方法1 ・数値を時刻に変換:方法2 ・数値を時刻に変換:方法3 ・数値を時刻に変換の注意点
関数のネスト方法ワイルドカードが使える関数
・ワイルドカードについて ・データベース関数を除くExcel2003までの関数 ・データベース関数を除くExcel2007以降 ・2020年3月現在のOffice365 ・ワイルドカードの使用例
グラフで特定の横軸の色を変更し基準線を引く特定の横軸のみ色を変更する、つまり、基準値や下限・上限等に線を引く場合の手順です 基準値や、下限・上限等に線を引きたい場合になります。結構面倒なので、いざやろうとすると、なかなか出来なかったりしますので、自分自身の覚書を兼ねて掲載しておきます。
OFFSET関数 解説・応用・使用例OFFSET関数は、検索ワードで最頻出のひとつです。他の関数とは、かなり異質に感じるのかもしれません。機能 基準のセルまたはセル範囲から指定された行数と列数だけシフトした位置にある高さと幅のセル範囲の参照を返します。
MATCH関数 解説・応用・使用例MATCH関数は、検索ワードで最頻出のひとつです。非常に便利な関数です。少し込み入った事を関数でやろうとした時は、必ず必要になる関数です 機能 セルの範囲内で指定された項目を検索し、その項目の相対的な位置を返します。
選択行の色を変える(条件付き書式,Worksheet_SelectionChange)クリックまたはカーソルキーで選択セルを移動した場合に、当該行の色を変更して目立たせたせる方法で、条件付き書式と、シートのイベントであるWorksheet_SelectionChangeを使用します。Worksheet_SelectionChangeイベントのみでやろうとすると、直前の選択行の色を元に戻す必要がある為、
他ブックを参照できる関数、他ブックを参照できない関数・他ブックを参照できる関数、他ブックを参照できない関数 ・SUMPRODUCT関数:後日追記 ・他ブックを参照できる関数、他ブックを参照できない関数のまとめ ・テーブル構造化参照では他ブックは取得できません ・他ブックを参照する最も簡単な方法 ・配列数式を使って、他ブックを参照する ・他ブックを参照することについて
時間計算で困ったときの確実な対処方法・日付・時刻のシリアル値とは ・Excelにおける小数の問題 ・どんな時に問題が発生するか ・確実な時間計算方法 ・TIME関数の制限について ・単純化した結論
新着記事NEW ・・・新着記事一覧を見る
正規表現関数(REGEXTEST,REGEXREPLACE,REGEXEXTRACT)|エクセル入門(2024-07-02)
エクセルが起動しない、Excelが立ち上がらない|エクセル雑感(2024-04-11)
ブール型(Boolean)のis変数・フラグについて|VBA技術解説(2024-04-05)
テキストの内容によって図形を削除する|VBA技術解説(2024-04-02)
ExcelマクロVBA入門目次|エクセルの神髄(2024-03-20)
VBA10大躓きポイント(初心者が躓きやすいポイント)|VBA技術解説(2024-03-05)
テンキーのスクリーンキーボード作成|ユーザーフォーム入門(2024-02-26)
無効な前方参照か、コンパイルされていない種類への参照です。|エクセル雑感(2024-02-17)
初級脱出10問パック|VBA練習問題(2024-01-24)
累計を求める数式あれこれ|エクセル関数応用(2024-01-22)
アクセスランキング ・・・ ランキング一覧を見る
1.最終行の取得(End,Rows.Count)|VBA入門
2.セルのコピー&値の貼り付け(PasteSpecial)|VBA入門
3.変数宣言のDimとデータ型|VBA入門
4.繰り返し処理(For Next)|VBA入門
5.RangeとCellsの使い方|VBA入門
6.ブックを閉じる・保存(Close,Save,SaveAs)|VBA入門
7.メッセージボックス(MsgBox関数)|VBA入門
8.セルのクリア(Clear,ClearContents)|VBA入門
9.並べ替え(Sort)|VBA入門
10.ブック・シートの選択(Select,Activate)|VBA入門
このサイトがお役に立ちましたら「シェア」「Bookmark」をお願いいたします。
記述には細心の注意をしたつもりですが、
間違いやご指摘がありましたら、「お問い合わせ」からお知らせいただけると幸いです。
掲載のVBAコードは動作を保証するものではなく、あくまでVBA学習のサンプルとして掲載しています。
掲載のVBAコードは自己責任でご使用ください。万一データ破損等の損害が発生しても責任は負いません。
