第27回.ブック・シートの選択(Select,Activate)
エクセルでは複数ブックを扱います。
そして、それぞれのブックには複数のシートが存在します。
従って、マクロVBAでも複数ブック・複数シートを扱う必要があります。
そこで、アクティブブックやアクティブシートを切り替えるVBAについて解説します。
まず説明しなければならない事は、 「アクティブ」という言葉の意味からになります。
アクティブ
これらは何を指しているかです。
今まさに操作対象となっていると言う事です。
それが、アクティブブックのアクティブシートのアクティブセルです。
Ctrlを押しながら選択したり、Shiftを押しながら選択すれば、 複数の選択が可能です。
従って、「選択」は複数ありますが、「アクティブ」は常に1つです。
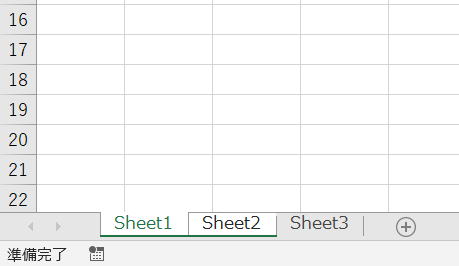
アクティブシートは、Sheet1になります。
アクティブブックが唯一存在するだけです。
ActiveWorkbook
ActiveSheet
ブックをアクティブにする
Workbooks("ブック名").Activate
このように記述します。
ブック名には、拡張子(.xls、.xlsx、.xlsm)も指定する必要があります。
Windows("ブック名").Activate
このように記録されます。
本来は、Windows("ウインドウ名")なのですが、
ブックに対し1つしかウインドウが存在しない場合は、
ウインドウ名 = ブック名
となっていいます。
シートの選択、シートのアクティブ
シートの選択
Sheets(インデックス).Select
Worksheets("シート名").Select
Worksheets(インデックス).Select
非表示シートが無ければ、一番左のシートから順に、1,2,3・・・となります。
Worksheetsはワークシートだけが対象となります。
ワークシートしかなければ、SheetsもWorkSheetsも同じです。
シートをアクティブにする
Sheets(インデックス).Activate
Worksheets("シート名").Activate
Worksheets(インデックス).Activate
SelectとActivateの違い
1つしかシートを選択にしない場合は全く同じ事です。
どちらで書いても良いでしょう。
SelectでもActivateでも同じ動作となります。
指定シートのみ選択状態になり、指定シートがアクティブになります。
選択されているシートはそのままで、指定シートがアクティブになります。
※ただし全シートが選択状態の場合は、Activateで他のシートの選択は解除されます。
複数シートの選択(作業グループ化)
これで、複数シートが選択されます。
そして、この状態で、
Sheets("シート名2").Activate
しかし、この状態で、
Sheets("シート名2").Select
とした場合は、作業グループが解除され"シート名2"が選択されアクティブになります。
複数シートのコピーや印刷時に稀に行うくらいです。
マクロVBAで複数のシートに同じ処理をする場合は、
作業グループではなく、繰り返し処理で複数のシートに同じ処理を行う方が良いです。
複数ブックを開いている時のシート選択
これで選択できるのは、アクティブブックのシートだけです。
アクティブブック以外のシートを選択する場合は、
そのブックをアクティブにしてから、シートのSelectメソッドを実行します。
Sheets("Sheet2").Select
Workbooks("Book2.xlsx").Sheets("Sheet2").Activate
これでも、Book2のSheet2を選択状態にできます。
特に1行で書く理由もないので、あまり使われていないかもしれません。
VBAでの色々なシート指定方法
✅シートの名称で指定
✅シートのオブジェクト名で指定
エクセルVBAでのシート指定方法
同じテーマ「マクロVBA入門」の記事
第28回.セル・行・列の選択(Select,ActivateとCurrentRegion)
新着記事NEW ・・・新着記事一覧を見る
正規表現関数(REGEXTEST,REGEXREPLACE,REGEXEXTRACT)|エクセル入門(2024-07-02)
エクセルが起動しない、Excelが立ち上がらない|エクセル雑感(2024-04-11)
ブール型(Boolean)のis変数・フラグについて|VBA技術解説(2024-04-05)
テキストの内容によって図形を削除する|VBA技術解説(2024-04-02)
ExcelマクロVBA入門目次|エクセルの神髄(2024-03-20)
VBA10大躓きポイント(初心者が躓きやすいポイント)|VBA技術解説(2024-03-05)
テンキーのスクリーンキーボード作成|ユーザーフォーム入門(2024-02-26)
無効な前方参照か、コンパイルされていない種類への参照です。|エクセル雑感(2024-02-17)
初級脱出10問パック|VBA練習問題(2024-01-24)
累計を求める数式あれこれ|エクセル関数応用(2024-01-22)
アクセスランキング ・・・ ランキング一覧を見る
1.最終行の取得(End,Rows.Count)|VBA入門
2.セルのコピー&値の貼り付け(PasteSpecial)|VBA入門
3.変数宣言のDimとデータ型|VBA入門
4.繰り返し処理(For Next)|VBA入門
5.RangeとCellsの使い方|VBA入門
6.ブックを閉じる・保存(Close,Save,SaveAs)|VBA入門
7.メッセージボックス(MsgBox関数)|VBA入門
8.セルのクリア(Clear,ClearContents)|VBA入門
9.並べ替え(Sort)|VBA入門
10.ブック・シートの選択(Select,Activate)|VBA入門
このサイトがお役に立ちましたら「シェア」「Bookmark」をお願いいたします。
記述には細心の注意をしたつもりですが、
間違いやご指摘がありましたら、「お問い合わせ」からお知らせいただけると幸いです。
掲載のVBAコードは動作を保証するものではなく、あくまでVBA学習のサンプルとして掲載しています。
掲載のVBAコードは自己責任でご使用ください。万一データ破損等の損害が発生しても責任は負いません。
