第96回.グラフ(Chart)
マクロVBAでグラフを扱う時の解説になりますが、
グラフの全ては解説しきれませんし、マクロVBAでグラフを全て作成しようとするのはかなり大変です。
雛形のグラフを作成しておき、VBAでは必要な部分のみ変更するようにした方が良いでしょう。
グラフ(Chart)関連のオブジェクト群
Chartオブジェクトのコンテナーとして機能します。
ChartObject オブジェクトのプロパティとメソッドは、シートにある埋め込みグラフの外観と大きさを制御します。
ChartObject オブジェクトに含まれている埋め込みグラフか、独立したグラフ シートのどちらかのグラフです。
グラフには、1 つ以上のグラフ グループが含まれています、各グラフ種類グループには、1 つまたは複数の Series オブジェクトが含まれている系列ごとに 1 つ以上の Points オブジェクトが含まれています。
フィルターで除外されたSeriesオブジェクトを取得する場合はFullSeriesCollection。を使います。
SeriesCollectionとFullSeriesCollectionの違いについて
FullSeriesCollectionオブジェクトを使用すると、フィルターで除外された Series オブジェクトを取得したり、再び除外したりすることができます。
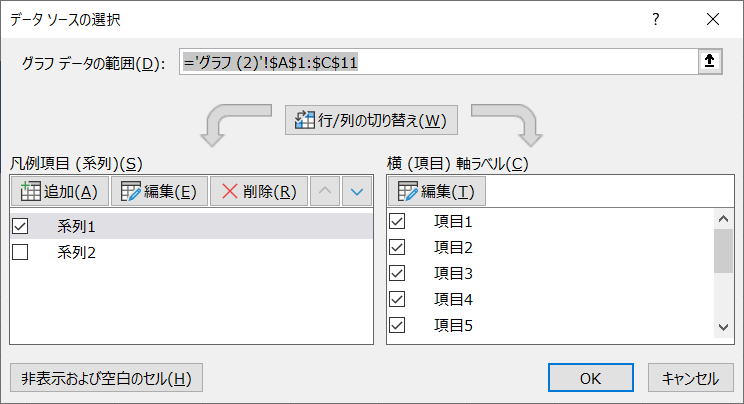
含めるのがFullSeriesCollection、含めないのがSeriesCollection
この違いになります。
グラフ(Chart)関連のプロパティ、メソッド一覧
そして、決してこれで全てではありません、下位のオブジェクは他にもたくさんあります。
プロパティの設定値やメソッドの引数について知りたい場合は、
マクロの記録で自動記録されたVBAコードを参考にするのが最も早く簡単です。
単純な棒グラフの作成
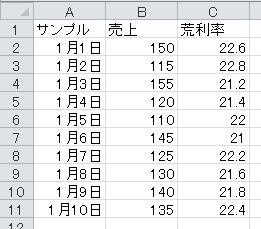
Sub sample1()
Dim chartObj As ChartObject
Dim MyRange As
Range
Set MyRange = Range("A1").CurrentRegion
Set chartObj = ActiveSheet.ChartObjects.Add(MyRange.Width, MyRange.Top, 300, 200)
With chartObj.Chart
.SetSourceData MyRange
.ChartType = xlColumnClustered
End With
End Sub
ChartObjectオブジェクトは、Chartオブジェクトのコンテナーで、
グラフの入れ物として、グラフの外観と大きさを制御します
ChartObjects.Add
これでグラフを追加しています。
chartObjはChartObjectのオブジェクト変数なので、
これで、ChartObject内の、Chartオブジェクトを取得できることになります。
これで、Chartオブジェクトに対して、グラフ種類を棒グラフに指定しています。
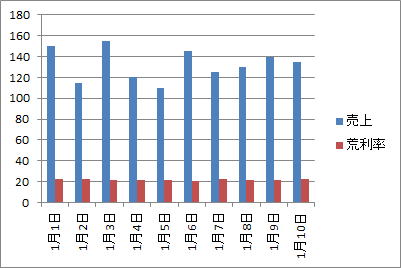
あくまで、単純な棒グラフのVBAコードの参考ということで理解してください。
2軸グラフの作成と、グラフタイトルをA1セルにリンク
Sub sample2()
Dim chartObj As ChartObject
Dim MyRange As
Range
Set MyRange = Range("A1").CurrentRegion
Set chartObj =
ActiveSheet.ChartObjects.Add(MyRange.Width, MyRange.Top, 300, 200)
With
chartObj.Chart
.SetSourceData
MyRange
.SeriesCollection(1).ChartType =
xlColumnClustered
.SeriesCollection(2).ChartType =
xlLineMarkersStacked
.SeriesCollection(1).AxisGroup =
1
.SeriesCollection(2).AxisGroup = 2
.HasTitle =
True
.ChartTitle.Text = "=" & MyRange.Cells(1,
1).Address(ReferenceStyle:=xlR1C1, External:=True)
End With
End
Sub
.SeriesCollection(1).ChartType = xlColumnClustered
.SeriesCollection(2).ChartType = xlLineMarkersStacked
この部分で、系列毎に、グラフの種類を変更しています。
.ChartType = xlColumnClustered
今度は、グラフの系列に対して指定している点に注意して下さい。
この種類で指定する定数は、XlChartTypeクラスの定数になります。
非常に多い事と、あまり使用しないものも多いので、ここでの紹介は割愛します。
VBAリファレンスの XlChartTypeクラスの定数 または、マクロ記録で調べてください。
.SeriesCollection(2).AxisGroup = 2
この部分で、系列毎に、第1軸と第2軸を変更しています。
これで、タイトルを表示して、
これで、タイトルをA1セルにリンクさせています。
この指定をしないと、バージョンによりエラーがでてしまいます。
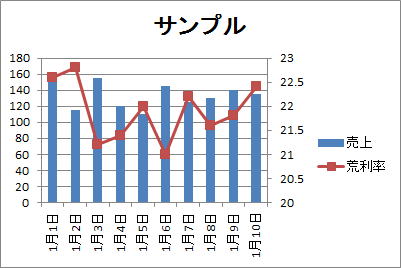
マクロVBAでのグラフの扱いについて
グラフはあらかじめ作成しておき、
データによって変更される部分のみマクロで変更するようにすれば良いでしょう。
マクロの記録を使って自動記録されるVBAコードを調べて下さい。
以下のページも参考にして下さい。
グラフ(Chart)に関連する記事
同じテーマ「マクロVBA入門」の記事
第93回.ピボットテーブル(PivotTable)
第94回.コメント(Comment)
第95回.ハイパーリンク(Hyperlink)
第96回.グラフ(Chart)
第97回.図形オートシェイプ(Shape)
第136回.フォームコントロール
第137回.ActiveXコントロール
第98回.Findメソッド(Find,FindNext,FindPrevious)
第99回.Replaceメソッド(置換)
第132回.その他のExcel機能(グループ化、重複の削除、オートフィル等)
第135回.ジャンプの選択オプション(SpecialCells)
新着記事NEW ・・・新着記事一覧を見る
正規表現関数(REGEXTEST,REGEXREPLACE,REGEXEXTRACT)|エクセル入門(2024-07-02)
エクセルが起動しない、Excelが立ち上がらない|エクセル雑感(2024-04-11)
ブール型(Boolean)のis変数・フラグについて|VBA技術解説(2024-04-05)
テキストの内容によって図形を削除する|VBA技術解説(2024-04-02)
ExcelマクロVBA入門目次|エクセルの神髄(2024-03-20)
VBA10大躓きポイント(初心者が躓きやすいポイント)|VBA技術解説(2024-03-05)
テンキーのスクリーンキーボード作成|ユーザーフォーム入門(2024-02-26)
無効な前方参照か、コンパイルされていない種類への参照です。|エクセル雑感(2024-02-17)
初級脱出10問パック|VBA練習問題(2024-01-24)
累計を求める数式あれこれ|エクセル関数応用(2024-01-22)
アクセスランキング ・・・ ランキング一覧を見る
1.最終行の取得(End,Rows.Count)|VBA入門
2.セルのコピー&値の貼り付け(PasteSpecial)|VBA入門
3.変数宣言のDimとデータ型|VBA入門
4.繰り返し処理(For Next)|VBA入門
5.RangeとCellsの使い方|VBA入門
6.ブックを閉じる・保存(Close,Save,SaveAs)|VBA入門
7.メッセージボックス(MsgBox関数)|VBA入門
8.セルのクリア(Clear,ClearContents)|VBA入門
9.並べ替え(Sort)|VBA入門
10.ブック・シートの選択(Select,Activate)|VBA入門
このサイトがお役に立ちましたら「シェア」「Bookmark」をお願いいたします。
記述には細心の注意をしたつもりですが、
間違いやご指摘がありましたら、「お問い合わせ」からお知らせいただけると幸いです。
掲載のVBAコードは動作を保証するものではなく、あくまでVBA学習のサンプルとして掲載しています。
掲載のVBAコードは自己責任でご使用ください。万一データ破損等の損害が発生しても責任は負いません。
