Dictionary(ディクショナリー)連想配列の使い方について
「Dictionaryオブジェクトについて簡単な使用例を上げて解説して欲しいです。」
との要望をいただいたので、Dictionaryについて基本的な使い方を解説します。
この辞書には、重複は許されません。
また、この辞書には、キーとデータの2つが存在します。
Dictionaryを使って重複を除く
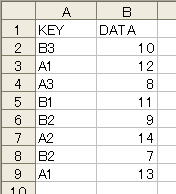
KEY(A列)で重複をなくして、他のシートにコピーする場合を想定しました。
Dictionaryの使い方その1
Sub sample1()
Dim myDic As New Dictionary
Dim i As Long
With Worksheets("Sheet1")
For i = 2 To .Cells(.Rows.Count, 1).End(xlUp).Row
myDic(.Cells(i, 1).Value) = .Cells(i, 2).Value
Next i
End With
With Worksheets("Sheet2")
For i = 0 To myDic.Count - 1
.Cells(i + 1, 1).Value = myDic.Keys(i)
.Cells(i + 1, 2).Value = myDic.Items(i)
Next i
End With
Set myDic = Nothing
End Sub
Dictionaryの参照設定
これは、
Dim myDic As Dictionary
Set myDic = New Dictionary
これでも良いです。
これらを使うには、
「ツール」→「参照設定」で、
Microsoft Scripting Runtime
これを参照設定して下さい。
参照設定しない場合は、
Dim myDic As Object
Set myDic = CreateObject("Scripting.Dictionary")
このようにして下さい。
重要な部分は、太字部分だけになります。
myDic(.Cells(i, 1).Value) = .Cells(i, 2).Value
これでDictionaryに、
キーが.Cells(i, 1).Valueで、値が.Cells(i, 2).Value
これが追加されます。
既に同一キーが存在していた場合は、値が上書きされます。
これで、Dictionaryから指定位置のキーを取り出します。
これで、Dictionaryから指定位置のデータを取り出します。
Dictionaryを使う時の注意点
この、.Valueは省略しないで下さい。
Dictionaryの引数は、オブジェクトを受け入れるので、
.Valueを省略してしまうと、セルである、Rangeオブジェクトが格納されます。
セルの値ではなく、Rangeオブジェクトなので、
値が同じでも、セル位置が違えば、違うオブジェクトとして格納されます。
Dictionaryの使い方その2
これは上書きになっていますが、上書きしたくない場合もあります。
以下のVBAでは、既にDictionaryに入っているかどうかを調べてから入れています。
Sub sample2()
Dim myDic As New Dictionary
Dim i As Long
With Worksheets("Sheet1")
For i = 2 To .Cells(.Rows.Count, 1).End(xlUp).Row
If Not myDic.Exists(.Cells(i, 1).Value) Then
myDic.Add .Cells(i, 1).Value, .Cells(i, 2).Value
End If
Next i
End With
With Worksheets("Sheet2")
For i = 0 To myDic.Count - 1
.Cells(i + 1, 1).Value = myDic.Keys(i)
.Cells(i + 1, 2).Value = myDic.Items(i)
Next i
End With
Set myDic = Nothing
End Sub
sample1との大きな違いは、太字の部分だけです。
しかし、ここの違いが大きいのです。
myDic.Add .Cells(i, 1).Value, .Cells(i, 2).Value
これは、Dictionaryに、キーとデータを追加しますが、
この書き方の場合、既に存在している場合は、エラーとなります。
myDic.Exists(.Cells(i, 1).Value)
これで、キーがDictionaryに存在しているかの判定ができます。
存在している場合には、Trueが返ってきます。
後は、sample1と全く同様になります。
2通りの書き方を紹介しましたが、これらのVBAコードは実行速度がとても遅い書き方になります。
Dictionaryからデータを取り出す場合は、For…Eachを使うようにします。
Dictionaryの使い方その3
Sub sample3()
Dim myDic As New Dictionary
Dim i As Long
With Worksheets("Sheet1")
For i = 2 To .Cells(.Rows.Count, 1).End(xlUp).Row
If Not myDic.Exists(.Cells(i, 1).Value) Then
myDic.Add .Cells(i, 1).Value, .Cells(i, 2).Value
End If
Next i
End With
Dim vKey As Variant
With Worksheets("Sheet2")
i = 0
For Each vKey In myDic
i = i + 1
.Cells(i + 1, 1).Value = vKey
.Cells(i + 1, 2).Value = myDic.Item(vKey)
Next
End With
Set myDic = Nothing
End Sub
Dictionaryに入れる部分は変更ありません。
太字部分が変更されています。
For…EachでKeyを取り出し、.Itemの引数でKeyを指定してデータを取り出しています。
For…Eachについては、以下を参照してください。
Dictionaryの使い方サンプル
解読してみて、Dictionaryの使い方に慣れてください。
Sub sample4()
Dim myDic As New Dictionary
Dim i As Long
Dim vKey As Variant
With Worksheets("Sheet1")
For i = 2 To .Cells(.Rows.Count, 1).End(xlUp).Row
If myDic.Exists(.Cells(i, 1).Value) Then
myDic(.Cells(i, 1).Value) = myDic(.Cells(i, 1).Value) + 1
Else
myDic.Add .Cells(i, 1).Value, 1
End If
Next i
End With
With Worksheets("Sheet2")
i = 0
For Each vKey In myDic
i = i + 1
.Cells(i + 1, 1).Value = vKey
.Cells(i + 1, 2).Value = myDic.Item(vKey)
Next
End With
Set myDic = Nothing
End Sub
サイト内のDictionary関連記事
大量VlookupをVBAで高速に処理する方法について
大量データにおける処理方法の速度王決定戦
同じテーマ「マクロVBA技術解説」の記事
事前バインディングと遅延バインディング(実行時バインディング)
Dictionary(ディクショナリー)連想配列の使い方について
Dictionary(ディクショナリー)のパフォーマンスについて
VBAでのInternetExplorer自動操作
VBAでのSQLの基礎(SQL:Structured Query Language)
VBAで正規表現を利用する(RegExp)
VBAでメール送信する(CDO:Microsoft Collaboration Data Objects)
VBAでのOutlook自動操作
ADO(ActiveX Data Objects)の使い方の要点
特殊フォルダの取得(WScript.Shell,SpecialFolders)
参照設定、CreateObject、オブジェクト式の一覧
新着記事NEW ・・・新着記事一覧を見る
正規表現関数(REGEXTEST,REGEXREPLACE,REGEXEXTRACT)|エクセル入門(2024-07-02)
エクセルが起動しない、Excelが立ち上がらない|エクセル雑感(2024-04-11)
ブール型(Boolean)のis変数・フラグについて|VBA技術解説(2024-04-05)
テキストの内容によって図形を削除する|VBA技術解説(2024-04-02)
ExcelマクロVBA入門目次|エクセルの神髄(2024-03-20)
VBA10大躓きポイント(初心者が躓きやすいポイント)|VBA技術解説(2024-03-05)
テンキーのスクリーンキーボード作成|ユーザーフォーム入門(2024-02-26)
無効な前方参照か、コンパイルされていない種類への参照です。|エクセル雑感(2024-02-17)
初級脱出10問パック|VBA練習問題(2024-01-24)
累計を求める数式あれこれ|エクセル関数応用(2024-01-22)
アクセスランキング ・・・ ランキング一覧を見る
1.最終行の取得(End,Rows.Count)|VBA入門
2.セルのコピー&値の貼り付け(PasteSpecial)|VBA入門
3.変数宣言のDimとデータ型|VBA入門
4.繰り返し処理(For Next)|VBA入門
5.RangeとCellsの使い方|VBA入門
6.ブックを閉じる・保存(Close,Save,SaveAs)|VBA入門
7.メッセージボックス(MsgBox関数)|VBA入門
8.セルのクリア(Clear,ClearContents)|VBA入門
9.並べ替え(Sort)|VBA入門
10.ブック・シートの選択(Select,Activate)|VBA入門
- ホーム
- マクロVBA応用編
- マクロVBA技術解説
- Dictionary(ディクショナリー)連想配列の使い方について
このサイトがお役に立ちましたら「シェア」「Bookmark」をお願いいたします。
記述には細心の注意をしたつもりですが、
間違いやご指摘がありましたら、「お問い合わせ」からお知らせいただけると幸いです。
掲載のVBAコードは動作を保証するものではなく、あくまでVBA学習のサンプルとして掲載しています。
掲載のVBAコードは自己責任でご使用ください。万一データ破損等の損害が発生しても責任は負いません。
