VBA100本ノック 64本目:リンクされた図(カメラ機能)
「元表1」「元表2」の2シートの表範囲を「リンクされた図」として「まとめ」シートに貼り付ける問題です。
ツイートでの見やすさを考慮して、ブック・シート指定等を適宜省略しています。
出題
「元表1」「元表2」の2シートのA1からの表範囲を「リンクされた図」として「まとめ」シートに貼り付けてください。
貼り付け位置
・「元表1」はA1:J20の範囲へ
・「元表2」はA21:J40の範囲へ
※範囲内の縦横位置は任意
※再実行を考慮し、前回貼り付け分は削除してください。
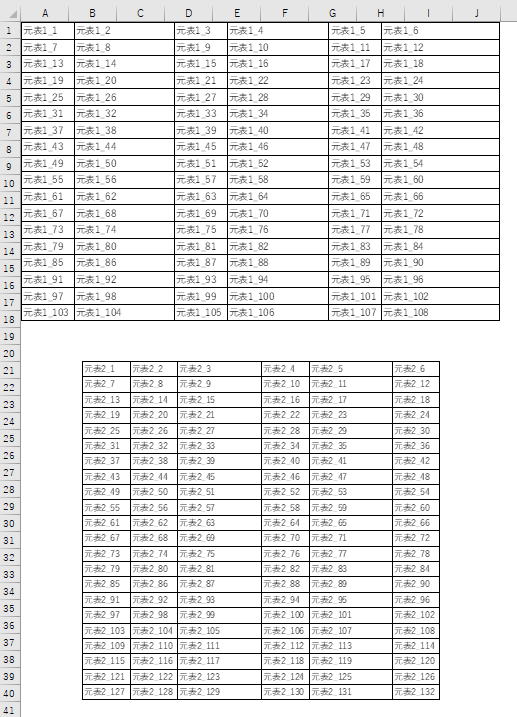
セル範囲をコピーした後に、貼り付けるときに「貼り付けオプション」の右下の「リンクされた図」で貼りつけます。
カメラ機能とも呼ばれています。
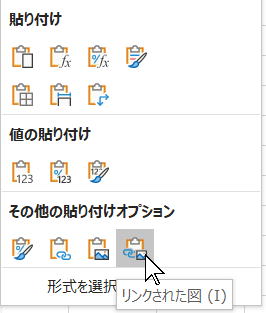
https://excel-ubara.com/vba100sample/VBA100_64.xlsm
https://excel-ubara.com/vba100sample/VBA100_64.zip
VBA作成タイム
この下に頂いた回答へのリンクと解説を掲載しています。
途中まででも良いので、できるだけ自分でVBAを書いてみましょう。
他の人の回答および解説を見て、書いたVBAを見直してみましょう。
頂いた回答
解説
印刷レポート作成の時には重宝する機能です。
WorksheetのPicturesは、オブジェクトブラウザでも隠しメンバーとなっていて調べづらいですね。
こういう処理は「マクロの記録」があるのがとても助かります。
Sub VBA100_64_01()
Dim wsまとめ As Worksheet: Set wsまとめ = Worksheets("まとめ")
Dim ws元表1 As Worksheet: Set ws元表1 = Worksheets("元表1")
Dim ws元表2 As Worksheet: Set ws元表2 = Worksheets("元表2")
Call delLinkPictutr(wsまとめ)
Call setLinkPicture(wsまとめ.Range("A1:J20"), ws元表1)
Call setLinkPicture(wsまとめ.Range("A21:J40"), ws元表2)
End Sub
Sub delLinkPictutr(ByVal ws As Worksheet)
Dim sp As Picture
For Each sp In ws.Pictures
'リンクされた画像のみ削除
On Error Resume Next
If sp.Formula <> "" Then
If Err.Number = 0 Then sp.Delete
End If
Next
End Sub
Sub setLinkPicture(aRng As Range, ByVal ws元表 As Worksheet)
Dim ws As Worksheet: Set ws = aRng.Worksheet
ws元表.Range("A1").CurrentRegion.Copy
With ws.Pictures.Paste(link:=True)
'縦横比を固定(されているけど)してサイズ調整
.ShapeRange.LockAspectRatio = msoTrue
If .Width > aRng.Width - 2 Then .Width = aRng.Width - 2
If .Height > aRng.Height - 2 Then .Height = aRng.Height - 2
'上に揃えて、左右は真ん中
.Top = aRng.Top
.Left = aRng.Left + ((aRng.Width - .Width) / 2)
End With
Application.CutCopyMode = False
End Sub
上記ではリンクされているものだけ削除するようにしました。
サイズ・位置調整については「29本目:画像の挿入」でやったものがそのまま使えます。
補足
サイト内関連ページ
同じテーマ「VBA100本ノック」の記事
65本目:固定長テキスト出力
新着記事NEW ・・・新着記事一覧を見る
正規表現関数(REGEXTEST,REGEXREPLACE,REGEXEXTRACT)|エクセル入門(2024-07-02)
エクセルが起動しない、Excelが立ち上がらない|エクセル雑感(2024-04-11)
ブール型(Boolean)のis変数・フラグについて|VBA技術解説(2024-04-05)
テキストの内容によって図形を削除する|VBA技術解説(2024-04-02)
ExcelマクロVBA入門目次|エクセルの神髄(2024-03-20)
VBA10大躓きポイント(初心者が躓きやすいポイント)|VBA技術解説(2024-03-05)
テンキーのスクリーンキーボード作成|ユーザーフォーム入門(2024-02-26)
無効な前方参照か、コンパイルされていない種類への参照です。|エクセル雑感(2024-02-17)
初級脱出10問パック|VBA練習問題(2024-01-24)
累計を求める数式あれこれ|エクセル関数応用(2024-01-22)
アクセスランキング ・・・ ランキング一覧を見る
1.最終行の取得(End,Rows.Count)|VBA入門
2.セルのコピー&値の貼り付け(PasteSpecial)|VBA入門
3.変数宣言のDimとデータ型|VBA入門
4.繰り返し処理(For Next)|VBA入門
5.RangeとCellsの使い方|VBA入門
6.ブックを閉じる・保存(Close,Save,SaveAs)|VBA入門
7.メッセージボックス(MsgBox関数)|VBA入門
8.セルのクリア(Clear,ClearContents)|VBA入門
9.並べ替え(Sort)|VBA入門
10.ブック・シートの選択(Select,Activate)|VBA入門
- ホーム
- マクロVBA入門編
- VBA100本ノック
- 64本目:リンクされた図(カメラ機能)
このサイトがお役に立ちましたら「シェア」「Bookmark」をお願いいたします。
記述には細心の注意をしたつもりですが、
間違いやご指摘がありましたら、「お問い合わせ」からお知らせいただけると幸いです。
掲載のVBAコードは動作を保証するものではなく、あくまでVBA学習のサンプルとして掲載しています。
掲載のVBAコードは自己責任でご使用ください。万一データ破損等の損害が発生しても責任は負いません。
