第11回.イミディエイトで値の確認
前回、FormulaR1C1とValueの違いを説明しましたが、
それを確認するための方法を紹介します。
これはデバックで使用するツールになります。
デバッグとは、
プログラムの誤り(バグと呼ばれる)を探し、取り除くこと。
マクロの実行途中で、セルや変数の値を確認することができます。
VBE(Visual Basic Editor)のイミディエイトを使います。
詳細は、「コーディングとデバッグ 」に記載してありますので、参考にして下さい。
以下、今回の、FormulaR1C1とValueの確認方法を簡単に説明します。
VBE(Visual Basic Editor)で、イミディエイトウインドウを表示します。
「表示」→「イミディエイト ウインドウ」、ショートカットは、Ctrl+Gです。
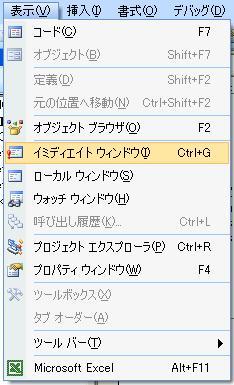
Cells(i, j).FormulaR1C1 = "=RC1*R1C"
の行を選択し、プレークポイントを設定します。
「デバッグ」→「ブレークポイントの設定/解除」、ショートカットはF9です。
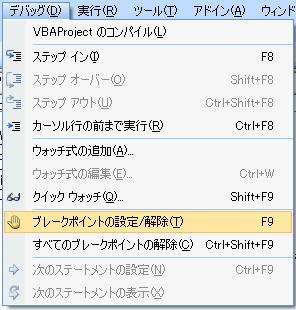
このようになります。
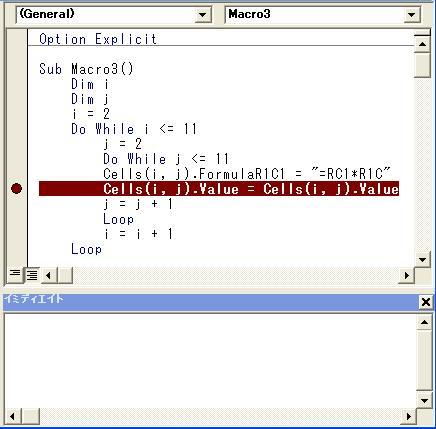
ブレークポイントを設定した行は、茶色の反転表示になります。
左の●の部分をクリックすることでも、ブレークポイントの設定/解除が出来ます。
では、100マスの計算結果部分をすべて消去してから、マクロを実行して下さい。
ブレークポイントを設定した行が黄色になります。
この行で実行が中断しています。
この状態で、「イミイティエイト ウインドウ」を使用します。
「イミイティエイト ウインドウ」に、
?Cells(i, j).FormulaR1C1
と入力し、Enterして下さい。
行が1行先に進んだだけですね。
これは、値が空白だということです。
?Cells(i, j).Value
と入力し、Enter。
これも同様に、値が空白です。
こんな感じになったはずです。
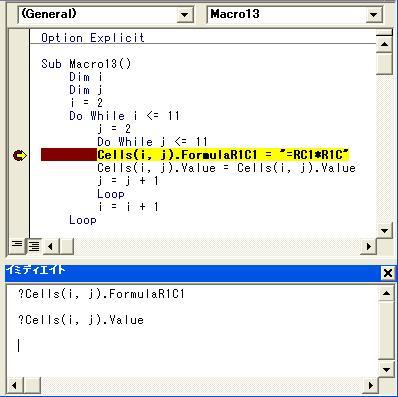
つまり、
Cells(i, j).FormulaR1C1
も
Cells(i, j).Value
も値が入っていないということになります。
では、次の行に進めます。
「デバッグ」→「ステップイン」、ショートカットはF8です。
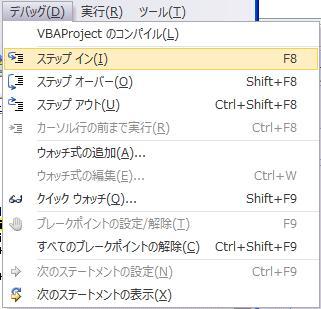
黄色の行が次に進んだはずです。
では、再度「イミイティエイト ウインドウ」に、
?Cells(i, j).FormulaR1C1
と入力し、Enter。
=RC1*R1C
と表示されます。
?Cells(i, j).Value
と入力し、Enter。
14
と表示されます。
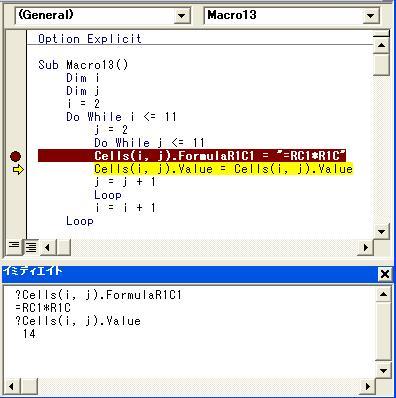
こんな感じで表示されたはずです。
つまり、
Cells(i, j).FormulaR1C1
には、計算式、=RC1*R1C
が入っていて、
Cells(i, j).Value
には、計算結果の値、 14 が入っているということです。
では、さらに、
?Cells(i, j)
と入力し、Enter。
14
と表示されますよね。
つまり、Cells(i, j)だけで、
.Valueや.FormulaR1C1を省略した場合は、
.Valueになると覚えておいて下さい。
確認が終わったら、ブレークポイントを解除します。
ブレークポイントの行を選択し、F9
または、左の●の部分をクリックします。
または、Ctrl+Shift+F9で全てのブレークポイントがすべて解除されます。
デバッグについては、今後も機会があれば紹介していきます。
.Valueと.FormulaR1C1の違いを理解できたでしょうか。
同じテーマ「マクロの記録でVBA」の記事
第12回.セルに色を塗る
新着記事NEW ・・・新着記事一覧を見る
正規表現関数(REGEXTEST,REGEXREPLACE,REGEXEXTRACT)|エクセル入門(2024-07-02)
エクセルが起動しない、Excelが立ち上がらない|エクセル雑感(2024-04-11)
ブール型(Boolean)のis変数・フラグについて|VBA技術解説(2024-04-05)
テキストの内容によって図形を削除する|VBA技術解説(2024-04-02)
ExcelマクロVBA入門目次|エクセルの神髄(2024-03-20)
VBA10大躓きポイント(初心者が躓きやすいポイント)|VBA技術解説(2024-03-05)
テンキーのスクリーンキーボード作成|ユーザーフォーム入門(2024-02-26)
無効な前方参照か、コンパイルされていない種類への参照です。|エクセル雑感(2024-02-17)
初級脱出10問パック|VBA練習問題(2024-01-24)
累計を求める数式あれこれ|エクセル関数応用(2024-01-22)
アクセスランキング ・・・ ランキング一覧を見る
1.最終行の取得(End,Rows.Count)|VBA入門
2.セルのコピー&値の貼り付け(PasteSpecial)|VBA入門
3.変数宣言のDimとデータ型|VBA入門
4.繰り返し処理(For Next)|VBA入門
5.RangeとCellsの使い方|VBA入門
6.ブックを閉じる・保存(Close,Save,SaveAs)|VBA入門
7.メッセージボックス(MsgBox関数)|VBA入門
8.セルのクリア(Clear,ClearContents)|VBA入門
9.並べ替え(Sort)|VBA入門
10.ブック・シートの選択(Select,Activate)|VBA入門
- ホーム
- マクロVBA入門編
- マクロの記録でVBA
- イミディエイトで値の確認
このサイトがお役に立ちましたら「シェア」「Bookmark」をお願いいたします。
記述には細心の注意をしたつもりですが、
間違いやご指摘がありましたら、「お問い合わせ」からお知らせいただけると幸いです。
掲載のVBAコードは動作を保証するものではなく、あくまでVBA学習のサンプルとして掲載しています。
掲載のVBAコードは自己責任でご使用ください。万一データ破損等の損害が発生しても責任は負いません。
