オセロを作りながらマクロVBAを学ぼう№1
ExcelマクロVBAでオセロ(リバーシ)を作っていきながらマクロVBAを学ぶ第1回です。
このシートの作り方で、その後の手間が随分と変わってきますので、しっかりと作ります。
とはいえ、まずは一般的な感じで作ってみます、今後必要に応じて追加・変更していきます。
これからマクロVBAを書いていく場所の用意です。
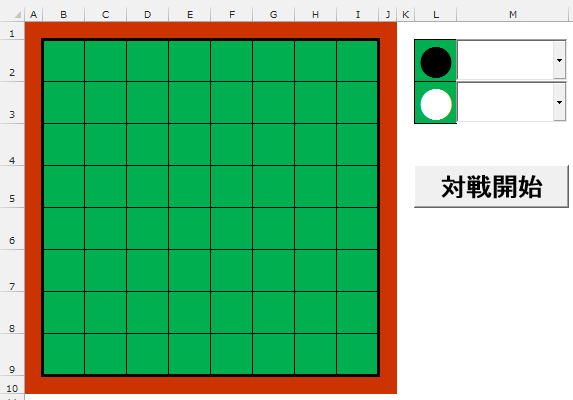
シート名は何でも構いませんが、サンプル画像では「オセロ」としてあります。
A1~J10
L2とL3
文字としては、黒白どちらも「●」になります、白は文字色を白にしています。
盤面の大きさに合わせて設定してください。
M2とM3のコンボボックス
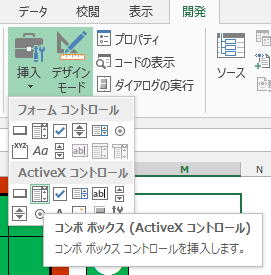
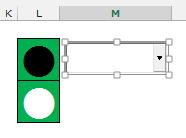
左上隅の□をShiftキーを押しながらドラッグすれば、セルの境界にぴったりと合わせられます。
右下隅の□も同様にShiftキーを押しながらドラッグしてセルの境界に合わせます。
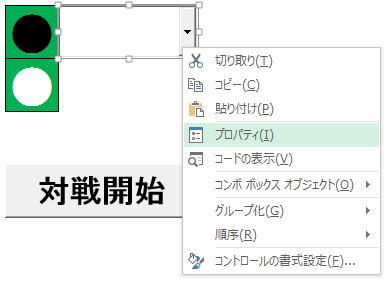
プロパティをクリック
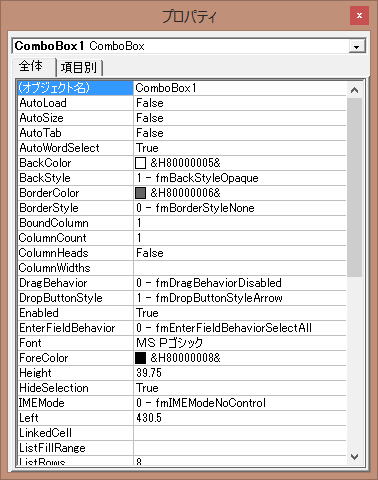
(オブジェクト名)、ここを「cmb1」として下さい、これがVBAで使う名前になります。
コンボボックスに表示されているテキストを変更出来ないようにする指定です。
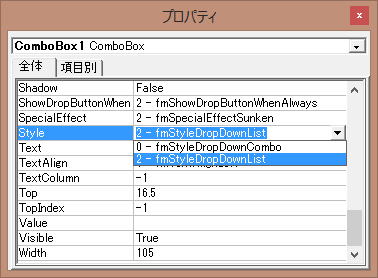
このコンボボックスをコピーして、M3セルに貼付け。
そして、右クリック→プロパティ→(オブジェクト名)を「cmb2」に変更→「×」
M5のボタン
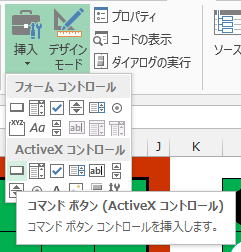
左上隅と右下済の□をShiftキーを押しながらドラッグしてセルの境界に合わせます。
右クリック→プロパティ
(オブジェクト名)を「btn1」に変更
Captionを「対戦開始」
Fontを選択する右に「…」のボタンが出ます。

この「…」をクリックすると、

ここで、フォントをお好みに合わせて設定したください。
ここまで設定したら、「×」で閉じて下さい。
ここまでで、シートの準備は終わりました。
次は、マクロVBAの準備です。
と、その前に、オプション設定はしておいてください。
標準モジュールの挿入


これで準備は整いました。
全体の目次
ここまでのサンプルファイルのダウンロード
新着記事NEW ・・・新着記事一覧を見る
正規表現関数(REGEXTEST,REGEXREPLACE,REGEXEXTRACT)|エクセル入門(2024-07-02)
エクセルが起動しない、Excelが立ち上がらない|エクセル雑感(2024-04-11)
ブール型(Boolean)のis変数・フラグについて|VBA技術解説(2024-04-05)
テキストの内容によって図形を削除する|VBA技術解説(2024-04-02)
ExcelマクロVBA入門目次|エクセルの神髄(2024-03-20)
VBA10大躓きポイント(初心者が躓きやすいポイント)|VBA技術解説(2024-03-05)
テンキーのスクリーンキーボード作成|ユーザーフォーム入門(2024-02-26)
無効な前方参照か、コンパイルされていない種類への参照です。|エクセル雑感(2024-02-17)
初級脱出10問パック|VBA練習問題(2024-01-24)
累計を求める数式あれこれ|エクセル関数応用(2024-01-22)
アクセスランキング ・・・ ランキング一覧を見る
1.最終行の取得(End,Rows.Count)|VBA入門
2.セルのコピー&値の貼り付け(PasteSpecial)|VBA入門
3.変数宣言のDimとデータ型|VBA入門
4.繰り返し処理(For Next)|VBA入門
5.RangeとCellsの使い方|VBA入門
6.ブックを閉じる・保存(Close,Save,SaveAs)|VBA入門
7.メッセージボックス(MsgBox関数)|VBA入門
8.セルのクリア(Clear,ClearContents)|VBA入門
9.並べ替え(Sort)|VBA入門
10.ブック・シートの選択(Select,Activate)|VBA入門
- ホーム
- マクロVBA応用編
- マクロVBAサンプル集
- オセロを作りながらマクロVBAを学ぼう№1
このサイトがお役に立ちましたら「シェア」「Bookmark」をお願いいたします。
記述には細心の注意をしたつもりですが、
間違いやご指摘がありましたら、「お問い合わせ」からお知らせいただけると幸いです。
掲載のVBAコードは動作を保証するものではなく、あくまでVBA学習のサンプルとして掲載しています。
掲載のVBAコードは自己責任でご使用ください。万一データ破損等の損害が発生しても責任は負いません。
