VBA100本ノック 17本目:重複削除(ユニーク化)
重複を削除してユニーク化(一意化)する問題です。
社員データから、部・課マスタを作成します。
ツイートでの見やすさを考慮して、ブック・シート指定等を適宜省略しています。
出題
画像1のように部・課・氏名の「社員」シートがあります。
このデータを基に、画像2のように部・課マスタを作成してください。
※部・課でユニーク化するという事ことです。
シート「部・課マスタ」は存在している前提で構いません。
※マスタなのでコード順にしてください。
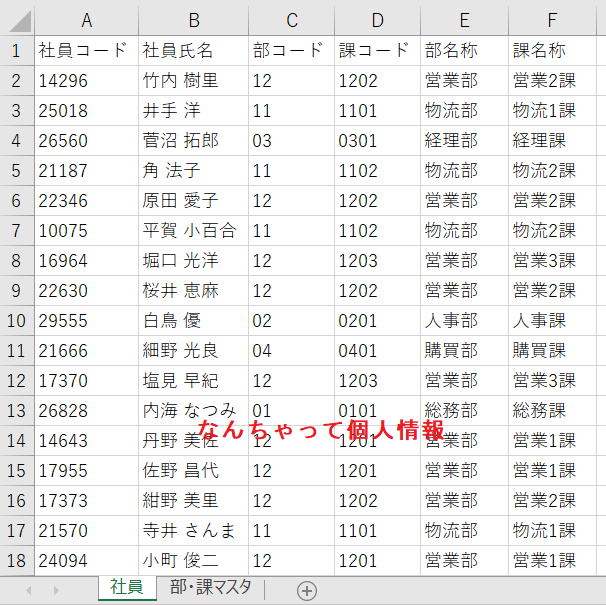
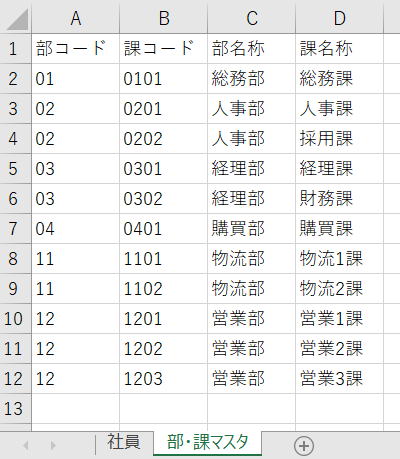
https://excel-ubara.com/vba100sample/VBA100_17.xlsm
https://excel-ubara.com/vba100sample/VBA100_17.zip
VBA作成タイム
この下に頂いた回答へのリンクと解説を掲載しています。
途中まででも良いので、できるだけ自分でVBAを書いてみましょう。
他の人の回答および解説を見て、書いたVBAを見直してみましょう。
頂いた回答
解説
・関数+(オートフィルター/1行ずつ抽出)
・並べ替えて上下比較
・Dictionaryを使う
・フィルターオプションの設定
・重複の削除
・ピボットテーブル
・Power Query
・UNIQUE関数
色々あますが、まずはフィルターオプションの設定から。
Sub VBA100_17_01()
Dim ws社員 As Worksheet
Dim ws部課 As Worksheet
Set ws社員 = Worksheets("社員")
Set ws部課 = Worksheets("部・課マスタ")
ws部課.Cells.Clear
ws社員.Columns("C:F").AdvancedFilter Action:=xlFilterCopy, _
CopyToRange:=ws部課.Range("A1"), _
Unique:=True
With ws部課
.Range("A1").CurrentRegion.Sort key1:=.Range("A1"), order1:=xlAscending, _
key2:=.Range("B1"), order2:=xlAscending, _
Header:=xlYes
End With
End Sub
何十万件から重複データを消すというような場合はお勧めしません。
次にユニーク化と言ったらDictionaryが思い浮かんだ人も多いのではないでしょうか。
Dictionaryは用途が広く、使い慣れると何かと便利です。
Sub VBA100_17_02()
Dim ws社員 As Worksheet
Dim ws部課 As Worksheet
Set ws社員 = Worksheets("社員")
Set ws部課 = Worksheets("部・課マスタ")
Dim dic As Object
Set dic = CreateObject("Scripting.Dictionary")
Dim i As Long, tmp As String
With ws社員
For i = 2 To .Cells(.Rows.Count, 1).End(xlUp).Row
tmp = .Cells(i, 3) & vbTab & .Cells(i, 4)
If Not dic.exists(tmp) Then
dic.Add tmp, .Cells(i, 3).Resize(, 4).Value
End If
Next
End With
ws部課.Range("A1").CurrentRegion.Offset(1).ClearContents
Dim j As Long, v As Variant
j = 2
For Each v In dic.items
ws部課.Cells(j, 1).Resize(, 4).Value = v
j = j + 1
Next
With ws部課
.Range("A1").CurrentRegion.Sort key1:=.Range("A1"), order1:=xlAscending, _
key2:=.Range("B1"), order2:=xlAscending, _
Header:=xlYes
End With
End Sub
方法は沢山あるので、いろいろ挑戦してみると面白いと思います。
補足
以下では、シートのSortオブジェクトを使った記述にしています。
Sub VBA100_17_03()
Dim ws社員 As Worksheet
Dim ws部課 As Worksheet
Set ws社員 = Worksheets("社員")
Set ws部課 = Worksheets("部・課マスタ")
ws部課.Cells.Clear
ws社員.Range("G1").Value = "判定"
With ws社員.Range("A1").CurrentRegion
Intersect(.Cells, .Offset(1, 6)).Formula = "=COUNTIFS(C$2:C2,C2,D$2:D2,D2)"
.AutoFilter field:=7, Criteria1:=1
.Columns("C:F").Copy Destination:=ws部課.Range("A1")
ws社員.AutoFilterMode = False
.Columns(7).Delete
End With
With ws部課.Sort
.SortFields.Clear
.SortFields.Add Key:=ws部課.Range("A1"), Order:=xlAscending
.SortFields.Add Key:=ws部課.Range("B1"), Order:=xlAscending
.SetRange ws部課.Range("A1").CurrentRegion
.Header = xlYes
.Apply
End With
End Sub
上では関数をセルに入れて判定してところをVBAでWorksheetFunctionを使って判定し、判定結果で1行ずつコピーしていく方法になります。
この方法は寄せられた回答にありますので、ここでは割愛します。
Sub VBA100_17_04()
Dim ws社員 As Worksheet
Dim ws部課 As Worksheet
Set ws社員 = Worksheets("社員")
Set ws部課 = Worksheets("部・課マスタ")
ws部課.Cells.Clear
ws社員.Columns("C:F").Copy Destination:=ws部課.Range("A1")
With ws部課.Sort
.SortFields.Clear
.SortFields.Add Key:=ws部課.Range("A1"), Order:=xlAscending
.SortFields.Add Key:=ws部課.Range("B1"), Order:=xlAscending
.SetRange ws部課.Range("A1").CurrentRegion
.Header = xlYes
.Apply
End With
Dim i As Long
With ws部課
For i = .Cells(.Rows.Count, 1).End(xlUp).Row To 2 Step -1
If .Cells(i, 1) = .Cells(i - 1, 1) And _
.Cells(i, 2) = .Cells(i - 1, 2) Then
.Rows(i).Delete
End If
Next
End With
End Sub
対象となる列を全部コピーした後、
下行から上に向かって、上の行と同じなら行削除しています。
データ件数が多いと処理時間がかなりかかってしまうので、件数が多い場合は別の方法を検討してください。
少なくとも、Excel2016まではバグ報告があるようですので、どうしても使う場合は注意してください。
特にデータ件数・列数が多かったり、列データに数値・文字が混在していたりする場合は要注意です。
VBAは、マクロ記録すればほぼそのまま使えるので、もし使うとしてもVBAを書くのに困ることは無いと思います。
VBAで新規にピボットを作るのが大変です。
事前にシートに作成しておけば、データの更新だけなので簡単です。
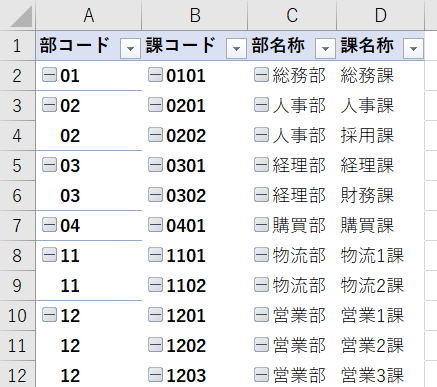
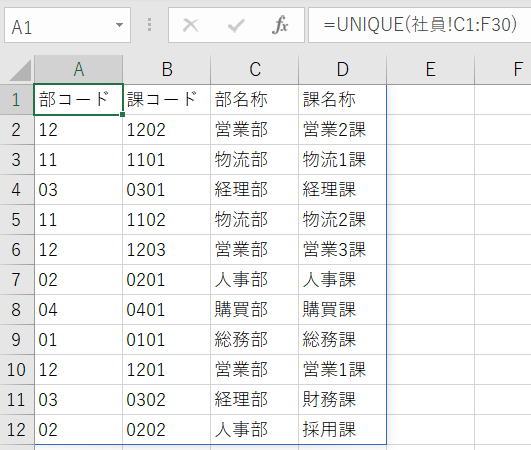
サイト内関連ページ
同じテーマ「VBA100本ノック」の記事
14本目:社外秘シート削除
15本目:シートの並べ替え
16本目:無駄な改行を削除
17本目:重複削除(ユニーク化)
18本目:名前定義の削除
19本目:図形のコピー
20本目:ブックのバックアップ
21本目:バックアップファイルの削除
22本目:FizzBuzz発展問題
23本目:シート構成の一致確認
24本目:全角英数のみ半角
新着記事NEW ・・・新着記事一覧を見る
正規表現関数(REGEXTEST,REGEXREPLACE,REGEXEXTRACT)|エクセル入門(2024-07-02)
エクセルが起動しない、Excelが立ち上がらない|エクセル雑感(2024-04-11)
ブール型(Boolean)のis変数・フラグについて|VBA技術解説(2024-04-05)
テキストの内容によって図形を削除する|VBA技術解説(2024-04-02)
ExcelマクロVBA入門目次|エクセルの神髄(2024-03-20)
VBA10大躓きポイント(初心者が躓きやすいポイント)|VBA技術解説(2024-03-05)
テンキーのスクリーンキーボード作成|ユーザーフォーム入門(2024-02-26)
無効な前方参照か、コンパイルされていない種類への参照です。|エクセル雑感(2024-02-17)
初級脱出10問パック|VBA練習問題(2024-01-24)
累計を求める数式あれこれ|エクセル関数応用(2024-01-22)
アクセスランキング ・・・ ランキング一覧を見る
1.最終行の取得(End,Rows.Count)|VBA入門
2.セルのコピー&値の貼り付け(PasteSpecial)|VBA入門
3.変数宣言のDimとデータ型|VBA入門
4.繰り返し処理(For Next)|VBA入門
5.RangeとCellsの使い方|VBA入門
6.ブックを閉じる・保存(Close,Save,SaveAs)|VBA入門
7.メッセージボックス(MsgBox関数)|VBA入門
8.セルのクリア(Clear,ClearContents)|VBA入門
9.並べ替え(Sort)|VBA入門
10.ブック・シートの選択(Select,Activate)|VBA入門
- ホーム
- マクロVBA入門編
- VBA100本ノック
- 17本目:重複削除(ユニーク化)
このサイトがお役に立ちましたら「シェア」「Bookmark」をお願いいたします。
記述には細心の注意をしたつもりですが、
間違いやご指摘がありましたら、「お問い合わせ」からお知らせいただけると幸いです。
掲載のVBAコードは動作を保証するものではなく、あくまでVBA学習のサンプルとして掲載しています。
掲載のVBAコードは自己責任でご使用ください。万一データ破損等の損害が発生しても責任は負いません。
