複数シートの印刷(PrintOut)
複数シートをVBAで印刷する方法です。
そのような場合に、指定のワークシートのみ印刷する場合です。
Preview:=True
これでプレピュー表示にしています。
直接印刷する場合は、この指定を消してください。
印刷についての基本は以下を参照してください。
第71回.印刷(PrintOut)
・PrintOutメソッド ・PrintOutメソッドの使用例 ・印刷時にプリンターを選択したい場合 ・印刷総ページ数の取得 ・間違った印刷を大量に行わないわない為には
第72回.印刷プレビュー(PrintPreview)・PrintPreviewメソッド ・PrintOutメソッドの使用 ・PrintPreviewメソッドとPrintOutメソッドの使い分け
マクロの記録と同じようにArrayに固定文字で
まずは、マクロの記録と同じように、Array関数に固定シート名を指定する場合。
非表示シートが含まれているとこのVBAはエラーとなります。
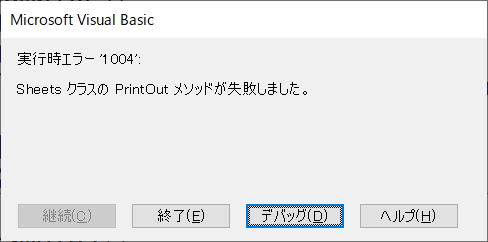
シート名がわかっていれば、これで良いですが、シート名が不明な場合は困ります。
Sub sample1()
Sheets(Array("Sheet1", "Sheet2", "Sheet3")).PrintOut
Preview:=True
End Sub
非表示シートが含まれているとこのVBAはエラーとなります。
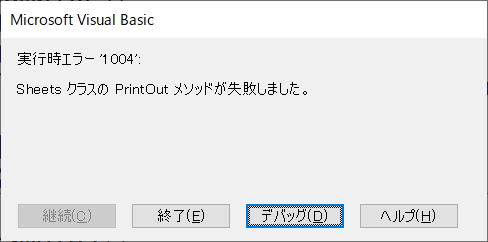
シートを順次印刷していく
Sub sample2()
Dim i As Integer
Dim ws As Worksheet
For Each ws In ActiveWorkbook.Worksheets
If ws.Visible = xlSheetVisible Then
ws.PrintOut Preview:=True
End If
Next
End Sub
Worksheetsコレクションを使用しているので、グラフシート等のワークシート以外は対象外になります。
また、
If ws.Visible = xlSheetVisible Then
これで、表示シートだけを対象にしています。
共有プリンターで印刷する場合は、他の人の印刷と混ざってしまう可能性があります。
シート名の配列を作成して一括で印刷する
1つのスプールで印刷する場合です。
配列の使い方はいろいろあります。
mySht(1 To ・・・)として、1から使用するのも良いでしょう。
mySht(UBound(mySht)) = Worksheets(i).Name
↓
mySht(UBound(mySht)) = Worksheets(i).Index
このように変更して名前の代わりにIndexを入れても良いです。
Sheets(mySht).PrintOut
ここはSheetsでなければなりません、Worksheetsではエラーとなります。
一応、ワークシートが無かった時の判定も入れていますが、普通は不要だと思います。
Sub sample3()
Dim mySht As Variant
Dim i As Long
For i = 1 To Worksheets.Count
If Worksheets(i).Visible = xlSheetVisible Then
If IsEmpty(mySht) Then
ReDim mySht(0)
Else
ReDim Preserve mySht(UBound(mySht) + 1)
End If
mySht(UBound(mySht)) = Worksheets(i).Name
End If
Next i
If Not IsEmpty(mySht) Then
Sheets(mySht).PrintOut Preview:=True
End If
End Sub
配列の使い方はいろいろあります。
mySht(1 To ・・・)として、1から使用するのも良いでしょう。
↓
mySht(UBound(mySht)) = Worksheets(i).Index
このように変更して名前の代わりにIndexを入れても良いです。
ここはSheetsでなければなりません、Worksheetsではエラーとなります。
Worksheet.Selectメソッド
配列を使用せずに、Selectメソッドを使う方法もあります。
Sub sample4()
Dim mySht As Worksheet
Dim FirstFlg As Boolean
FirstFlg = True
For Each mySht In ActiveWorkbook.Worksheets
If mySht.Visible = xlSheetVisible Then
If FirstFlg Then
mySht.Select
FirstFlg = False
Else
mySht.Select False
End If
End If
Next
If FirstFlg = False Then
ActiveWindow.SelectedSheets.PrintOut Preview:=True
End If
End Sub
Select False を使用しています。
Falseを指定することで、それまでの選択を有効に残して拡張選択しています。
サンプルとして、2通りを例示しているにすぎませんので、承知おき下さい。
全てのシートを印刷するなら
Sub sample5()
ActiveWorkbook.PrintOut Preview:=True
End
Sub
全シートを印刷するなら、これだけで良いですね。
ただし、非表示シートが含まれているとこのVBAはエラーとなります。
上記VBAを使うには、事前に全シートを表示するようにする必要があります。
Sub sample6()
Dim sht As Variant
For Each sht In ActiveWorkbook.Sheets
sht.Visible = xlSheetVisible
Next
ActiveWorkbook.PrintOut Preview:=True
End Sub
シートはワークシート以外(グラフシート等)もありえるので、 shtはVariantにしています。
そして、ActiveWorkbook.Sheets、これで全シートを対象としています。
同じテーマ「マクロVBAサンプル集」の記事
A列に連続データが入っているとします。これを1行置きにします。ポイントは下から行うことです。上からやると、どんどん下に追いやられてしまいます。(Step2とするのもありですが、普通は下からやりましょう) Cells(Rows.Count,1).End(xlUp).Row これで、最終行を取得しています。
シートの追加・削除(Add,Delete)・シートの追加・削除のVBA ・オブジェクト変数を使用したシートの追加・削除のVBA ・Withステートメントを使用したシートの追加・削除のVBA
シートの複数選択(Select)・マクロの記録と同じようにArrayに固定文字で ・シート名の配列を作成する ・シートのSelectメソッドの引数にFalseを指定する ・全シートを選択するだけなら
複数シートの印刷(PrintOut)重複削除してコピー(AdvancedFilter)
重複データを排除して、別シートにコピーする場合です。以下の表で説明します。フィルターオプションを使います。このマクロは、この指定と同じになりります。似たような方法ですが、コピー部分を自分で記述する場合です。
ブックを安全確実に開く方法(Open)マクロVBAの中で、他のブックを開く事はよくあります、ブックを開く時、ブックが存在しているか、既に開いてないか これらのチェックをせずに開いてしまうと、マクロがエラー停止してしまいます。ここでは、これらのチェック方法についての具体的なVBAコードを紹介します。
ブックを閉じる(Close)ブックを閉じる時の処理方法です。まずは、保存して閉じる場合。これは、次のように書くこともできます。Subsample2()ThisWorkbook.CloseSaveChanges:=TrueEnd Sub では、保存しないで閉じる場合。
他ブックを開いて閉じる(Open,Close)・パターン1:ActiveWorkbook ・パターン2:Workbooks.Count ・パターン3:オブジェクト変数 ・パターン4:Withステートメント ・パターン5:オブジェクト変数+Withステートメント ・開いているブックをブック名で検索し閉じる場合
ブックを開かずにセル値を取得(ExecuteExcel4Macro,Excel.Application)・ExecuteExcel4Macroで1個のセル値を取得 ・Excel.Applicationで1個のセル値を取得 ・ExecuteExcel4Macroで100個のセル値を取得 ・Excel.Applicationで100個のセル値を取得 ・Excel.Applicationで100個のセル値を取得2 ・ブックを開かずにセル値を取得
罫線を簡単に引く(Borders,BorderAround)エクセルでは、罫線を引く事が多いです。この罫線は、以外に処理時間もかかりますし、やり方によっては、VBAの行数も多くなります。とにかく、簡単に罫線を引く方法です。以下の表を作成する場合です。罫線を引く順番等、いろいろありますが、とにかく短いコードにしてみます。
マクロVBAの開始時と終了時に指定しておくべきApplicationのプロパティ・マクロVBA開始時 ・マクロVBA終了時 ・Applicationのプロパティ解説 ・マクロが途中で終了した場合
新着記事NEW ・・・新着記事一覧を見る
正規表現関数(REGEXTEST,REGEXREPLACE,REGEXEXTRACT)|エクセル入門(2024-07-02)
エクセルが起動しない、Excelが立ち上がらない|エクセル雑感(2024-04-11)
ブール型(Boolean)のis変数・フラグについて|VBA技術解説(2024-04-05)
テキストの内容によって図形を削除する|VBA技術解説(2024-04-02)
ExcelマクロVBA入門目次|エクセルの神髄(2024-03-20)
VBA10大躓きポイント(初心者が躓きやすいポイント)|VBA技術解説(2024-03-05)
テンキーのスクリーンキーボード作成|ユーザーフォーム入門(2024-02-26)
無効な前方参照か、コンパイルされていない種類への参照です。|エクセル雑感(2024-02-17)
初級脱出10問パック|VBA練習問題(2024-01-24)
累計を求める数式あれこれ|エクセル関数応用(2024-01-22)
アクセスランキング ・・・ ランキング一覧を見る
1.最終行の取得(End,Rows.Count)|VBA入門
2.セルのコピー&値の貼り付け(PasteSpecial)|VBA入門
3.変数宣言のDimとデータ型|VBA入門
4.繰り返し処理(For Next)|VBA入門
5.RangeとCellsの使い方|VBA入門
6.ブックを閉じる・保存(Close,Save,SaveAs)|VBA入門
7.メッセージボックス(MsgBox関数)|VBA入門
8.セルのクリア(Clear,ClearContents)|VBA入門
9.並べ替え(Sort)|VBA入門
10.ブック・シートの選択(Select,Activate)|VBA入門
- ホーム
- マクロVBA応用編
- マクロVBAサンプル集
- 複数シートの印刷(PrintOut)
このサイトがお役に立ちましたら「シェア」「Bookmark」をお願いいたします。
記述には細心の注意をしたつもりですが、
間違いやご指摘がありましたら、「お問い合わせ」からお知らせいただけると幸いです。
掲載のVBAコードは動作を保証するものではなく、あくまでVBA学習のサンプルとして掲載しています。
掲載のVBAコードは自己責任でご使用ください。万一データ破損等の損害が発生しても責任は負いません。
