関数を使う(VLOOKUP)
GoogleスプレッドシートでVLOOKUP関数を使います、
C列の商品名、D列の単価を、別シートから取得してみましょう。
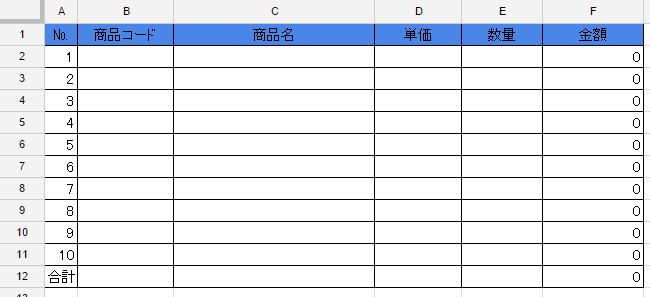
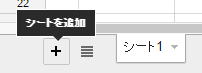
ショートカッと、
Shit+F11
でもシート追加できます。
シートが追加されたら、シート名を変更しましょう。

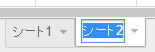

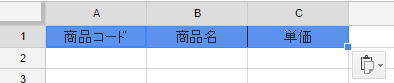
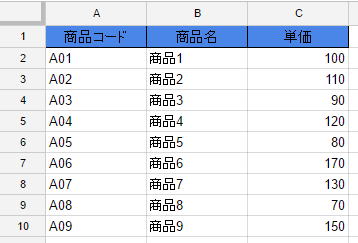
=vl
と入力
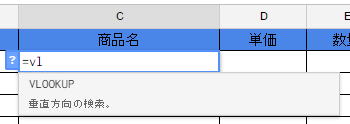
で関数を確定します。
続けて、B2セルをクリック(左矢印←でも良い)
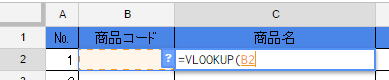
F4を押すと、絶対参照が変化します。
F4
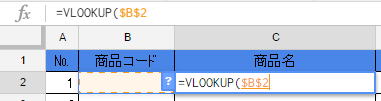
F4
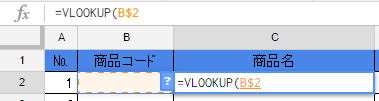
F4
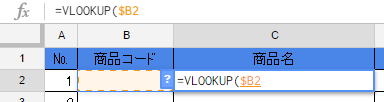
$B2
にしておましょう。
数式.絶対参照と相対参照
・相対参照 ・絶対参照 ・複合参照 ・複合参照の考え方 ・$(ドル記号)を付ける操作方法 ・絶対参照と相対参照のまとめ
こちらを参考にしてください。,
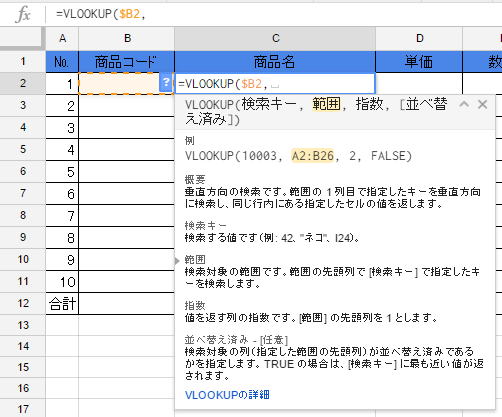
「商品マスタ」のシートを選択してから、
A列~C列をドラッグで選択
F4で列を固定します。
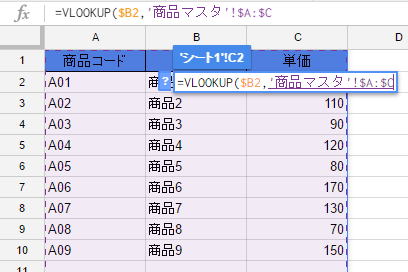
,2,
半角で、カンマ 2 カンマ です。
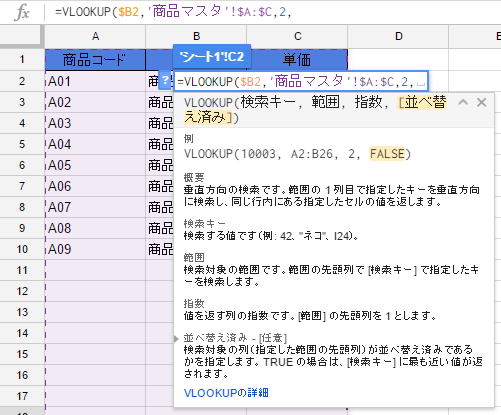
FALSE
と入れます。
FALSEは、0でも良いです、これもExcelと同じです。
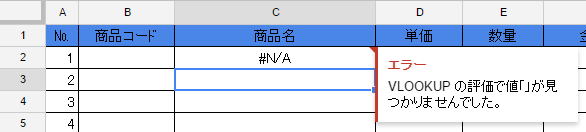
B2に商品コードを入れると、

C列の単価に、VLOOKUP関数を入れます。
C2セルをドラッグで右へ、
または、
C2セルでCtrl+C、D2セルでCtrl+V
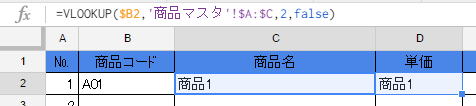
そこで、
=VLOOKUP($B2,'商品マスタ'!$A:$C,2,false)
2を3に変更
=VLOOKUP($B2,'商品マスタ'!$A:$C,3,false)
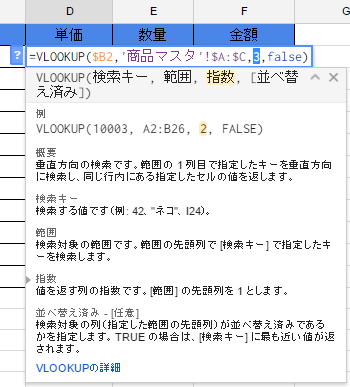

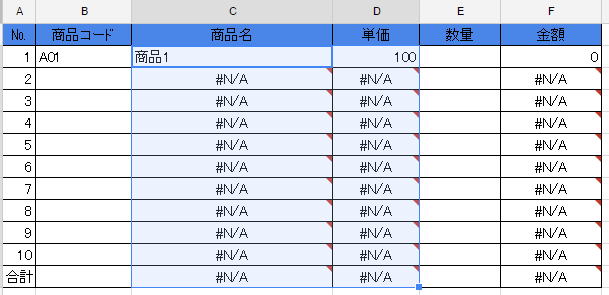
次回、IF関数やIFERROR関数で#N/Aの表示を消してみましょう。
同じテーマ「スプレッドシート入門」の記事
Googleスプレッドシートに書式を設定します、表を作るのですが、見栄えも重要な要素になります。まず、以下のように文字を入れました。この見栄えを調整します。このように書式を整えてみましょう。列幅の調整 列幅の調整は、Excel同様に、列見出しの境目にカーソルを当てて、左右矢印カーソルにして行います。
計算式を入れるGoogleスプレッドシートに計算式をいれます、スプレッドシートは表計算シートですから、計算式を入れるのは基本中の基本です。Excelとほとんど同じ操作ですが、一応の説明をしておきます。金額のF列に、単価(D列)×数量(E列) の計算式を入れてみましょう。
関数を使う(SUM)Googleスプレッドシートで関数を使います、関数の使い方次第で、スプレッドシートが格段に便利になります。前回までに作成した以下の表の、F12セルに合計を入れてみましょう。合計する関数は SUM関数 です、Excelと同じです。
関数を使う(VLOOKUP)関数を使う(IF,IFERROR)
GoogleスプレッドシートでIF関数、IFERROR関数を使います、IF関数は、処理を分岐させます、IFERROR関数は、エラーの時の表示を変更します。前回までに作成した以下の表の、表示が見苦しいので、#N/Aの表示を消そうと思います。このような場合、Excelでも IFERROR関数 が良く使われます。
関数一覧(Excelとの差異)Googleスプレッドシートにあって、Excelにない関数、Excelにあって、Googleスプレッドシートにない関数、これらの内、代表的なものを記載します。決してすべてではありません。バージョンとともに関数も増えていきますので、現時点で、知っておいた方が良い・便利・良く使う と判断した関数を記載しました。
条件付き書式Googleスプレッドシートで条件付き書式を設定します、条件付き書式は、条件によってセルの書式を変更出来る機能です。・入力間違いの防止 ・特定のセルを目立たせる これらの目的で使われる機能です。前回までに作成した、以下の表で、商品コードが入っていて、数量が未入力の時 E列の数量のセルに色を付けてみましょう。
入力規則Googleスプレッドシートで入力規則を設定します、入力規則は、間違った入力をさせないために、セルに入力できる値を制限する機能です。以下の表に、B列の商品コードには、「商品マスタ」の商品コードをリスト表示 E列の数量には、0~100の数値 このように入力規則を設定します。
シートを保護Googleスプレッドシートでシートを保護します、関数をいれたり、条件付き書式、入力規則を設定しても、間違った操作で消してしまっては、あまりにも悲しい。シートを保護して、入力するセル以外は変更できないようにしておきましょう。その為の機能が、シート保護です。
シートをコピーGoogleスプレッドシートでシートをコピーします、同一ブック(同じスプレッドシート)内にコピーする場合と、別ブック(別のスプレッドシート)にコピーする場合があります。特に、シートをコピーして新規ブックを作成したい場合は、Excelに比べて少々面倒です。
わからない時はヘルプを見ようわからない事が出てきたら、まず最初にGoogleスプレッドシートヘルプを見ましょう、非常に多くの有益な情報が掲載されています。目的の情報が見つからなければ、次はもちろんググってください。下では、ヘルプを使う手順を載せていますが、その手順さえもショートカットしたい人向けに Googleドキュメントエディタヘルプセンタ…
新着記事NEW ・・・新着記事一覧を見る
正規表現関数(REGEXTEST,REGEXREPLACE,REGEXEXTRACT)|エクセル入門(2024-07-02)
エクセルが起動しない、Excelが立ち上がらない|エクセル雑感(2024-04-11)
ブール型(Boolean)のis変数・フラグについて|VBA技術解説(2024-04-05)
テキストの内容によって図形を削除する|VBA技術解説(2024-04-02)
ExcelマクロVBA入門目次|エクセルの神髄(2024-03-20)
VBA10大躓きポイント(初心者が躓きやすいポイント)|VBA技術解説(2024-03-05)
テンキーのスクリーンキーボード作成|ユーザーフォーム入門(2024-02-26)
無効な前方参照か、コンパイルされていない種類への参照です。|エクセル雑感(2024-02-17)
初級脱出10問パック|VBA練習問題(2024-01-24)
累計を求める数式あれこれ|エクセル関数応用(2024-01-22)
アクセスランキング ・・・ ランキング一覧を見る
1.最終行の取得(End,Rows.Count)|VBA入門
2.セルのコピー&値の貼り付け(PasteSpecial)|VBA入門
3.変数宣言のDimとデータ型|VBA入門
4.繰り返し処理(For Next)|VBA入門
5.RangeとCellsの使い方|VBA入門
6.ブックを閉じる・保存(Close,Save,SaveAs)|VBA入門
7.メッセージボックス(MsgBox関数)|VBA入門
8.セルのクリア(Clear,ClearContents)|VBA入門
9.並べ替え(Sort)|VBA入門
10.ブック・シートの選択(Select,Activate)|VBA入門
- ホーム
- その他
- スプレッドシート入門
- 関数を使う(VLOOKUP)
このサイトがお役に立ちましたら「シェア」「Bookmark」をお願いいたします。
記述には細心の注意をしたつもりですが、
間違いやご指摘がありましたら、「お問い合わせ」からお知らせいただけると幸いです。
掲載のVBAコードは動作を保証するものではなく、あくまでVBA学習のサンプルとして掲載しています。
掲載のVBAコードは自己責任でご使用ください。万一データ破損等の損害が発生しても責任は負いません。
